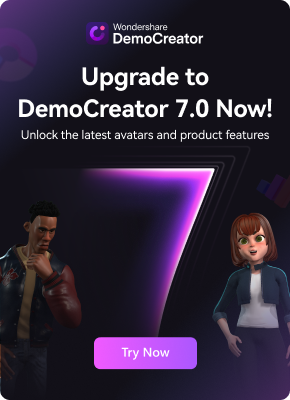Defined by its blocky, pixelated aesthetics, Minecraft enjoys over 166 million monthly active players. It’s the perfect example that games don’t need excellent graphics and photorealistic CGI to become popular.
However, just because the game isn’t all that concerned about its visual aspects doesn’t mean that you should settle for subpar Minecraft recordings.
Whether you’re just sharing your gameplay with your audiences or creating full-blown guides and tutorials, you need a reliable Minecraft recorder that makes your gaming videos stand out. Fortunately, you don’t have to dig deep to find the best Minecraft recording software.
In this article
What Is a Minecraft Screen Recorder?
A Minecraft game recorder is a simple app designed to capture what’s happening on your monitor while you’re playing.
You can capture different things depending on the screen recorder you’re using. You can record your entire screen, just a single window, a specific part of your screen, or anything else you need.
You can also choose whether you want to record your webcam in addition to your screen and whether you want to capture all the audio of your game and commentary or not.
How We Picked the Best Minecraft Recording Software
Choosing the best recording software for Minecraft isn’t always as easy as it may appear. Different solutions have different capabilities, performance, and usability. So, we had to consider several points when compiling this list:
- 💰 Price – though advanced features often come with quite a price tag attached, it’s critical for the software you use to be budget-friendly;
- 😄 User-friendliness – the easier the software is to use, the more you’ll get out of it and the less time you’ll waste overcoming the learning curve;
- 📌 FPS – frames per second (FPS) define how many individual frames (or images) are contained within a single second of your video. The higher the FPS, the smoother your video will be;
- 🚀 Lag – good Minecraft recording software will have minimal lag, ensuring that your video and audio are smooth and properly synchronized;
- 💻 Video quality – you don’t want your videos to be grainy or blurry, so the higher the video quality, the better;
- 🌟 Sharing capabilities – different gamers post their videos on different platforms, so choosing screen recorders with as many different sharing options as possible is critical.
In addition, we considered the editing functionalities of Minecraft recording software, the responsiveness of customer support teams, and more.
Top Minecraft Game Recorders of 2024
| Software | Price | Stand-out features | FPS | Video quality | Sharing capabilities |
| Wondershare DemoCreator | Free; Quarterly Plan – $29.99 ; Yearly Plan – $59.99; Perpetual Plan – $75; |
Full audio and video editing; Simultaneous webcam and screen recording; AI video creation tools; |
120 FPS | Up to 4K | TikTok; YouTube; Vimeo; Instagram, etc.; |
| Movavi | Screen Recorder – $44.95; Screen Recorder + Video Editor – $59.95; Video Suite – $89.95; |
Screencast creation; Webcam output; Full-page screenshotting ; |
60 FPS | Up to 4K | YouTube; Google Drive; |
| OBS Studio | Free | Video/audio capturing and mixing; Custom transitions; Modular dock UI; |
120 FPS | Up to 4K | YouTube; Facebook; Twitch, etc.; |
| Bandicam | Annual Plan – $2.78; Lifetime Plan – $44.96; Bandicam + Bandicut – $49.97; |
Full resolution recording; Fullscreen webcam recording; Dual monitor recording; |
480 FPS | Up to 4K | YouTube; Vimeo; |
| Snagit | Perpetual Plan for Individuals – €70.91 user (∼$77.51 per user); | Smart move to rearrange different elements in your screenshots; Text recognition; Microphone and system audio recording; |
30 FPS | Up to 4K | Gmail; Twitter; YouTube; Slack, etc.’ |
| Game Bar | Free | Device performance monitor; Xbox social button; Clip editing; |
60 FPS | 1080p | YouTube; Social media, etc. |
Wondershare DemoCreator

Tops the list as the best recorder for Minecraft. It’s an all-encompassing solution for video recording, editing, and sharing, with a full set of features designed to perfect your content.
You can use it to simultaneously record your screen, webcam, and audio and instantly share them to platforms like TikTok, YouTube, and Vimeo, among others.
Compatible with Windows and Mac devices, it boasts a user-friendly interface and practical guides to ensure you use it like a pro from day one.
Key features
- Full audio and video editing – seamlessly trim, cut, adjust the speed, and add effects to all your audio and video files;
- Simultaneous webcam and screen recording – have both your screen and your webcam present in your videos, select the specific screen areas you want to record, or make your webcam full-screen;
- Auto captions – use AI to automatically generate captions for your videos in 90+ languages;
- AI voice changer – use the AI voice changer to customize your voice and make it sound like a female, male, child, robot, or transformer voice;
- Virtual avatar recording – capture your virtual avatar with facial expressions and motion.
To start using Wondershare DemoCreator for your Minecraft gameplay recording, you’ll need to follow a few steps:
- Launch Wondershare DemoCreator Recorder panel;
- Select Game among the six different recording modes;
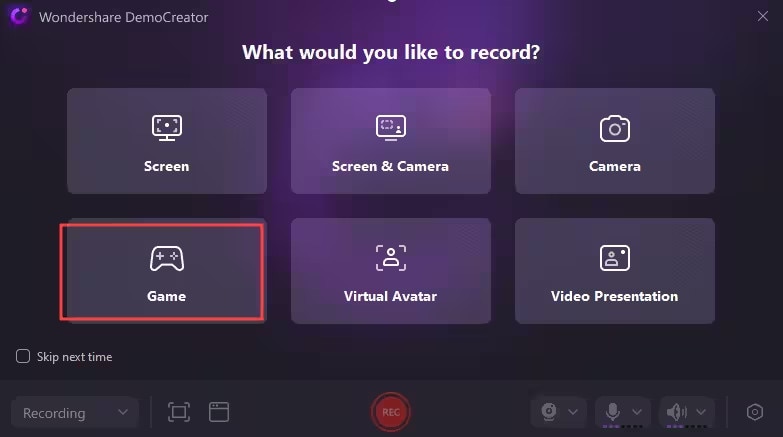
- Start your game;
- Customize recording settings (select the game, set webcam and microphone settings);
- Click the REC button to start recording;

- When you’re finished, access DemoCreator from the taskbar and click the End recording button.
If it’s easier for you, you can also press the F10 key to stop your recording. Press the F9 key to start, pause, or resume your Minecraft recording.
| Wondershare DemoCreator User Reviews | |
| "Easy video maker from presentations" What do you like best about Wondershare DemoCreator? “Very easy to use and multi-faceted functions love the on-the-screen Drawing capability” What do you dislike about Wondershare DemoCreator? “Need to be available across a variety of platforms even mobile/tablets would be great” – Girish M. on G2 |
“Best All in One app! Recording videos on my own computer is one of the best things that I can do. It's easy to use, it has a user-friendly interface, can capture and edit at the same place.” – Sami Ç. On Capterra |
Wondershare DemoCreator currently offers a special event for its users. If you’re interested, you can leave a review of the tool on platforms like G2, TrustPilot, Capterra, or TrustRadius and win an Amazon gift card.
Movavi

Movavi can be an excellent choice for recording your Minecraft gameplay. While it’s most commonly used for business and education, making it easy to record webinars, create educational content, share presentations, and more, it can also serve as a gaming recorder.
Available for both Windows and Mac devices, it enables you to capture every important moment in your games seamlessly.
You can use it to schedule your recordings, add drawings and annotations to your videos, and join multiple recordings into one, among other things.
Key features
- Screencast creation – create screencasts in up to 4K ;
- Webcam output – share your webcam videos together with your Minecraft screen;
- Full-page screenshotting – take scrolling screenshots to ensure all the necessary content is contained in one single image.
OBS Studio

OBS Studio is a completely free and open-source solution that’s surprisingly powerful. Compatible with Windows, Mac, and Linux machines, it’s a popular choice for professionals of all sorts. It’s prevalent in the gaming community as it presents a nice set of features without requiring you to spend a dime.
However, be prepared to spend some time mastering OBS Studio. Though it has a nice, sleek design, it boasts quite a bit of a learning curve. So, it’s in your best interest not to use it live in front of your audience immediately after downloading it for the first time.
Key features
- Video/audio capturing and mixing – you can capture and mix your video and audio to create scenes from multiple sources;
- Custom transitions – use customizable transitions when switching between different scenes;
- Modular dock UI – adjust the entire OBS Studio layout to make it easier to navigate.
Bandicam

Bandicam is one of the few solutions that enables you to record your gameplay videos regardless of your device. Whether you prefer playing on mobile, PC, console, or IPTV, you can seamlessly connect Bandicam and start recording. You can even record multiple monitors simultaneously.
It has all the basic screen recording functionalities, allowing you to embed webcam overlays, record audio, add real-time drawings to your videos, and more. Interestingly, it also has a long-term recording option, enabling you to record for up to 24 hours at a time.
Key features
- Full resolution recording – record in full resolution and minimize blurring or quality loss upon publishing;
- Fullscreen webcam recording – when needed, stop recording your Minecraft screen and make your webcam fullscreen;
- Dual monitor recording – record everything that’s happening on two separate monitors.
Snagit

Snagit can be a great screen recorder for Minecraft if your videos tend to be shorter. It’s primarily designed to create screenshots or quick screen captures for explainer videos. Even if your final published video is just a 10-minute clip, it takes you a few hours to record it, and Snagit could encounter errors like failed video capture.
Therefore, it’s better suited to casual gamers and creators.
Still, despite its time limitations, it has a nice set of features. It has powerful text recognition, customizable screen recording, seamless image capture, and more.
Key features
- Smart move – rearrange different elements like text, images, and more in your screenshots separately;
- Text recognition – recognize text in images and videos and edit it like it were a text file;
- Microphone and system audio recording – create separate recordings of your microphone and system audio inputs for easier editing.
Game Bar

Game Bar comes pre-installed with your Windows 10 operating system, so it could be the ideal solution if you’re on a budget. It’s convenient, powerful, and compatible with Xbox, so it could be the only tool you need for Minecraft screen recording.
You can take screenshots, record gaming videos for up to two hours, capture your webcam and audio, and more. Though it’s not quite as feature-packed as other solutions on this list, it’s a great free option.
Key features
- Device performance monitor – keep an eye on your PC health (like CPU usage, temperature, etc.) while you play;
- Xbox social button – use the Xbox social button to play and chat with your friends;
- Clip editing – trim and adjust your clips directly from the app.
How to Select the Right Minecraft Game Recorder
Considering that every Minecraft game recorder has unique pros and cons, choosing the right one for your needs can be challenging.
It’s in your best interest to sign up for a free trial or download the free version (if available) of at least a few different tools. Then, test them out, play Minecraft for a couple of hours, and see the results you get.
Look for tools that are easy to use, offer high-quality results, and enable you to customize your videos how you see fit. Perhaps most importantly, look for tools that allow you to seamlessly share your gaming videos to the platform of your choice.
Conclusion
Recording and sharing Minecraft videos isn’t as straightforward as expected. However, you can access plenty of recorders to help you perfect your videos and reach wider audiences.
Whether it’s Wondershare DemoCreator, Movavi, or your pre-installed Game Bar, carefully select your go-to Minecraft recorder, as it can be a game-changer for creating and editing your videos.