How To Record A Screencast With Facecam In Windows 10
The past year in the covid-19 lockdown has uprooted our lives in many ways. Due to the closure of workplaces and schools, it was difficult to maintain our jobs, studies and simply keeping in touch with people.
However, the use of technology, especially videos, in the lockdown helped us stay connected with the world outside our homes. Be it video calls for keeping in touch, webcam recorded lectures by teachers, or video recorded work meetings.
This article will help you to create impressive videos for screencast in your daily life, for work or play, but first, let us see what exactly a screencast is.
What is a screencast?
A screencast is like a screenshot of your computer screen, but with audio narration. Simply put, it is another name for screen capture or screen recording with audio.
Why using a screencast?
Incorporating the webcam recording in your videos will make them more engaging and relatable as viewers can actually see the host talking to them. Making tutorials, recorded class lessons, training videos, and recorded presentations are all applications of screencast, which make it easier to deliver your idea to the viewer.
Here are some benefits of using screencasts for work and personal life:
For effective communication
By involving audio narration, instead of video only, we can have effective communication. Adding a voiceover in your screen recording, you can narrate each step as you’re doing it in real-time. By showing what you’re doing (instead of only telling) you can demonstrate the application of the tools more effectively in your videos.
Saves time
You can also create multiple tutorials for frequently discussed topics. So while training your new recruits, you will not need to allocate time for each one of them, rather you can make a library of these tutorials for them to watch and learn. In this way, you can save time by not having to answer the same frequently asked questions over and over.
Play, pause and re-watch with ease
Another advantage of screencasting is that the viewers can pause and replay the video at any point, for easy understanding and maximum knowledge retention. As opposed to a face-to-face meeting, where interruptions are not appreciated, the viewer has no worries of disturbance in a recorded video. Videos can be watched at any time which is convenient for the viewer.
Now that we know what a screencast is, let’s see how to create one!
 Secure Download
Secure Download Secure Download
Secure DownloadHow to record Webcam view and Microphone?
DemoCreator is an all-in-one screen recorder and video editor which you can use to record your computer screen, along with webcam recording and microphone sounds.
Here are some simple steps you can follow!
Open the program you want to record:
Before you begin recording, make sure that your screen does not have unnecessary clutter. Open only the programs that you want to show in your video.
Launch the DemoCreator and Create a new recording:
Launch Demo Creator and click on the “new recording” button.
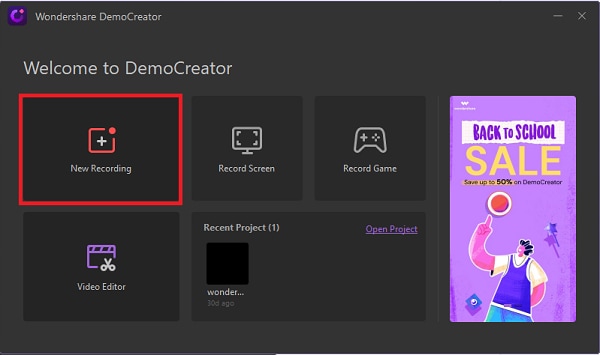
Attach Webcam and Microphone:
Make sure your webcam and microphone are attached to your device.
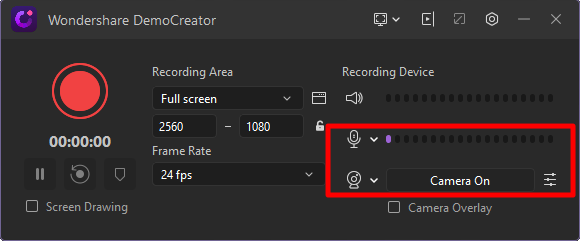
Set resolution and frame per second:
From the settings pop-up, you can adjust the resolution and frame per second.
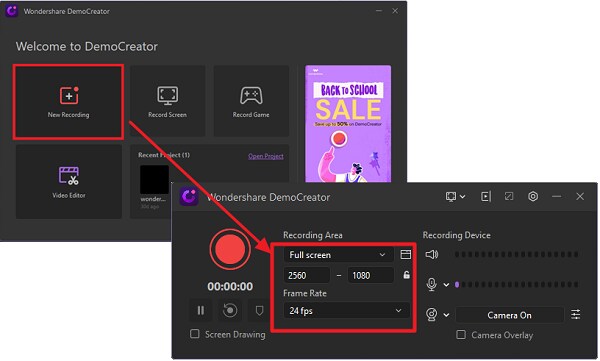
Advance setting:
Click on the “Settings” button, choose the encoder and select the settings according to your need. Don’t forget to save “settings”.
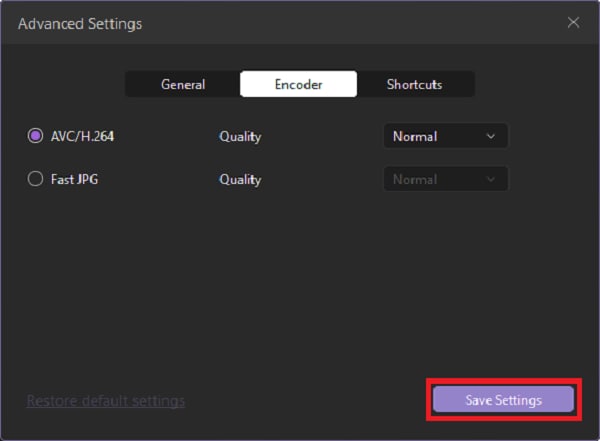
Start recording:
Press the red button to save your setting.
 Secure Download
Secure Download Secure Download
Secure DownloadHow to edit your Webcam recording?
Open the video you want to edit:
Open the video to be edited in the DemoCreator app and browse the editing options which you want to use.
Trim the video:
Once you open the recorded video, you can trim the video to edit out unwanted clips. You can play your edited video to check for any mistakes before saving it.
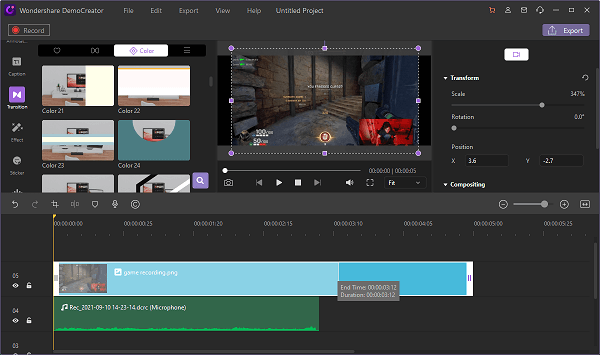
Adding effects:
By clicking on the “effects” button, you can add different effects in your webcam recordings like the green screen, mirror, mosaic, facial recognition, pan and zoom, cinema frame and more.
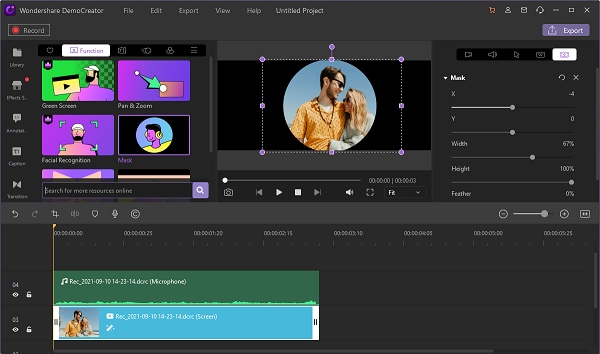
Adding sounds:
By clicking on the “sound” option, you can add different sounds in your video. There are many sounds available in the app already, and you can also search and download more sounds in the app.
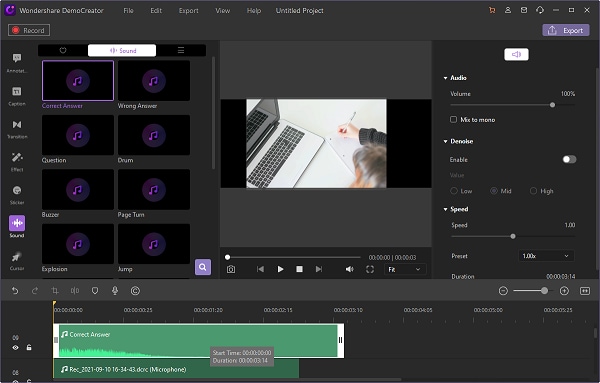
Improving sound quality:
By clicking on the “sound” option, you can also adjust the audio of your webcam recording like denoising for clear and sharp sound quality.
Incorporating caption details:
You can add captions and annotations from the multiple layout designs from the options listed in the sidebar.
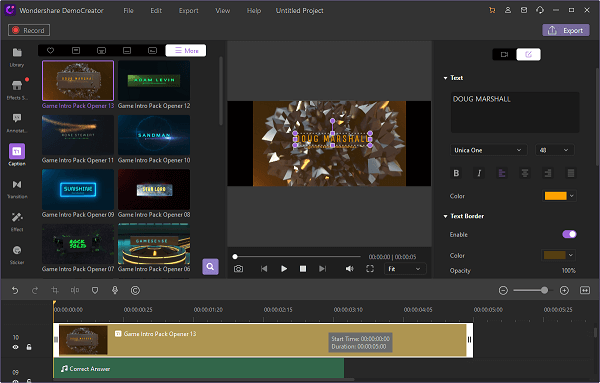
Adding transitions:
You will find multiple “transition” effects like box turn, erase, morph, and many others, to make an admirable video.
Save your video:
After editing the video, you can save it in the app as well as export it to your computer and other devices.

The All-in-One Screen Recorder & Video Editor
- Record desktop screen,audio and webcam simultaneously
- Edit videos quickly with a wide range of professional tools
- Built-in plentiful video effects
- Export to MP4, MOV, MKV, GIF and multiple formats
Conclusion
We’re confident that these steps will help you in creating an impressive video in DemoCreator. It is easy to use for beginners, perfect for recording videos with a wide choice of editing tools for both beginner and professional video creation.




