Record WhatsApp Video Call on iPhone/Android and PC
WhatsApp is like a messaging application that is universally used for communication between people in the same or different countries. However, it is much better than a messaging app because it allows communication through video and voice calls as well. Additionally, you can share media content like photos, videos, voice recordings and music, and documents and links to YouTube and other social media data. As you use it to talk to friends and family on the other side of the planet, you may want to record WhatsApp video calls to watch later and relive the moments. Unfortunately, it could be impossible if you do not know how to record WhatsApp voice calls.
There are various ways to record WhatsApp video calls depending on whether you are using an iPhone, Android phone, or PC. Since Apple introduced iOS 11, iPhone users have been able to record WhatsApp video calls easily due to its screen recording feature. On the other hand, there is no built-in screen recording feature in Android phones, and so you can use common Android recorders like AZ Screen Recorder. If you wish to use your desktop instead, Wondershare DemoCreator screen recorder is the best tool to record WhatsApp video call. The information below is a guide on how to make a WhatsApp video call recording when using either of these devices. However, one important detail that you should never ignore is that you need a stable internet connection to ensure the video call is not interrupted due to connectivity issues.
How to Record WhatsApp Video Call Easily on iPhone?
iPhones are valued due to their amazing screen sizes and front camera resolution, and more. So, if you own one, such as iPhone XS Max, you will want to record WhatsApp video calls on iPhone just to utilize the 6.5-inch screen. Anybody that owns iPhone 11, iPhone 6S, or other types will enjoy screen recording WhatsApp video call, especially if they live far from home. The recordings provide a lot of comfort when lonely. If your video calls on WhatsApp with a business partner, a recording is important because it helps you get an in-depth perspective of the matters you discussed.
Since any iPhone using iOS 11 has a built-in screen recorder, you need to activate it and proceed. Here is how to record WhatsApp video call with audio on the iPhone.
Step 1: Activate Screen Recording on iPhone
To activate screen recording on the iPhone, go to the Settings page through the “Settings” icon. In there, select “Control Center” and then head to “Customize Controls.”
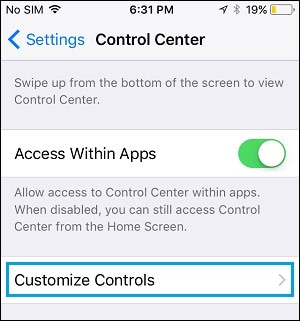
On the next page, tap on the “+” icon beside “Screen Recording” to add it to the Control Center screen.
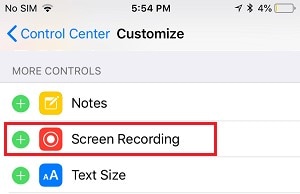
Step 2: Make the WhatsApp Video Call
Having activated screen recording on your iPhone, return to Home screen through pressing the “Home” button. Locate “WhatsApp” and tap on its icon to open the application. To make the video call, tap the “Calls” icon at the screen bottom. Proceed to making a new call through the “New Call” icon on the screen upper right side. Identify the contact you want to call and tap the “Video Camera” icon beside it.
Step 3: Record the WhatsApp video call
From the screen bottom, swipe up to record WhatsApp video call. You should see the Control Center screen and so long-press the “Screen Recording” icon.
![]()
When a pop-up appears, tap the “Microphone” near the screen bottom to turn it on, so that the screen recording feature can capture video and audio.
Finally, tap on “Start Recording” and the feature will begin screen recording after 3 seconds.
Step 4: Stop Recording
When you are ready to end recording, tap the red banner at the screen top. Immediately, the iPhone will bring a notification, asking you to confirm if you want to stop screen recording. So, tap on “Stop” to confirm the end of the recording session.
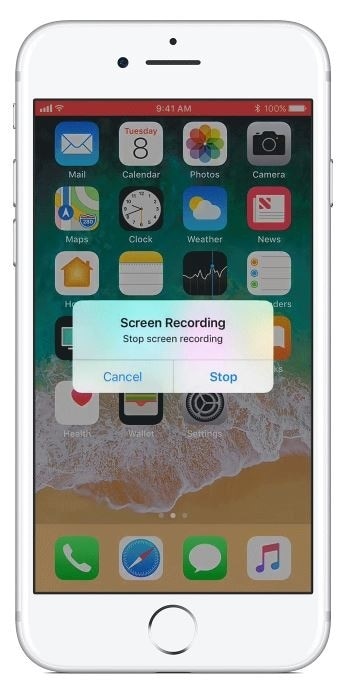
You recorded WhatsApp video call will be stored in the “Photo Library,” which is accessible through the “Camera” app.
How to Record WhatsApp Video Call Easily on Android Phone?
There are more Android users than iPhone users due to the price and preference factors and presence of many brands. People that do not prefer iPhones use Android brands like Samsung, Huawei, Nokia and, and Redmi Note 8, among others. They also like making WhatsApp video calls to show compassion, empathy, and care, especially when in a long-distance relationship. If you would like to enjoy a WhatsApp video call long after it is done, you need to record it. WhatsApp software and Android phones don’t have recorders, and you could think it’s impossible to record WhatsApp video calls on Android phones.
As mentioned earlier, it is possible to record WhatsApp video call on Android through AZ screen recorder. The following steps will guide you on how to record WhatsApp video calls using AZ Screen Recorder.
Step 1: Download, install, and run AZ Screen Recorder.
Google Play Store allows you to download the AZ Screen Recorder application for free. So visit the “Google Play Store” on your Android phone and search for the said screen recorder. To acquire it, simply tap the “Download” function.
After the download and installation process is complete, open the application by clicking on “AZ Screen Recorder” from the mobile screen. Upon tapping on the icon, you will notice the appearance of a widget at the screen’s top, which remains intact.
Step 2: Enable Audio in AZ Screen Recorder.
A recorded WhatsApp video call only makes sense when it is accompanied by sound. So, you need to ensure that audio is enabled in the AZ Screen Recorder settings. To do so, tap on “Audio Configuration,” locate the “Record Audio” button and switch it on.
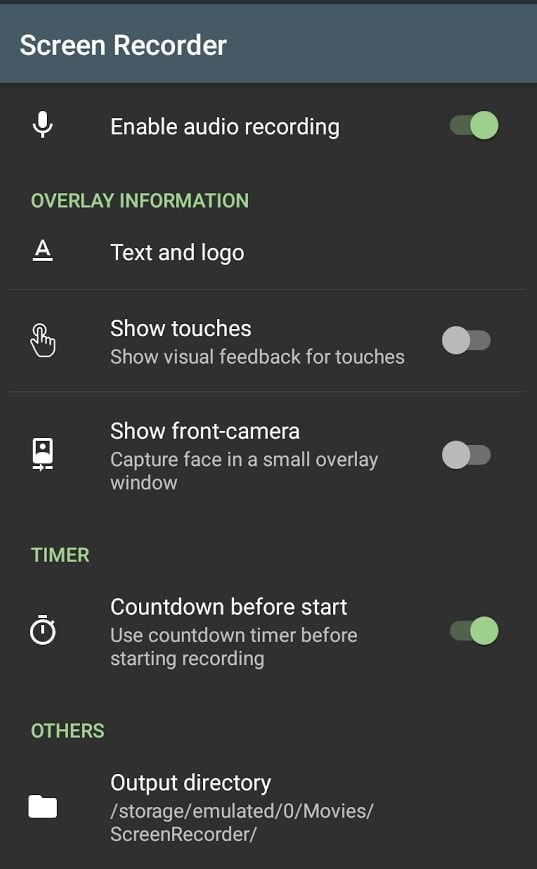
Step 3: Make the WhatsApp video call and record
Since AZ Screen Recorder for Android is ready for use, you may proceed with making the WhatsApp video call. Open your phone’s “WhatsApp” application and call the receiver. As soon as you start the call, select the pop-up widget for AZ Screen Recorder and tap on the “Record” icon to record the WhatsApp video call.
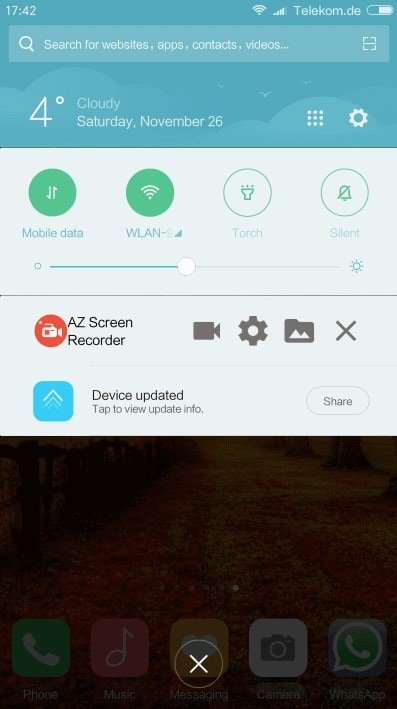
After ending the video call, stop the recorder by again taping the “Stop” icon in the AZ Screen Recorder notification at the top.
The recorded WhatsApp video call will be saved automatically.
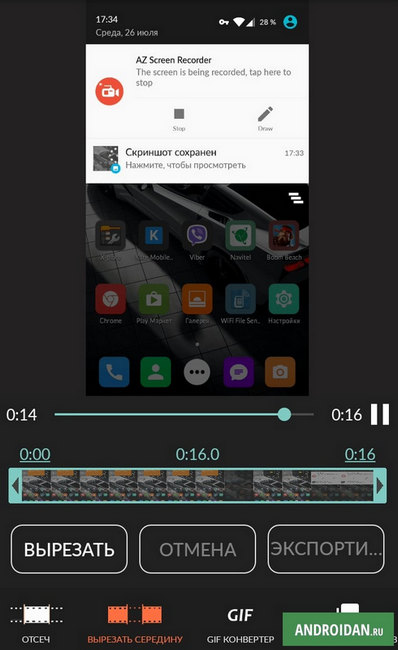
Note that whenever you receive a WhatsApp video call on Android that you wish to record, you can open AZ Screen Recorder directly by selecting the app in the app drawer.
How to Record WhatsApp Video Call Easily on Windows PC?
WhatsApp is compatible with iPhone, Android phones, and computers. So, you can download and install it on your Windows laptop and desktop and enjoy WhatsApp video call on a bigger screen. To record the call, you can use some common screen cap software like AceThinker, Ezvid, Loom, or Bandicam Screen Recorder. However, the best method to record WhatsApp video calls on Windows PC is through the Wondershare DemoCreator WhatsApp video call recorder. It does not limit your video call time, records audio simultaneously, and is easy to work with. Additionally, its editing features will encourage you to get creative with the recording.
The guide below will enlighten you on using DemoCreator to record WhatsApp video calls on your Windows PC.
Step 1: Download and Install DemoCreator
You may begin by downloading the trial version of this screen recorder or purchasing the licensed version. Click on the “Installation” function and then select one of the options.
 Secure Download
Secure Download Secure Download
Secure DownloadStep 2: Start by launching the software

Launch the tool to record WhatsApp video calls on your computer. Go with the first option, “New Recording” since it will allow you to set parameters, explore DemoCreator features, and start recording.
Step 3: Set the settings
In the setup interface, you have the opportunity to customize the settings so that you can record the WhatsApp video call perfectly. Since you want quality video and audio, customize through the following option;
Go to the “Screen” option to customize Windows capturing area. You may set the “Frame Rate” as you wish.
Go to the “Audio” section to ensure sound is either recorded through Microphone or Computer or by default, which is both.
In the “Camera” option, dictate the camera to use, as well as the “Resolution” and “Frame Rate.”

Step 4: Record WhatsApp call
Setup WhatsApp on your Windows PC to make the call. As soon as you hit the “Video” button for making WhatsApp video call, click the “Record” function on DemoCreator, or F10, to record WhatsApp video call.
Conclusion
With the above three devices and methods, you easily record WhatsApp video calls with audio. If you are using an iPhone, activating the Screen Recording feature is an important step. In Android phones, get AZ screen recorder free from Google Play Store to proceed. If you prefer using Windows PC, DemoCreator, the best WhatsApp video call screen recording software because it is user-friendly and hence suitable for beginners as well. It offers you a trial period to discover is capabilities, including unlimited recording time and fully featured editing suite. If you prefer to purchase the software, you will get it at a pocket-friendly price.




