3 Ways to Edit Videos on iPhone
Apple devices, especially iPhones, are known for their enhanced quality. The company claims that its smartphones capture the highest quality video on any smartphone. This is the reason why a number of users use the iPhone to capture and shoot videos. But the main problem is not about capturing or shooting those videos, but editing them.
If you are using an iPhone, the first question that comes into mind after capturing a video is how to edit videos on the iPhone. So here we have brought tips on how you can edit your videos on iPhone. Fortunately, you can use the built-in apps, which Apple has provided for editing, such as iMovie and Photos. If you wish to use a different app to know how do you edit a video on iPhone if have that covered for you too. Today we will learn about the 3 ways that users can use to edit videos on the iPhone. Read below to know more.
Photos app is a built-in app provide by Apple and helps you to navigate all videos and photos. From this app, users can directly share the images on social media channels. Users can also directly add the filter, fix redeye, edit the look, and can also crop them. Photos app is not just for editing images, it also has a built-in tool for video trimming. This means users can also trim clips and can eliminate a few seconds that they do not need or can cut the unwanted time in the end. Using this app, users can save the video as a new clip so that they can take all their favorite clips and then use them as they wish. But how do I edit a video on my iPhone? Well, here is a detailed guide that will show you how to edit videos on the iPhone using the Photos app.
- Step 1: Open the Photos app on your Home screen and tap on the clip that you wish to trim.
- Step 2: At the top right of the screen, click on the edit button. The edit logo looks like three horizontal lines or sliders.
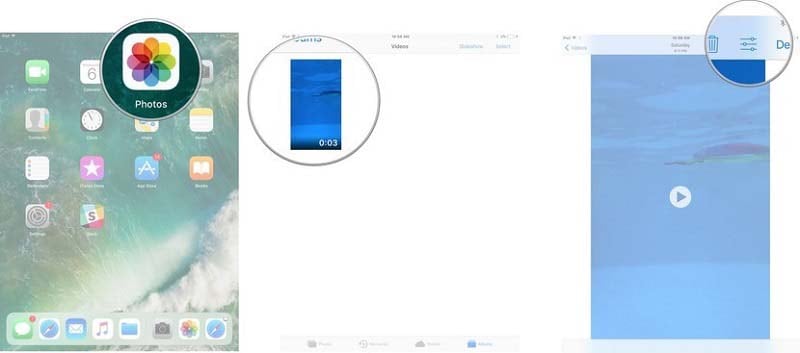
- Step 3: Tap and hold on the timeline on the right or left side to see the trimming option appear on the screen. Users can drag the trimming anchor right or left to trim the clip.
- Step 4: Tap and hold the anchor to broaden the timeline for more precise trimming.
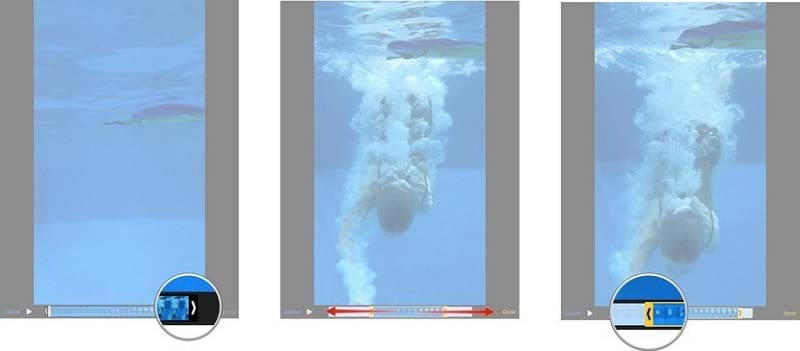
- Step 5: Next, tap on the Done button on the bottom right of the screen. Click on Trim Original or Save as New Clip option as per your requirement.
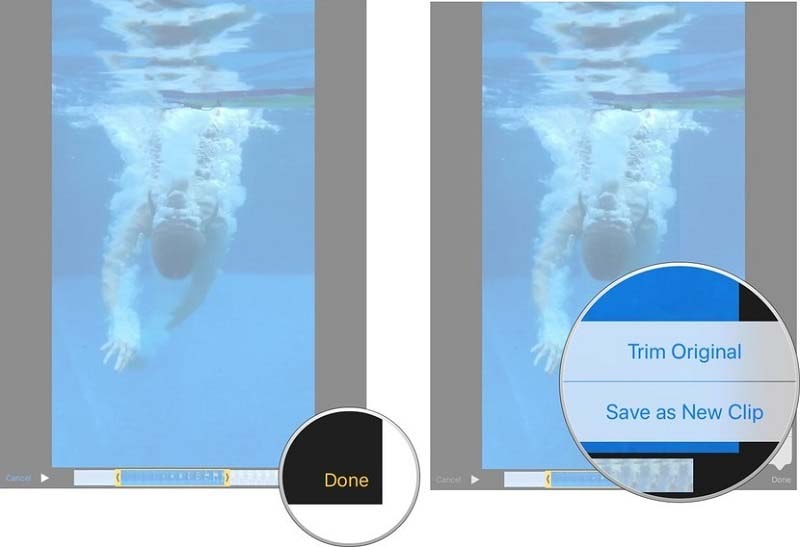
However, while using the Photos app, you cannot change extensions nor have the option to change the resolution. In addition to this, you also do not get the option to join two separate videos together. Lastly, you cannot crop videos but only use the app to Trim the videos.
As all of you are aware of this, iMovie for iOS is used to edit videos on the iPhone. Video editing using the app is a simple process that makes it easy to edit video clips on your iPhone in the Photos app. You can use the app's editing tools for adding music, filters, and titles, as well as trimming a video clip. To answer your “how do I edit a video on iPhone,” here is a detailed guide that will show you how to edit videos on iPad Pro using iMovie.
- Step 1: Open the app and add your video project in the app and click the video in the timeline.
- Step 2: Next, a yellow highlight appears surrounding the video on the screen.
- Step 3: Use your fingers to enlarge the video in the timeline's center. This will let you see extra details in the video, making it simpler to edit.
- Step 4: Drag the beginning or the ending of the clip to make the video shorter or longer.
- Step 5: Scroll in the timeline to place the white line where you need to divide the video. If required, zoom in on the video at the center of the timeline.
- Step 6: Click the video and tap on the actions button, and then tap on the Split option.
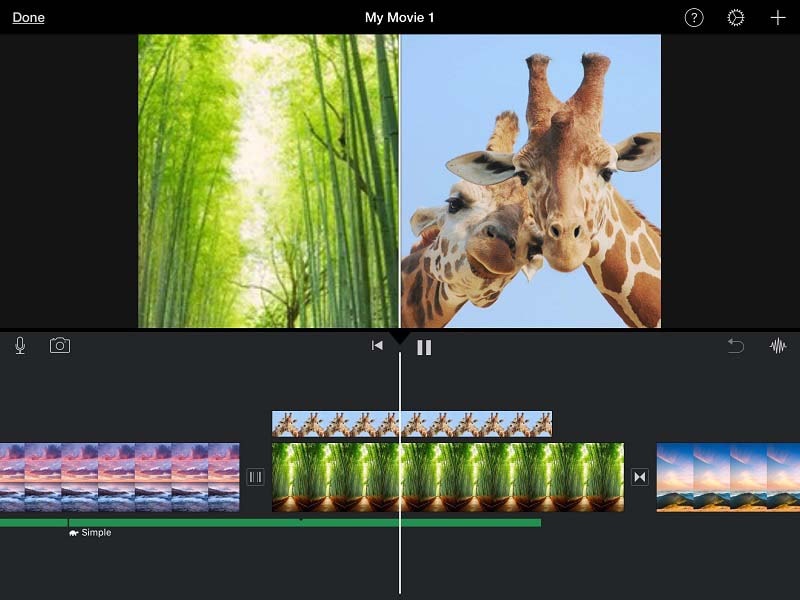
- Step 7: Long press the video clip in the timeline until it rises off the timeline to modify the sequence of videos in the timeline when a specific clip comes into view in your project. Next, you need to drag and release where you would like the video to come into view in your project.
Adobe Premiere Rush CC emphasizes speed in the making and sharing of online video aimed for social media channels. Unlike Premiere Elements, Premiere Pro, and Premiere Clip, Rush runs all over devices with almost the same mobile and desktop versions that can save all videos in the cloud. Your video is accessible anywhere and anytime via an auto-sync function that you can turn on if you want, or you can save your footage on the dice. Rush is compatible with the latest edition of Premiere Pro. But, can you edit videos on iPhone using Rush? Of course, you can. Here is a detailed guide that will show you how to edit videos on iPhone 7 using Rush.
- Step 1: Download and install the app on your iPhone and launch. Next, login into the app with your Adobe ID, Google account, or Facebook account.
- Step 2: You can select Add Media to add the video for editing. In addition to this, you can also directly shoot videos by clicking on the Take Video option. Now, select the videos that you wish to edit.
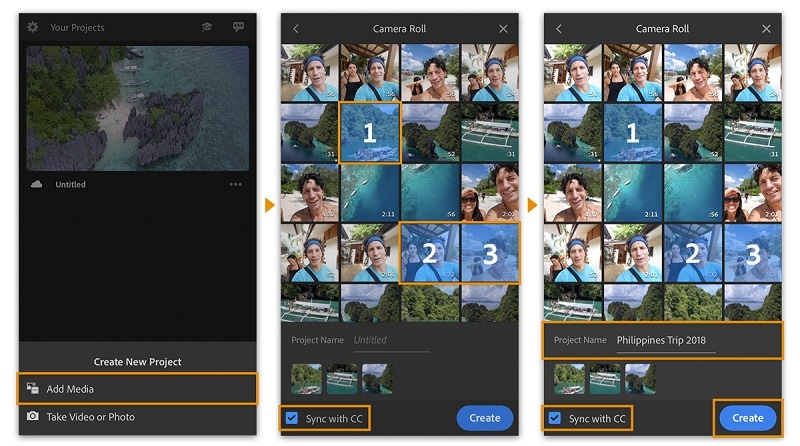
- Step 3: To trim a video, select the video on the timeline. An orange handle comes on the video when it is selected. To cut away a part of a video, go to the starting or ending of the video and long-press the thick orange bar and drag it to the left or right.
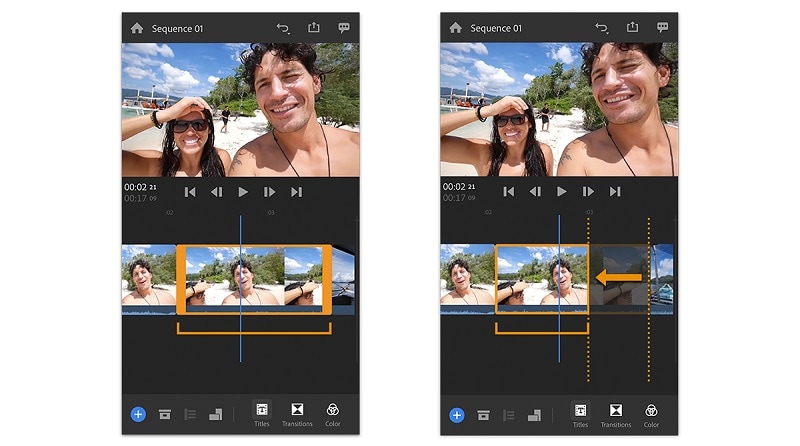
- Step 4: To split a video, drag the playhead to the point you wish the split. Swipe-right on the toolbar at the bottom and click the Scissors logo.
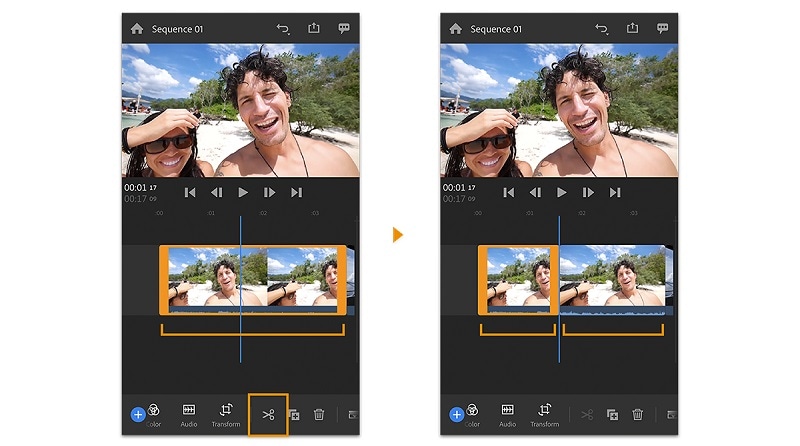
- Step 5: Press and hold a video on the timeline. Click the Duplicate option in the pop-up menu that appears to make a copy of the video. The duplicated video comes on the timeline next to the original clip.
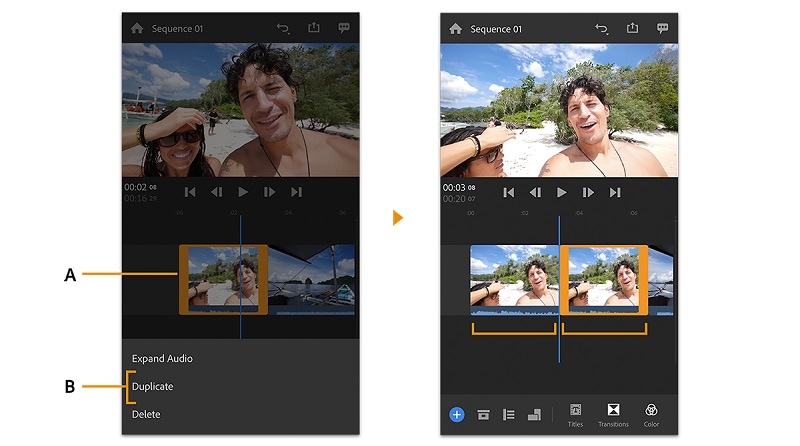
- Step 6: To include transitions to your video, select the video from the timeline, and click the Transitions logo. Click a preferred transition style to add a transition to the end and start of a clip. The transition is applied to the end and beginning of the video.
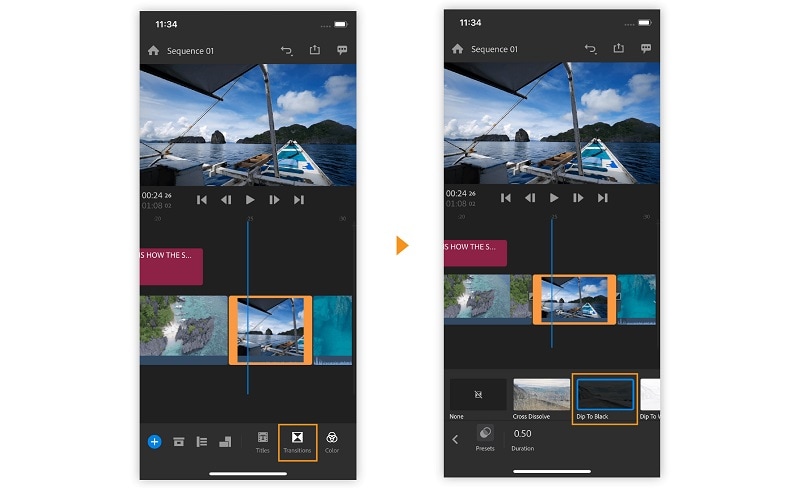
|
|
iMovie |
Adobe Premiere Rush CC |
Photos |
|
Pricing |
Free |
Monthly or annual payment |
Free |
|
Features |
Automated video editing, HD & 4K video support, audio & music editing, crop & rotate video clip, video color settings, video effects & transitions, stabilization, clip browser, video speed change (speed up/slow down), photo & music import, timeline, real-time titling, pre-built themes & backdrops, open multiple projects simultaneously |
Simultaneous projects, motion graphics templates, shared projects, VR audio editing, VR editing, effects, VR rotate the sphere, video titling & graphics, transitions, volumetric support, regional closed caption standards, a type tool, labels, libraries, direct publishing, multiple formats support, and multiple video types |
Edit photos and trim videos |
|
Other Platform Support |
No |
Supports Windows |
No |
|
Language |
English, Dutch, Turkish |
English |
NA |
|
Devices |
iPhone/iPad, Mac |
Windows, Mac |
iPhone/iPad, Mac |
|
Support |
Phone, Tickets |
Phone, Live Support, Training, Tickets |
NA |
Having said that, you just had a look at the best and the only 3 ways to edit videos on iPhone. You can use the Photos app to trim the video. However, the app can only trim the video and is not able to perform other editing functions. You can also use the iMovie app to edit videos on iPhones. If you wish to use a third-party app, Adobe Premiere Rush CC is the perfect choice that will offer you different advanced features for editing videos. You also had a look at the comparison table to get a big picture of the three apps.



