Best Screen Capture Programs for YouTube
- 1. Record your computer screen and webcam simultaneously.
- 2. Allow you to customize screen capture and frame rate.
- 3. Powerful editing tools and effects to enrich your video clips.

How to Easily Combine Videos on Your iPhone
We all have a bundle of different videos on our mobile that we want to combine into a video. We can get a task of combining videos at some point in life. A teacher may need to combine his different video shots of a lecture into one video.
- Part 1. Combine videos in iPhone using the iMovie app
- Part 2. Merge videos using Video Mixer on iPhone
- Part 3. Combine two videos using video merger on iPhone
- Part 4. Combine videos on iPhone using Quik
- Part 5. Merging and editing videos using the Videoshop
- Part 6. Merge videos with Adobe Premiere Clip on iPhone
- Part 7. Use VivaVideo to merge videos on iPhone
- Part 8. Best way to combine iPhone videos on PC
A product designer team, who wanted to describe the product to the client may also need to learn how to combine multiple shots of videos.
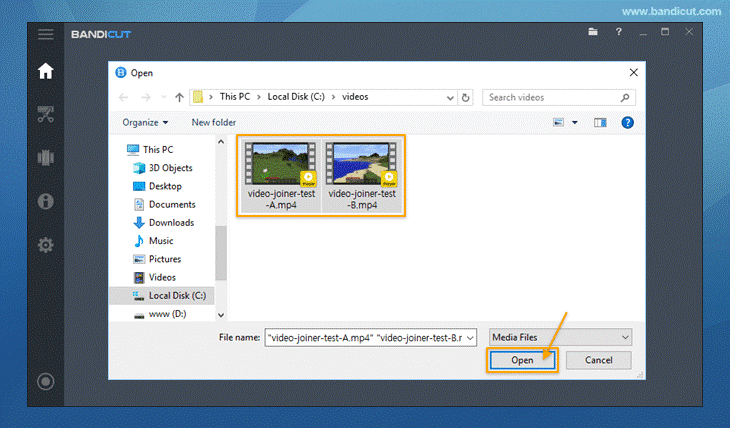
A videographer spent his whole life combining dozens of videos into a whole episode. The possibilities and probabilities can be endless but the message in nutshell is, everyone must know the technique or mechanism of how to combine the video shots.
You as an individual can also combine the art of merging the videos without consulting any video editor guy or buying the whole video editing tutorials for just merging the two shots.
You can do it using the application installed on your iPhone or through the software installed on your desktop computer.
In this article we will tell you how to combine the videos using the applications that are available to iPhone users and in the end, you will know the best software through which you can do the same task.
 Secure Download
Secure Download Secure Download
Secure DownloadPart1. Combine videos in iPhone using the iMovie app
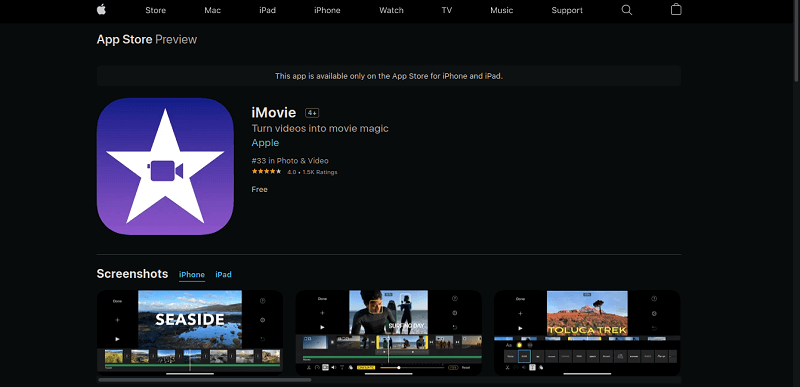
iMovie natively available to Apple users is a video editing application that is packaged with dozens of video editing tools and features through which you can easily combine or edit your videos.
Features
Some of the features of iMovie applications are given below.
- iMovie contains dozens of templates through which you can generate templates for your movie.
- You are allowed to modify the cast names, movie logo, credits, etc.
- iMovie is equipped with dozens of video themes and text styles.
- You can easily customize the video background and control the speed of your video.
- There are hundreds of soundtracks in the video editor application.
- And a lot more to edit.
Steps to combine videos using iMovie
Follow the steps below to combine the video shots using the iMovie application.
- Install and launch the application. Continue, if the window gives you the welcome message.
- Now, click on the Create Project.
- You will be redirected to the new screen window.
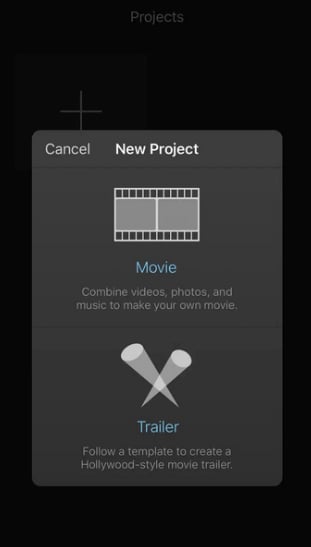
- Select Media on the top left window when iMovie accesses your recent photos and videos.
- On the video page, tap the Video and then Video Folder you want to access.
- Now, you have all the videos you want to combine. Select the videos of your desire. It will add all the videos to your project.
- After selecting all the videos you want to combine. Tap on the Create Movie.
- After the above step, you will see a screen where you can see the preview of your movie.
- Here you can also add the transitions to your videos. If you are satisfied with the outcome then tap the OK.
- To export your results, you can tap on the Share button to export them wherever you need.
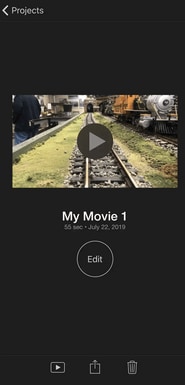
Part2. Merge videos using Video Mixer on iPhone
Video Mixer is another application available for Apple users. This application is specifically developed for combining multiple videos into one video. So, if your main purpose is just to combine the videos then you can use this application and can efficiently produce your output.
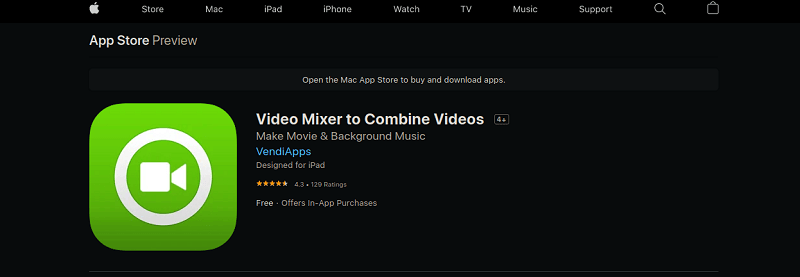
Video Mixer is also developed to edit your video at a limited point but you cannot edit them using advanced features.
Features
Video Mixer has many features, some of them are described below.
- You can efficiently select your videos using high and original resolutions.
- Video Mixer allows you to add multiple videos.
- It is so easy to use that you merge all your videos with just a button called merge.
- Video Mixer allows you to apply overlay shapes and filters to your videos.
- You can easily add background music.
- You can edit multiple projects easily and can switch between them simultaneously.
Steps for merging videos with Video Mixer
Follow the steps below carefully.
- Install the application using the Apple App Store.
- Launch the video mixer application by tapping on its icon. When the application will open. It will show you the window depicting a tap to create a new project.
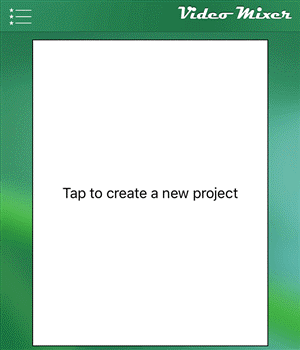
- Now, a window will appear offering you three options. The option of Portrait is a free option. Landscape option that contains ads and square option that will also show the ads. In a nutshell, these options tell you how your result will look like.
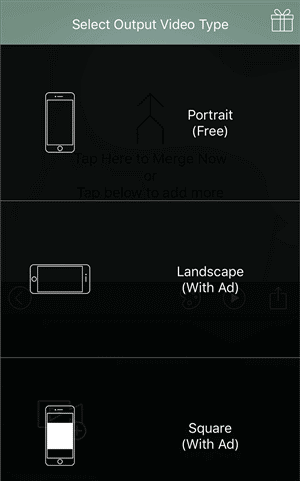
- Now, the video mixer will ask you to add the videos to the application. Tap the plus(+) sign to add the videos. Once your first video will be added it will again ask you if you want to add more videos. Tap plus option to add your videos after adding the videos before.
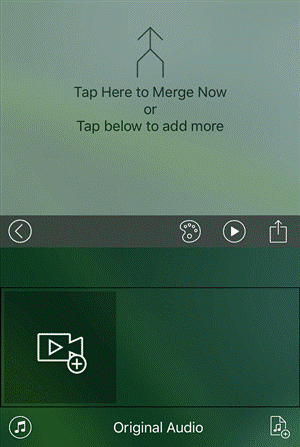
- Once your videos are added. Tap on the option feature above that will merge your videos after some settings are configured.
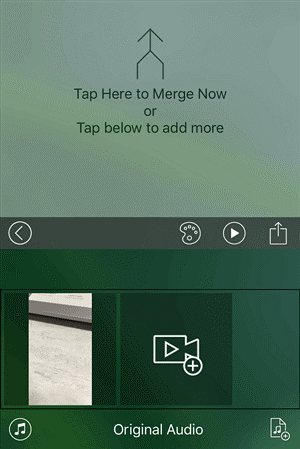
- Your result will be saved on your iPhone once the project is finished.
Part3. Combine two videos using video merger on iPhone
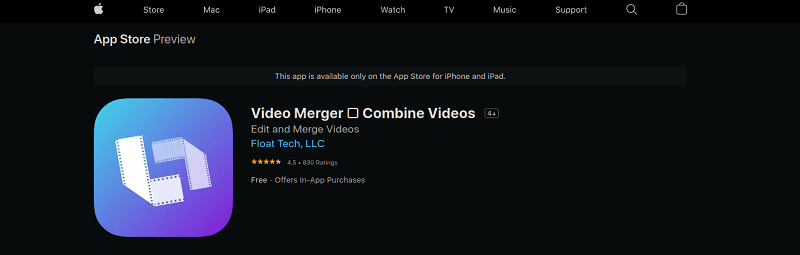
Video Merger is also available on the Apple app store that you can download and merge and edit your videos. Video Merger makes it easy for the users to merge the videos efficiently. You can easily import the videos into the application and then edit them after merging.
Features
Some features of Video Merger are given below.
- The application has a user-friendly interface. You can easily trim and crop your videos.
- The application allows you to add filters, text to your videos.
- You can also add background music to your videos.
- Merge multiple videos easily.
- Export and save them in Dropbox and on other social media platforms.
Steps for combining videos using Video Merger
- Install the application from the Apple App Store.
- Launch the application. The first window has multiple options. One option will tell you to add the clips in the application to merge. The option is named Add Clip.
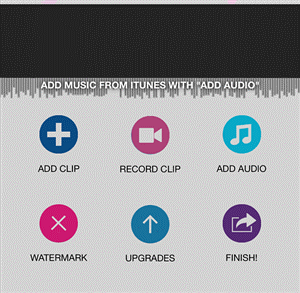
- After you would add the first video. The application will still tell you to add more videos using the same Add Clip Use the option again and again until all your desired videos are added.
- When all your videos are uploaded. Click on the Finish button to finish your merging on the bottom right of the window.
- At last, after merging, a window will appear with multiple options asking you how you will export your video.
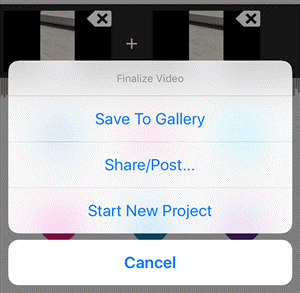
Part4. Combine videos on iPhone using Quik
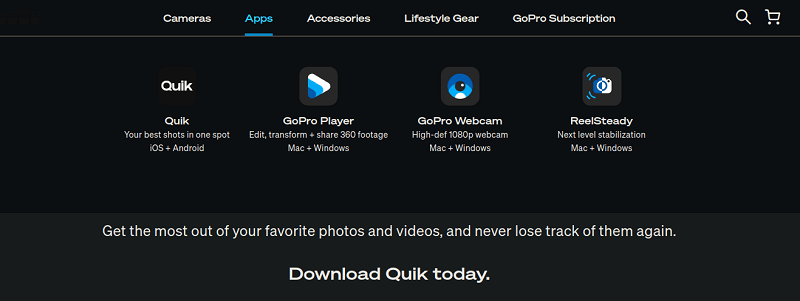
Quick is another application you can use to merge your multiple video shots. The application lets you import your videos easily through the camera, goPro, and other camera applications. The application also allows you to backup your application with cloud platforms.
Features
Let’s see the features provided by the application.
- Quick lets you auto-sync edits to music.
- The application allows you to add multiple filters to your video.
- You can efficiently trim, crop, colour, and can do a lot more with your video.
- You can control the video speed.
Steps for merging video using Quick
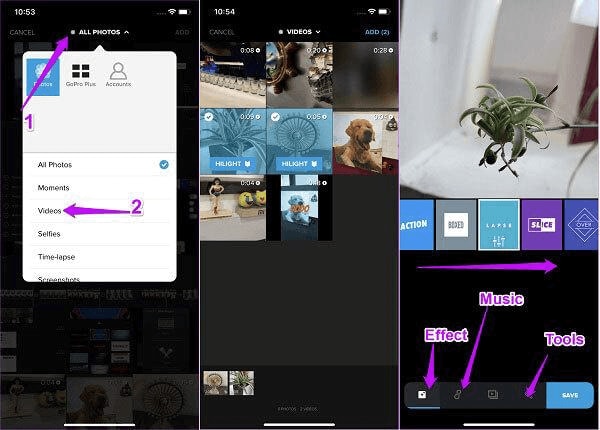
The steps for merging your video consists of only three steps.
- Launch the application, tap on the All Photos drop-down menu. Select the Videos
- Select all the videos you want to merge and then click on the Add button to upload them on the project screen.
- Once all your videos are added on the project screen you can edit them by using three different edit options. Finally, save the video.
Part5. Merging and editing videos using the Videoshop
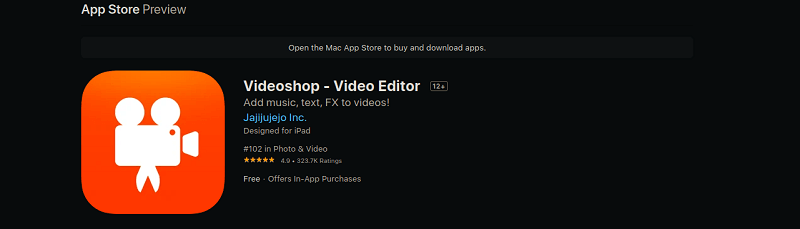
Videoshop is yet another application for editing and merging your videos. The application is specifically developed to use on the iPads and iPhone mobile devices. Videoshop is completely free and easy to use. You can easily use its dozens of features to groom your videos.
Features
The application provides you with the following features.
- Merge, trim, cut your videos, and also split them into multiple clips.
- The application also provides you with music and dozens of sound effects.
- You can control the speed of the video and adjust its display using different settings.
- You can add voiceovers, text, and animated titles using the application.
- You can also add the transition effects to your videos.
Steps for merging videos using Videoshop
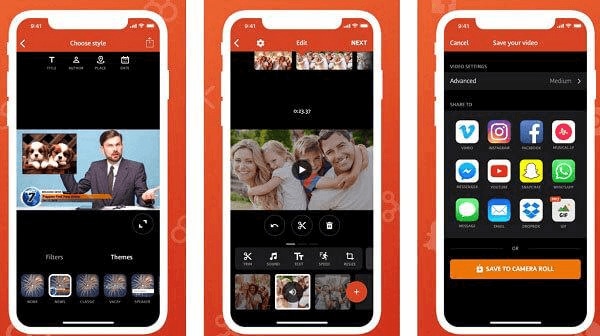
- Launch the application after installing from the apple app store.
- The first window will ask you to add the video on the application project timeline using the Plus
- After adding the first video edit it according to your plans using tools on top and bottom menu bars.
- Again tap the plus icon to add another video.
- Now, after completing, tap the share option at the upper right corner. Then export or save it according to your choice.
Part6. Merge videos with Adobe Premiere Clip on iPhone
Adobe Premiere is a time-line based video editing and merging application. The application is developed by Adobe. The application does not run on phones but on Apple pads. Adobe Premiere has all the options to edit your videos efficiently.
Features
The application gives you the following features.
- There are dozens of motion graphics templates.
- There is also VR audio editing.
- VR Rotate Sphere.
- Simultaneous Projects.
- There are hundreds of video effects.
- Video Titling & Graphics are also available.
- VR Rotate Sphere.
Steps for combining videos using Adobe Premiere
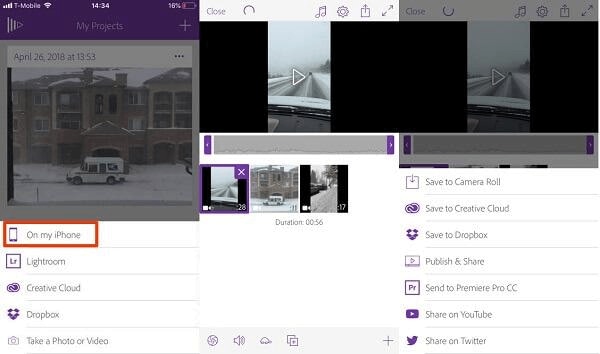
- Open the application after installing it. Tap the plus icon to initiate a new project. Now, select On my Iphone and select all the video clips to edit and merge.
- When prompted, select automatic or freeform mode. Click the latter if you want to modify your combination. Now, drag-and-drop the videos to the timeline to edit and merge them.
- When you are satisfied then click on the share icon to save it on your phone or export it on multiple platforms.
Part7. Use VivaVideo to Merge Videos on iPhone
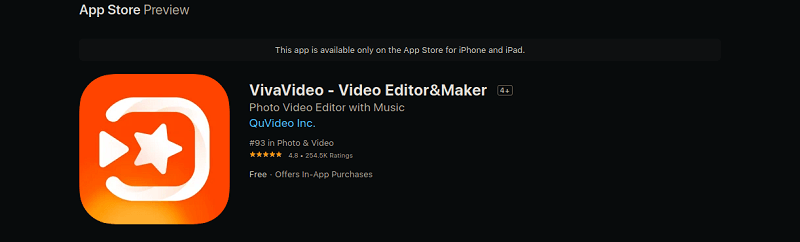
VivaVideo is another option for Apple users to use this application for video shots combining and editing. The application for both beginners and professionals to use both beginner and advanced features to edit their videos.
Features
You can use the following features.
- VivaVideo provides you with dazzling text styles and dynamic effects.
- You can also use video transitions.
- You can control the speed of your video.
- Huge library of music, texts, and stickers.
- The application also provides you with cinematic filters.
Steps for combining videos using VivaVideo
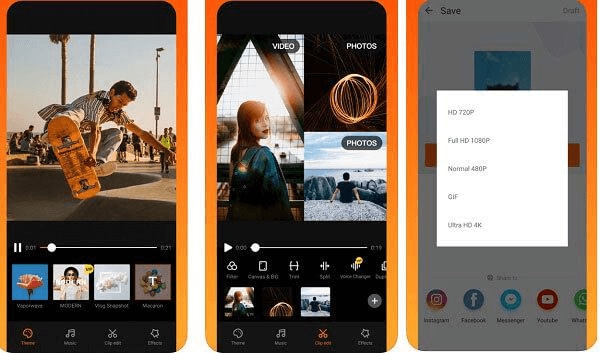
- Launch the application after installing it.
- Tap on the plus icon. It will open the media folder of your iPhone containing all your videos and photos.
- Select the video and then edit it. Select all the videos and edit them.
- Save it to your phone or export it to multiple social platforms after selecting your desired video resolutions.
Part8. Best Way to Combine iPhone Videos on PC
The best, efficient, and expert-recommended application to merge or combine your photos or videos is Wondershare developed DemoCreator. DemoCreator is the best free and easy-to-use software for video editing, video merging, combining photos, editing them, and a lot more.
DemoCreator has a friendly user interface making it popular on the internet.
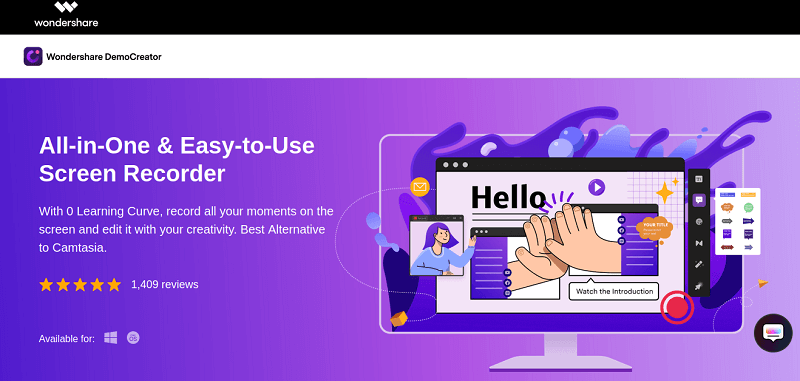
 Secure Download
Secure Download Secure Download
Secure DownloadThe software is very efficient and doesn't require many hardware requirements to run. The website of the application says that you can use this application without any tutorials.
Some of the basic ways by which you can use the DemoCreator are listed below to merge, edit, the videos, photos, etc.
Step1. Import video to DemoCreator
Launch the DemoCreator application on your desktop or laptop. Then a window will appear asking you to edit video or record your screen. Click on the Video Editor option.
Then a window will appear with multiple options. Go to the File option on the upper left corner of the window.
Click on the Import option. This option will open the media box of your desktop from where you have to select all the videos.
After selecting the videos, drag-and-drop them on the timeline from the project panel. From the project panel, right click on the selected video and click Add to timeline at playhead.
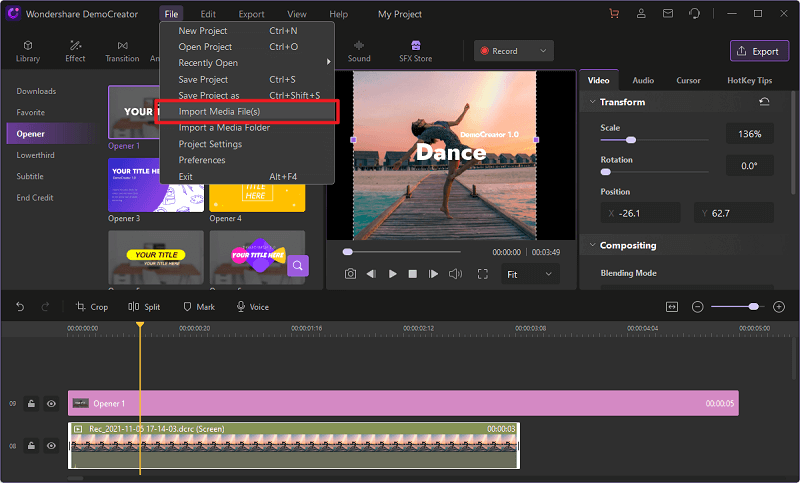
Step2. Combine videos together
You will arrange the videos in order you want to arrange them in the timeline by drag and drop methodology. But first, you have to follow the above two steps to get your videos on the timeline.
Step3. Add transition effect
Now, you will add the transitions to your videos where you want them to be. Click the Transition option on the left of the window. A window will appear with multiple transitions, just drag and drop them on your video frames. Also, configure them with multiple settings using the setting window on the right.
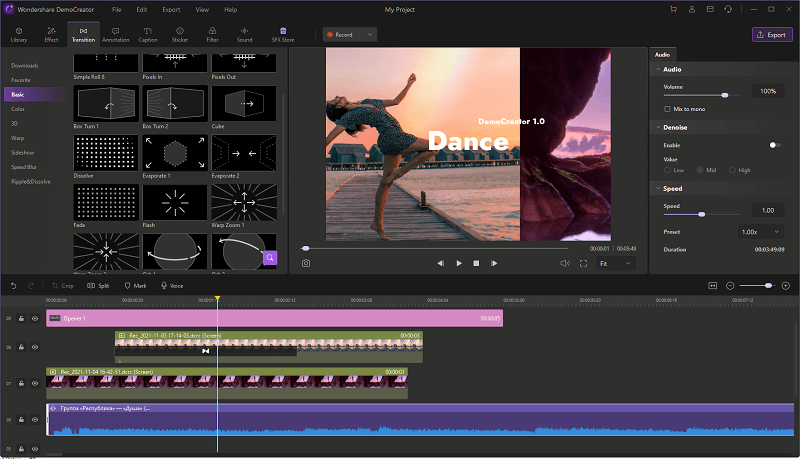
Step4. Export videos
After completing your project, save and export them by navigating to the File option again and then export it or click the export button at the top right corner. Then select the format in which you want your video. You can also share it on YouTube by clicking on share and then selecting YouTube. Configure the settings and then share.
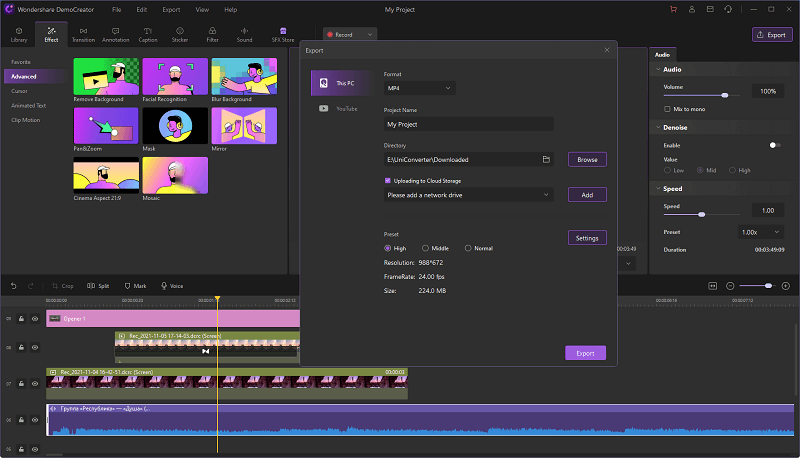

The All-in-One Screen Recorder & Video Editor
- Record desktop screen,audio and webcam simultaneously
- Edit videos quickly with a wide range of professional tools
- Built-in plentiful video effects
- Export to MP4, MOV, MKV, GIF and multiple formats



