How To Add Voice in Camtasia
The age of silent pictures is long gone and today audio is as important as the video in the world of home video production. Having amazing audio or voice-over in your online tutorials will help you get your message across and reach a wider audience. Low-quality audio, just like poorly captured videos, will not attract as much attention as it deserves.
This is just a technicality and with a few easy steps, you can make your videos sound as if a professional recorded it. Camtasia is a great screen capturing software you can use, and here are a few tips that will show you how to add voice-over or record audio in this program.
How to Record Audio During Recording with Camtasia
Recording audio with your system microphone during a screen capturing session is easy. All you need to do is check the audio box and select the record system audio option. However, if you opt for this option make sure you are in a quiet room because built-in microphones usually pick up atmospheric noises that reduce the quality of the audio recording.
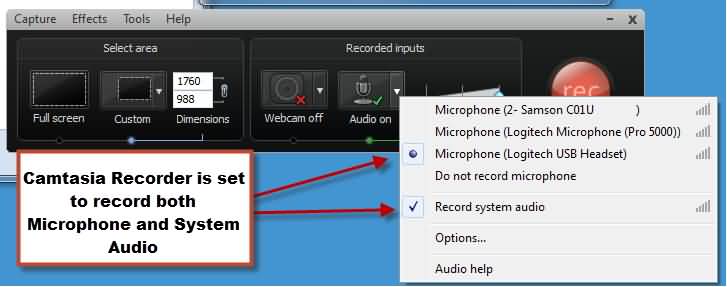
Much better option is to use a headphone microphone or an external microphone that will record only your voice or the audio you want. After defining the screen recording area, click on the audio box and select the microphone option then simply start the recording session. Do a test recording to make sure that everything is working seamlessly because some users experienced difficulties because the settings on their computers were not adjusted correctly. Once your recording session is over your video file that contains audio will open in the software's video editor.
How to Add Voiceover After Recording Video in Camtasia
We all love a video with a good narration, and for that reason adding a voice-over to your video will enable you to create video content that contains more information about the topic you are covering. After completing the video recording session without sound you can effortlessly add a voice-over track that complements your video. Once you are in the software's video editor, click on the 'Voice narration' button. This action will open the window that contains a 'Start recording' button along with the 'Audio setup wizard' and 'mute speakers during recording' options. Mute the speakers to eliminate atmospheric sounds and hit the 'Start recording' button. After you finish recording the voice-over the software will create a WAV file that you can just drag and drop to the timeline.

Camtasia also enables you to trim or edit the audio files you create and you can work with multiple audio files in the same project. You can add audio effects, delete the system audio or add background music that will make your videos sound great. Effects like fade in or fade out are easy to apply to the audio files and using them will make your videos sound more professional.
How to Add Voiceover With Camtasia Alternatives
Using alternative software like Filmora can be a perfect solution if the audio recording session in Camtasia has failed. Many users experienced difficulties with Camtasia's audio recording features such as out of sync video and audio. Furthermore, some users have reported that after the recording session the audio wasn't there, so if you'd like to avoid this try using Wondershare DemoCreator video capturing software.
Recording voice-over in DemoCreator is easy since there is a 'Record a Voice-over' feature at the media library in the menu. Click on the microphone icon and start talking, once you are done just click the stop button. The software allows you to have more than just one voice-over track and it is better to do 10-second recording sessions since it will make it much easier to remove and redo recordings you are not satisfied with.
DemoCreator enables you to precisely define the areas of your screen you wish to record and to choose the resolution of your videos. Furthermore, this remarkable piece of software enables you to separate video and audio tracks, add background music, or to split the audio track into several separate files. The software enables you to remove the background noises from the audio recording via the De-Noise feature while you can also use the Audio Equalizer option to create perfectly balanced audio. The users can also cut or copy audio files and add audio effects that improve the quality of their final product.
You can use Wondershare DemoCreator screen recording software to add your voiceover after recording or record your narration during recording.
For details, you can click here to get more information about "How to make a voiceover or add voice with DemoCreator."
 Secure Download
Secure Download Secure Download
Secure Download


