- 1. Record your computer screen and webcam simultaneously.
- 2. Allow you to customize screen capture and frame rate .
- 3. Powerful editing tools and effects to enrich your video clips.

How to Record Skype Video Call for Free
Skype offers worldwide free service for video calling on phone and PC, which makes it one of the most convenient videos calling services across the globe. Have you ever consider to record Skype video call in case you need to check to record someday or want to keep a valuable moment with your friends? If so, Skype is unable to record video calls for free by now. But the good thing is you may ease your worries using the free video call recorder feature of Wondershare DemoCreator. Wondershare DemoCreator Skype video call recorder captures original media data without losing out any data. Let's take a look at how to use Wondershare DemoCreator to record a seamless Skype video call.
You may also like: How to Make a Video Call in WhatsApp Web in Laptop
Steps to Record Skype Video Call with Wondershare DemoCreator
Why not explore something that is valuable and also help in learning, sharing, and creating awareness? Wondershare DemoCreator Skype video call recorder is one such trusted and most reliable way of recording free video call in few easy steps that can definitely help you in many ways. Here are the few easy steps of using a Skype video call recorder on Wondershare DemoCreator.
 Secure Download
Secure Download Secure Download
Secure DownloadSTEP 1- Installation of Wondershare DemoCreator
Firstly, download the trial version available for free or you may purchase a licensed version of Wondershare DemoCreator video call recorder software. Click on the blue colour “install” button to complete the installation process.
STEP 2- Getting Started with Wondershare DemoCreator
Once your installation is complete, next you can see the opening dialogue of the Wondershare DemoCreator.
As you can see in the image above, the Wondershare DemoCreator video call capture opening dialogue has 3 commands.
1. Get Started- Once you click on this option, you are directed to the video call recording area to let you decide if you wish to carry forward with the recording of Skype video or any other onscreen activity.
2. Quick Capture- This option immediately starts recording the onscreen existing activity with the setting last saved by you.
3. Video Editor- This part allows you to open the existing video recording projects you have.
If you do not wish to focus on any particular editing or capture then, it is better to click on the “Get Started” option. It gives you access to explore all options offered by the Skype video call recorder.
Step 3- Interface of Wondershare DemoCreator
Now, comes, the interface of the screen, “Setup”. Here also you can find 4 tabs, Screen, Audio, and Camera. Let’s see each, one by one.
Tab 1- Screen- The screen tab gives you an opportunity to decide if you want to capture the onscreen existing activity or wish to record a game. In both cases, you get options to select the game or the preferred Skype video call screen active on your system and also then, select the frame rate.
What is frame rate? It is one of the best features that let the Skype video call recorder capture the video at higher frame rates such as 60fps or 120fps.
Tab 2- Audio- In this section, you may choose the source of audio. You click on the computer or the microphone, and then, check the drop down options.
As you can see in the image above, there is also an option Don’t Capture in the drop down menu, wherein you can decide if you at all wish to record audio. Since you want to record Skype video call, you need to select Capture on Microphone.
Tab 3- Camera- This option allows you to capture webcam or a secondary video source to be added along with your recording. Wondershare DemoCreator perfectly supports frame rates and high resolutions video captures.
Once you are satisfied with your selections, press the blue coloured “Capture” button on the right side down corner.
Tab 4- Advanced- To enable quick capturing, Wondershare DemoCreator video call recorder allows you to set up hot keys from the “advanced “option on the left column. By default, F8 is for Add Marker, Shift+F for Full Screen Recording, F9 shortcut on the keyword is used to pause and again start capturing the Skype video call, and F10 shortcut on the keyboard is in order to resume or end capturing on Wondershare DemoCreator.
STEP 4- Capture Panel
The next step is the capture panel. Here, you could start your Skype, and set a customized window. You can see all the accessible selections on the capturing page. The recorder window allows you to change the recording area’s size and check the microphone volume.
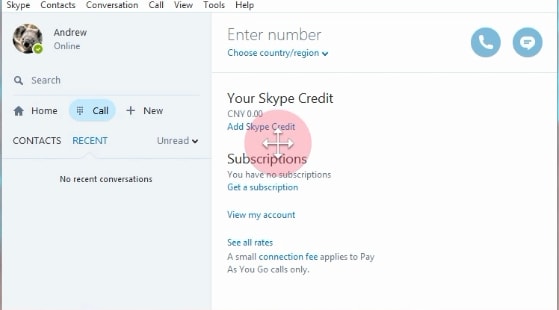
STEP 5- Your Clips
As soon as you complete capturing, to view the “Your Clip” screen, click the F10 shortcut on the keyboard once again. Then, click the blue color “Go” button on the right-hand side down corner. Your Clips opens up on the Editor Screen. Before, hitting the Go button, you may also click the drop-down menu on the “Your Clips” screen. This allows you to export the clips as local files or export only your chosen clips and then click the Go button to reach the Editor Screen.
STEP 6- Editor Screen
Once all the clips are exported selecting the drop-down option “Export all clips to the Editor”, the Editor Screen is loaded. Wondershare DemoCreator is not just a good video call recorder but a great video editor too.
In the Editor Screen, some basic video and audio editing like resizing, rotating, cutting, splitting, cropping, deleting, detaching, or de-noising audio, etc. Some annotation and cursor effects can also be added, which are highly important while a call to action or tutorial video is made.
STEP 7- Export
Finally, when you are happy and content to see the preview of your edited video, you are all set to export the video. To export, click the “export” button on the lower right corner of the screen, and export the video footage. Clicking on Export, leads to the options you have, to save the exported file. Your exported video can be saved as MOV, MP4, MP3, and animated GIF file formats. You may select resolutions, encoding, FrameRates, and BitRates, etc. for each file type.
Conclusion
Wondershare DemoCreator is an exceptional video call recorder tool to capture Skype video calls completely free. It offers user-friendly navigation and a crisp and clear website. Wondershare DemoCreator also has the option to record Google+ Hangouts, Viber, FaceTime, and Mora. You can even edit the recordings easily. Try Wondershare DemoCreator free video call recorder next time, when you want to record your Skype video call.



