- 1. Record your computer screen and webcam simultaneously.
- 2. Allow you to customize screen capture and frame rate .
- 3. Powerful editing tools and effects to enrich your video clips.

How to Rotate a Video in Camtasia
The importance of correct image orientation is often overlooked and some less experienced videographers often encounter this problem. The common orientation for video content is horizontal because all video formats capture images that have a rectangular shape and an aspect ratio of 4:3 or 16:9. At times it can happen that you captured a video with your Android Smartphone, iPhone or iPad that is vertically oriented or upside down. In situations like these rotate tool is the only way to correct this, even though just rotating the footage may not be enough to fix the video that has a horizontal image orientation.
Camtasia 9 like most video editing software packages enables its users to rotate their videos in any way they like. Here is how you can rotate a video in Camtasia with a few simple actions that are easy to learn and perform.
Part 1: How to rotate videos in Camtasia 9?
There are two different ways to rotate a video in Camtasia 9 and each of these actions is very simple to perform.
Method 1:
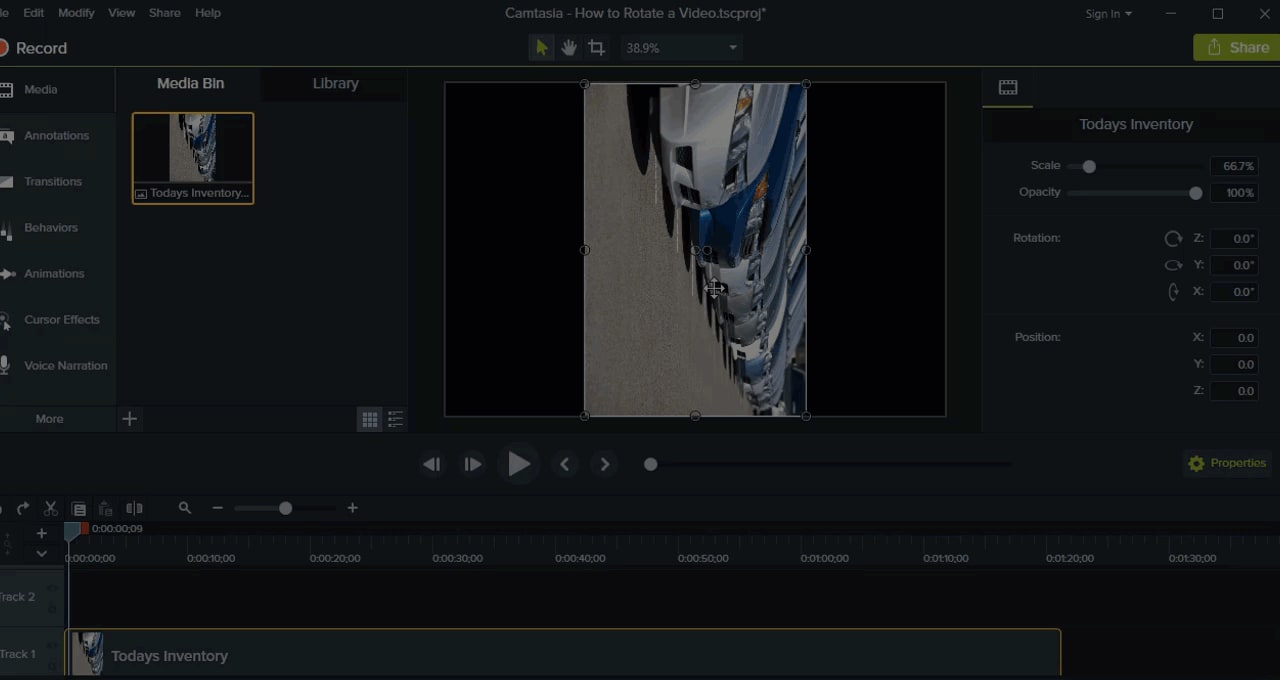
Import the video clip you want to rotate into Camtasia 9 video editor by clicking on the Import Media feature and then drag the clip from the Media bin to the timeline. After you've placed the video on the timeline, select it and look for the Properties icon located just above the timeline. Set the rotational angle by adjusting the number of degrees in the Z, Y and X boxes under the rotation option and the process is over. After you've performed the rotate action make sure that the entire video is visible in the preview window because if it is not, the editor will not include the parts of the video outside of the preview window in the final render of the video file. You can scale the size of your video file by clicking on scale slider.
Method 2:
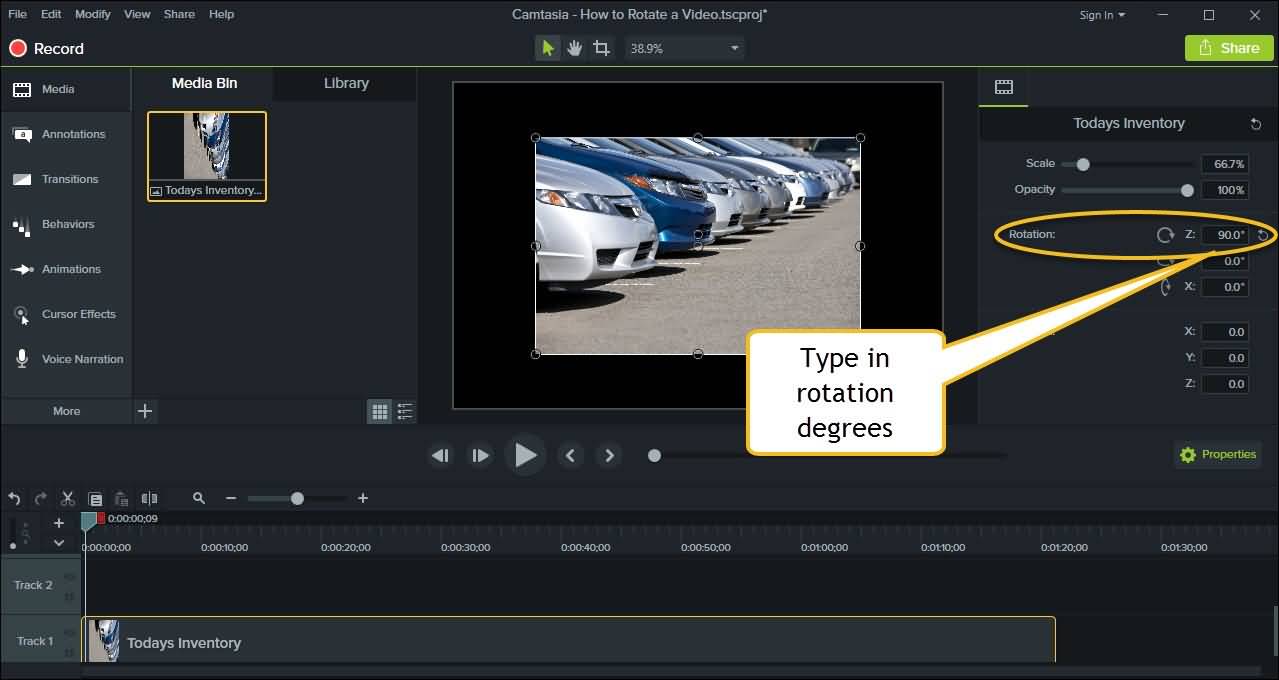
The other way of rotating is simpler and it contains fewer actions than the previous one. Once your video is placed on the timeline go to the center of the editor's preview window where the rotate feature is located and look for a green dot. Rotate the video to find a perfect position and resize the video if parts of it are outside of the preview window. You can also change the size of the canvas in order to extend the area covered by the preview window. Although the process of rotating videos in Camtasia 9 is simple you might experience a few problems after you successfully rotated your video.
Part 2: How to resolve the black bar issue after rotating?
Rotation of the videos will leave a certain amount of free space on the preview window and these black bars can hardly be called visually appealing. If you would like to avoid this issue extend the corners of the video to full screen or scale the video up to 100% in the rotation menu located in the upper right corner of the video editor.
Even though video editing software allows you to rotate videos, the content of your footage will not rotate, so if parts of the videos were captured vertically and parts of it were captured horizontally, after the rotation they will switch places. Creating videos that have a vertical image orientation will just reduce the quality and the visual appeal of your videos and avoiding it is the best way to create a video your viewers will enjoy watching.
Part 3: Use Camtasia Alternatives to Rotate Videos
Rotating features are not available for all Camtasia software packages and you might need to upgrade the software in order to get this feature. If you already must pay $99 or more to gain access to a simple rotating feature, why not use an alternative like DemoCreator that offers the same feature at significantly lower price.
Rotating a video in DemoCreator Recorder Software is as easy as it can be. Just place the video clip you want to rotate on the timeline and look for a green dot at the center of the editor's preview screen. Adjust the position of your video according to your needs and make sure that the video covers a 100% of the preview screen. The same process can be performed by entering the number of degrees in the rotation box located on the right end of the video editor. If you would like to have more video editing options we recommend trying Filmora that also offers screen recording features, but it is a more powerful video editor than DemoCreator.
 Secure Download
Secure Download Secure Download
Secure Download

