Since Covid, online video conferencing platforms are trending more than ever before. Webex is an online video conferencing and cloud calling tool.
Nowadays many professionals, businesses, organizations and even teaching institutes rely on the Webex program by Cisco to host and record meetings, classes, training, and other virtual events.
Webex has a built-in recorder that allows hosts to record and share their meetings with just a few clicks. But unfortunately, if you want to record a session in Webex as a participant, things can get a bit tricky.
Don’t worry though, I’ve got the solution to your problem. In this article, I’ll share some quick and easy ways to record on webex that I've been in personally over the past two years. No matter which device you own, I'll share a method for each device. Keep reading till the end. That being said, let’s get started!
In this article
Part 1. Webex Recording Based on Account Type
Before going into the details of webex recording, first you need to understand the relationship between the account type and the recording method.
Here, I’ll discuss the different recording options based on your device and account type.
Free vs Paid Webex Users
Users with free webex accounts have very limited options with how and what to record. Let’s take its example: you can record only through the desktop app and recordings will be saved only locally_ not to the cloud.
You can only record Webex meetings if you have a premium account. And the good thing is_ you’ll be able to record on both desktop and mobile devices. Also, it allows you to save your recordings to your computer, or your account in the cloud.
Webex Presentation Rules
Your role in the webex meeting also matters!Depending on this, you’ve different recording options available.If you’re a host, co-host, or presenter, you can record a meeting using webex app.
On the other hand, if you’re attending the meeting as a participant or presenter, then you’ve to use a third-party app like DemoCreator to record webex meetings.
Webex Recording Based on Device
Generally, desktop recordings are of better quality than a mobile device. However, the speed of your internet connection is also a possible factor. Besides that, there are a few other recording differences that I want you to be aware of:
First, if you’re recording webex meeting on your phone, it’s not possible to switch to the desktop app and continue the recording. Second, only one user is allowed to record webex meeting at a time. It means_if the meeting host is already recording, the co host can’t start a simultaneous recording.
Webex Recording Rules
There are two more webex recording rules you need to know:
The first option you’ve is to record your Webex meeting in the cloud. All the meetings will be stored in their online account if the host is using a paid account. If you’re a meeting participant who wants a meeting recording, you’ll have to ask the host. So, if you’re attending the meeting and want it recorded, then you’ll need to ask the host.
The second option is_ record the webex meeting on your computer where it will be saved locally.
Keep in mind_ only the meeting host, presenter, or co host can record with webex recorder.
Part 2. How to Record Webex Meeting
If you’re the meeting host or you’ve been granted permission by the host to record a session in webex, the next recording process is pretty simple.
Here’s how you can record your Webex meeting:
- As host
- As participant
- On iPhone
- On android
Recording Webex Meeting as the Host
Step 1: Go >Webex live meeting
Step 2: Click> ‘Record’ button in the bottom right-hand corner
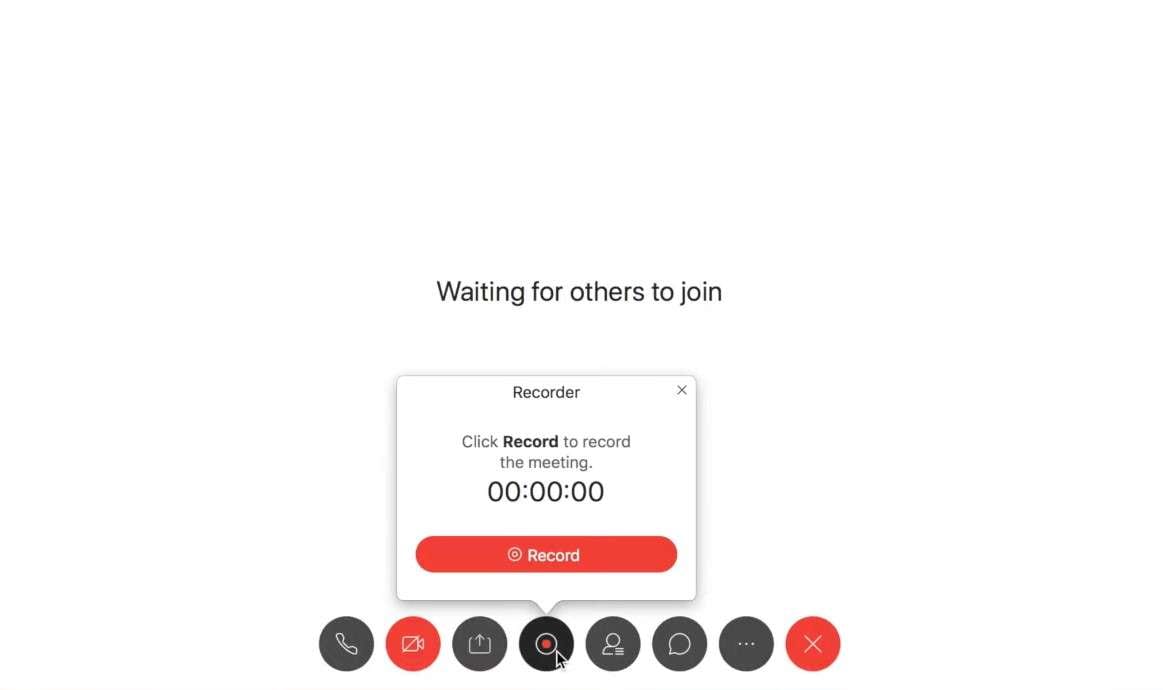
Step 3: Now you’ll have the option to choose where you want to save the recording if you’re on a paid account. Premium users can choose to save the recording to the cloud or their computer. Simply choose the option and click> ‘Save’
Step 4: Webex recording will start and a popup will appear in the bottom right-hand corner of the screen. You can quickly pause and stop the recording.
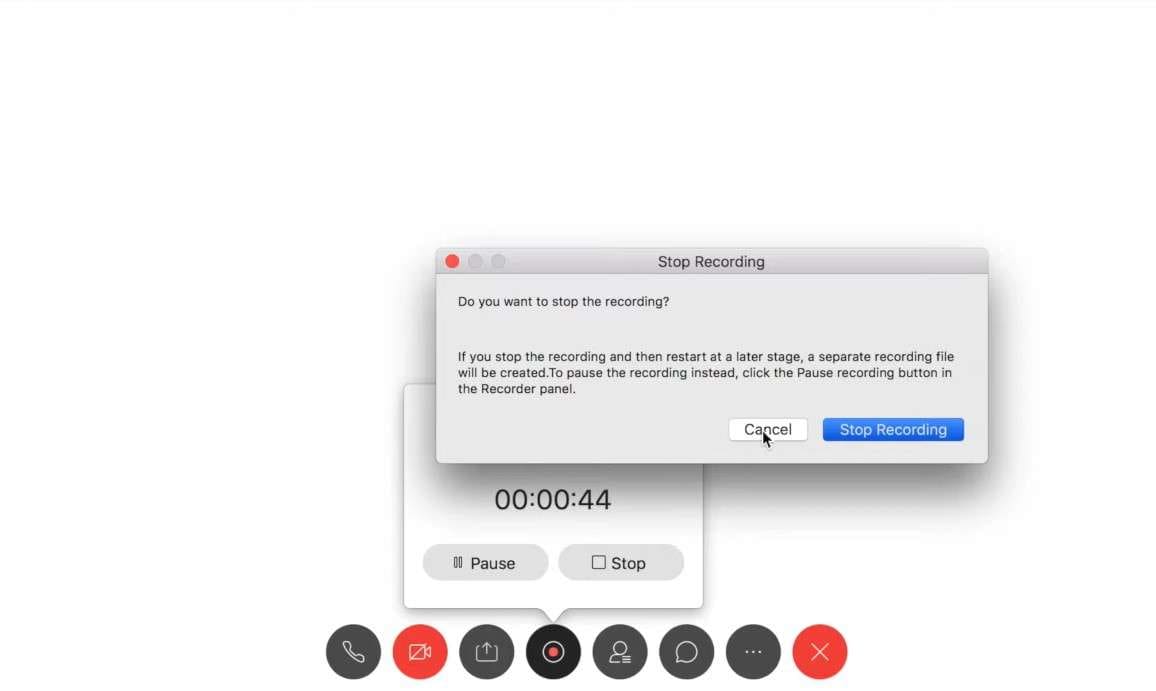
Your webex recording will be available for view as soon as you stop the recording.
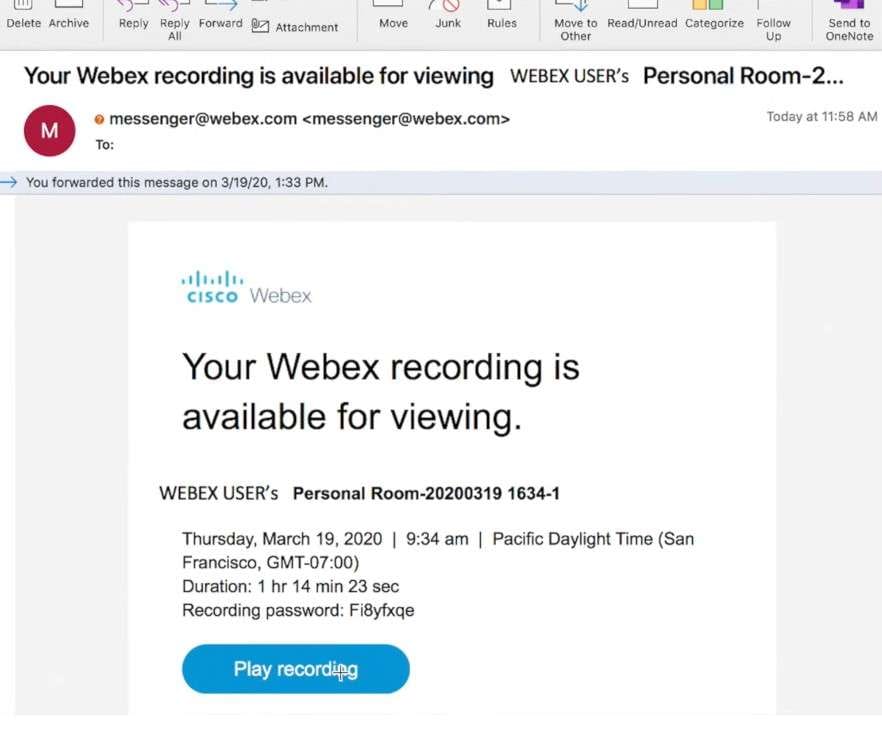
Recording Webex Meeting as a Participant
If you’re attending a webex meeting as a participant, ask the meeting host to make you a co host or presenter. Also, the meeting host can assign co host role to multiple participants
Once they make you a co host or presenter, then you’ll have access to webex screen recorder.
If you’re not a co host or presenter, use a third-party tool like DemoCreator and learn how to record Webex meetings without permission. Below I've explained how you can easily record meetings with the DemoCreator and built-in phone settings.
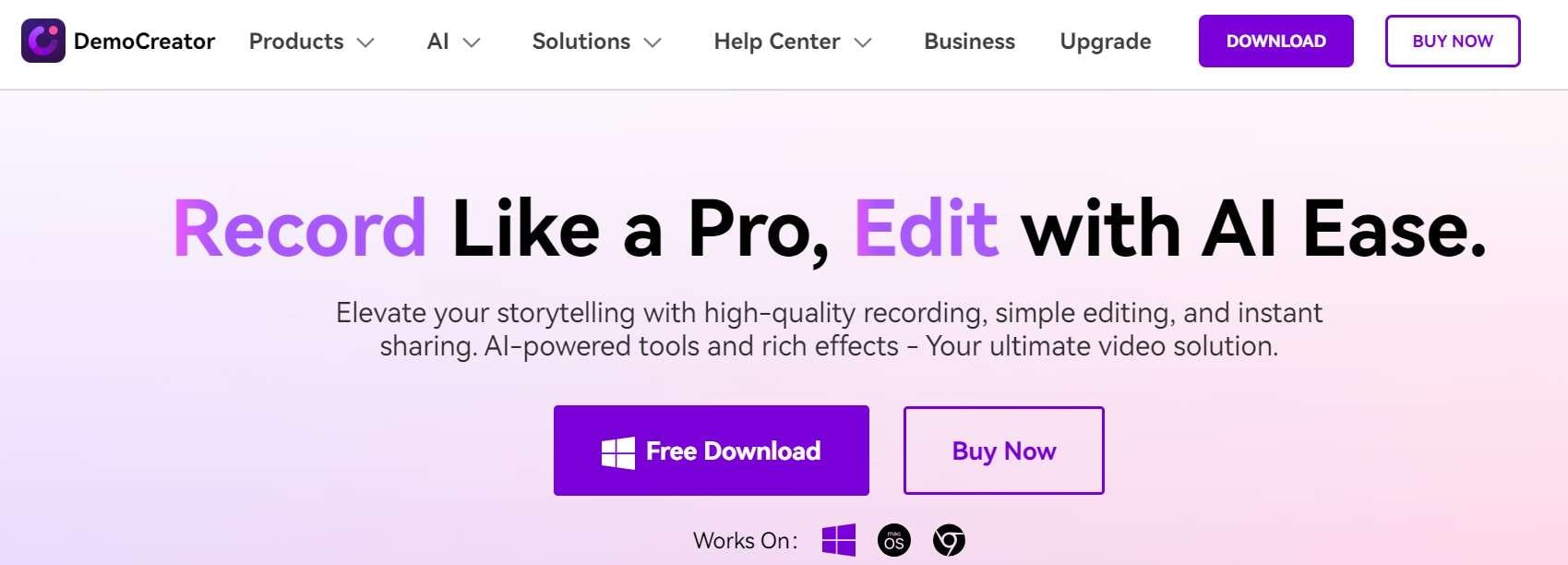
Record webex meeting on iPhone
If you want to record webex using an iPhone, follow the steps below:
Step 1: First, check whether your phone’s screen recording is enabled or not. Go to> ‘Settings’, click> ‘Control Center’.
Click> ‘.’ icon next to ‘Screen Recording’ to enable the screen recording option.
Step 2: Open> Webex app and start your meeting.
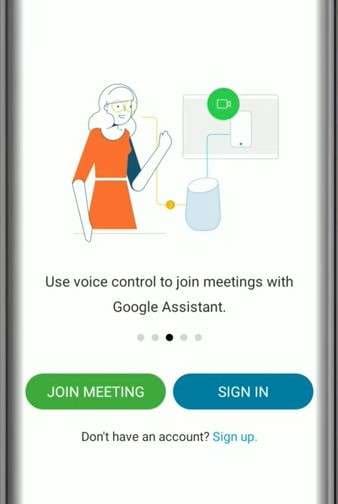
Step 3: Swipe down from>right corner of your screen and click>‘Record’ screen.
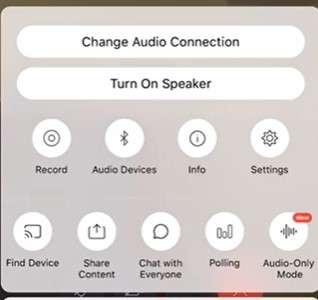
After a countdown of 3 seconds, the recording will start.
Step 4: Click> Stop Recording to end your recording. Your webex recorded meeting will automatically save to your library.
Record webex meeting on Android
If you’re an android user and want to record meeting, follow these steps:
Step 1: First, make sure that your android device has screen recording enabled. To do this, swipe down >top of the screen and you should see the screen recording listed.
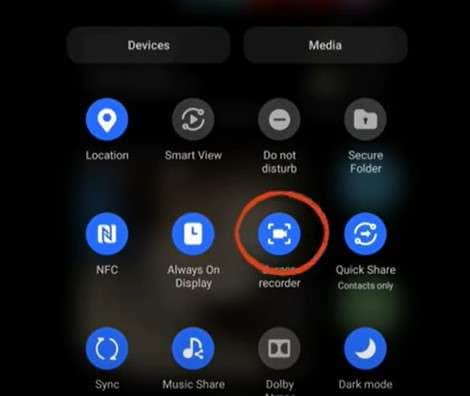
If you don’t find it, add it in the menu_ Click > ‘Pencil’ icon. Select> ‘Screen record’ icon
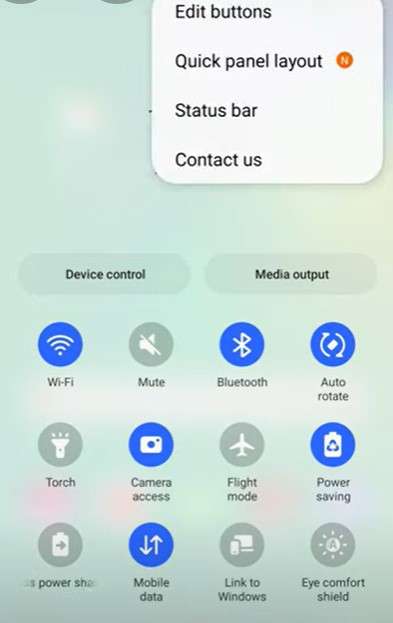
Step 2: Open> Webex app on your Android phone and start a new meeting, or join a meeting in progress. If the meeting is in progress, swipe down>top of your screen and click>‘Screen record’ option.
Step 3: Click>‘Start’ button to record on Webex.
Part 3. How to Record Webex Meeting With Audio Using DemoCreator
DemoCreator is the best alternative to built-in recorder for webex recording. You can record high-quality meetings with just a few clicks.
DremoCreator Key Features & Advantages
- Six distinct recording modes
- 4K/8K recording at up to 120 fps
- Wide range of screen drawing tools
- Record screen and audio tracks separately
- Separate audio and video recording for more
- Advanced editing options
- Text-based editing
- Easy to use
Steps to Record Webex Meeting with DemoCreator
Step 1: Download and Install DemoCreator
First, you need to download this software tool from the links given below:
For PC: https://download.wondershare.com/democreator_full7743.exe
For Mac: https://download.wondershare.com/democreator-mac_full7744.dmg
After the download finishes, now you need to install it so you can record webex meeting.
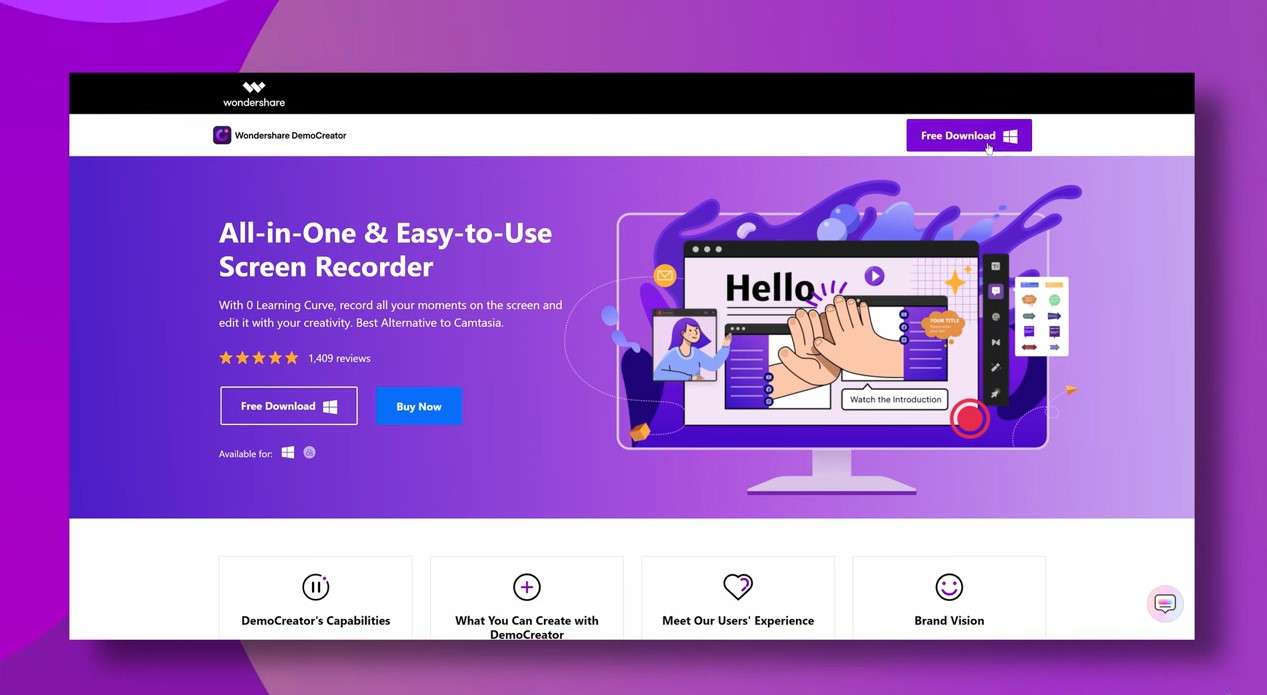
Step 2: Open Screen Recorder
Lunch the software tool, so you can start recording the screen without any hassle. Simply click> Record Screen in the start-up window, and webex recording will start automatically:
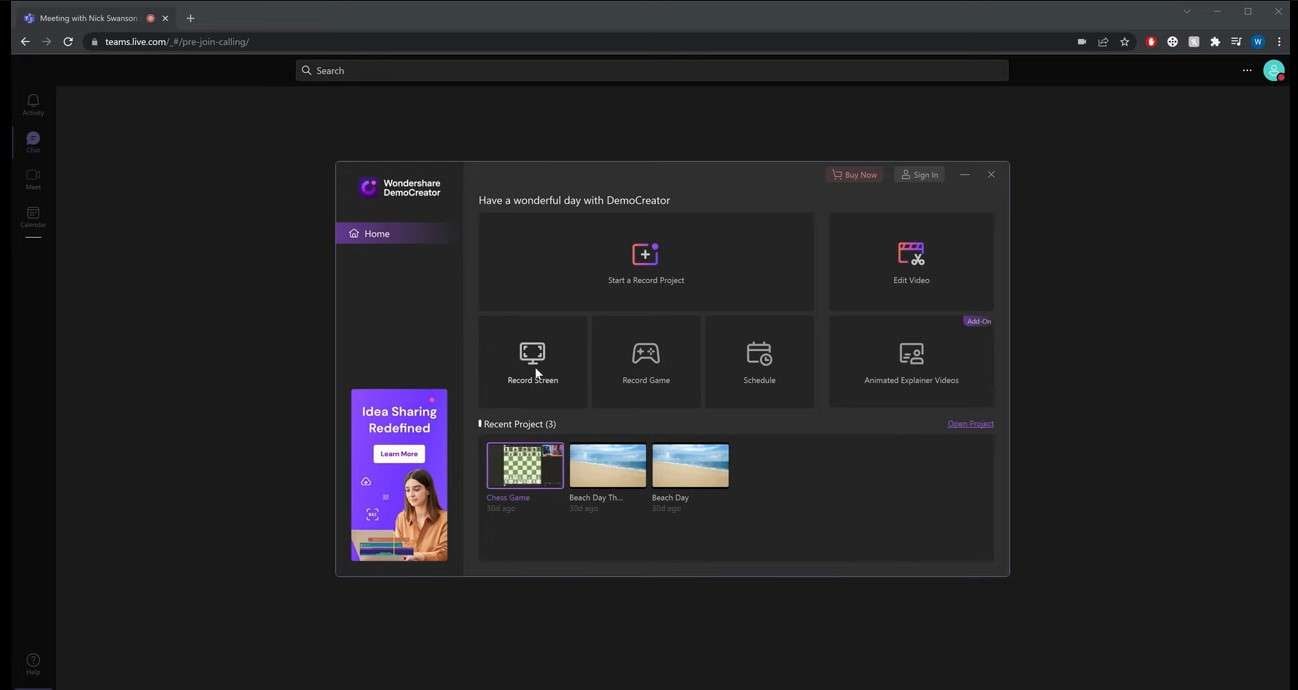
Step 3: Customize the Recording Source
In DemoCreator, you can fully customize your screen recordings. You can also select the desired source of your audio i-e microphone, system sound of both, and the Webcam to include that in your recordings as well.

Step 4: Start/Stop Screen Recording
After you're done with webex screen capture, Click> Red circled recording button to start the recording of your audio.
To stop the recording, tap> Square-shaped button that will stop the recording of your laptop screen.
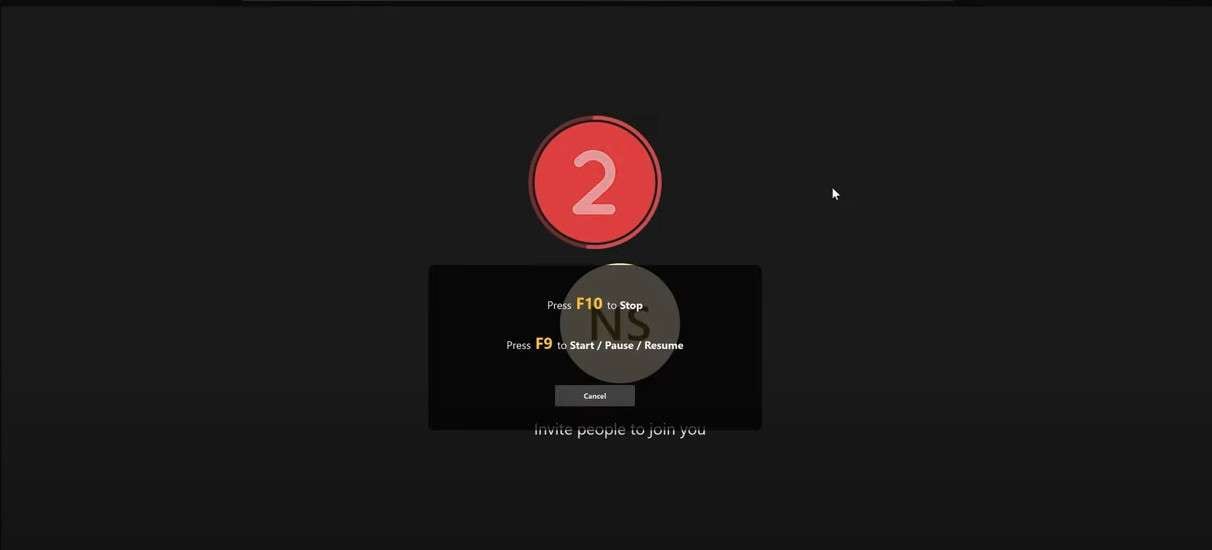
Step 5: Preview your recording
Once you’re done with webex recorded meeting, now you can preview your recorded meeting.
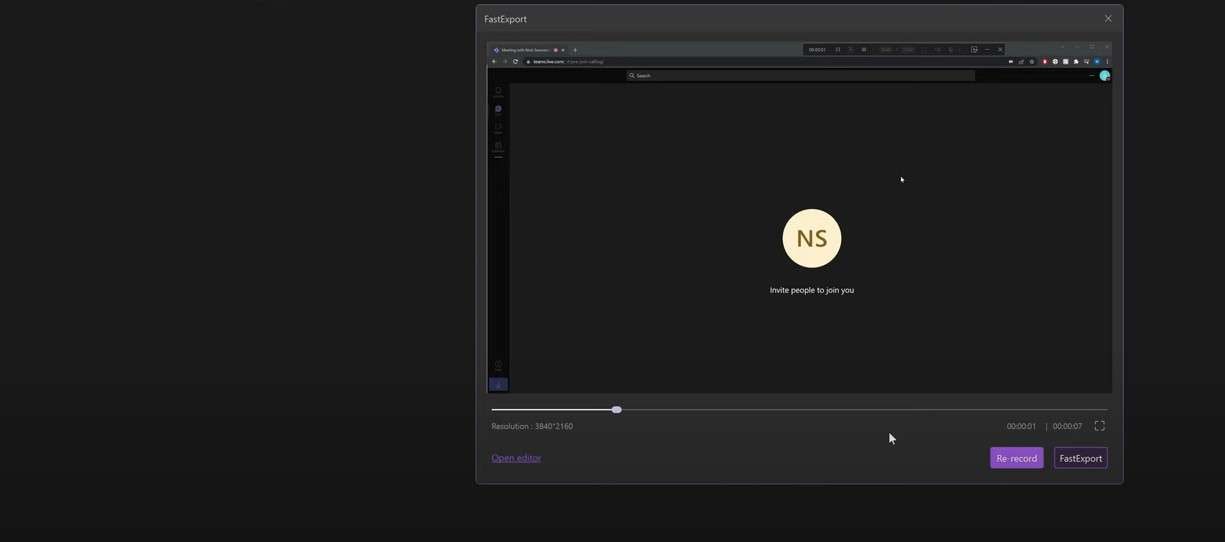
Step 6: Edit your recording
Enter> DemoCreator Editor to edit your recordings

Step 7: Save the Recordings
Click> Fast Export to save and download your recording
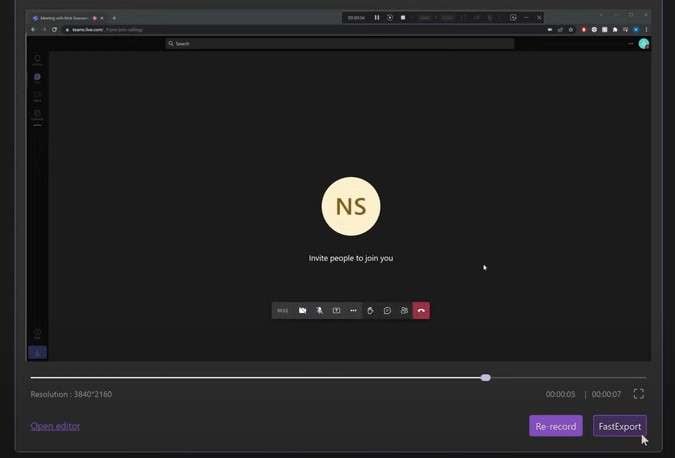
Conclusion
Webex recording is not a difficult task. Only organizers and co host can record through built in feature
Recording a Webex meeting makes it easy to review important details discussed during the meeting and you can share it with other team members.
I've discussed many methods to record webex meetings on different devices. Hopefully this article helped you learn how to record a Webex meeting using a few different methods.
I use Democreator as it has advanced editing features and records high resolution videos. I’d recommend you to use Democreator to record screens on webex. It automatically records meetings and you can edit, preview and share it with your network.
FAQ
-
Why Can't I Record My Webex Meeting?
Only the host of the meeting, a co host, or the person who is currently presenting have access to webex recording. You may ask the host of the meeting to make you a presenter. Otherwise, you can use a third-party tool like DemoCreator to record your meeting. Also, if you’re using the webex free version, you won’t be able to record meetings on your mobile device but you can record on the desktop app. -
Where is the Webex recorded meeting saved?
Whether you’re using webex screen recorder, third party app or mobile phone recorder, your webex recording will be saved locally on your device or your webex account. -
Can I record a Webex meeting if I am not the host?
You can only record a Webex meeting if you're the host or co host. However, you can record meetings easily using a third party app like DemoCrestor. It records high quality recordings and also has editing features.



