- 1. Record your computer screen and webcam simultaneously.
- 2. Allow you to customize screen capture and frame rate .
- 3. Powerful editing tools and effects to enrich your video clips.

How to Slow Down or Fast Forward a Video in Camtasia 9
We all love slow motion videos of explosions we so often see in action movies because they look impressive. The Fast Forward effect that can be used effectively to create a time-lapse video or for comic purposes is known to the world of cinema since the Silent Film Era. Each of these effects can be produced without much effort by adjusting the speed at which the video is playing.
If you are using Camtasia 9 you might be wondering how you can create these effects in the software's video editor. We've gathered all the information you might need if you want to speed up or slow down your videos in Camtasia 9.
How to Slow Down or Fast Forward a Video in Camtasia 9
Before starting to look for the way to create slow motion or fast forward effects in Camtasia 9 make sure that the video clip you want to edit is placed on the editor's timeline.
1. Select Add Clip Speed Option
Once the video clip you want to work on is on the timeline look for the Audio Effects option in the editor's menu. Clicking on the tab will open a sub menu that allows you to choose from a number of audio effects like Noise Reduction, Fade in or Fade out. Click on Clip Speed effect, then drag it and drop it on the video clip you positioned on the timeline. Make sure to perform this action correctly because if you don't apply the Clip Speed effect properly, Camtasia 9 will not allow you to alter the speed of your video.
2. Adjust Speed
Applying the Clip Speed effect will enable you to access Clip Speed options that will be displayed in the properties section located on the right side of video editor next to the editor's preview window. The speed box will have 1.0 value which means that the video is playing at a normal speed. Increasing the speed value will make the video playback faster while decreasing the speed value will create a slow motion effect. Setting the speed value at 0.50 will slow down the video playback speed by half while inserting 1.50 value into the speed box will make it one and a half times faster.
3. Separate Audio and Video
It is important to know that increasing or decreasing the video playback speed will also increase or decrease the playback speed of the audio. In some cases, changing the speed of the video can distort the audio too much. The solution to this issue is to separate the video from the audio and then change the speed of the video. You can do so by clicking on Edit and then selecting Separate Audio and Video option. This action will create an audio track that can be further edited and more importantly the changes you make to the video file will no longer apply to the audio track. If the audio in the video clip is not important or you simply want to use another audio file, you can also mute the video's audio by dragging the sound bar down. The sound bar is visible in the video clip once the clip is placed on the timeline.
4. Export and Share
After you created the slow-motion of fast forward effect your video is ready to be exported. Click on the Share button in the right corner of the video editor and select how and where you want to export your freshly created video.
An Easier Way to make slow motion and fast motion videos with Camtasia Alternative
Although Camtasia 9 allows its users to change the video clip speed, the process is slightly complicated and requires previous knowledge. DemoCreator screen capturing and video editing software enables users to change the video playback speed directly from the timeline with only a few clicks. Furthermore, Wondershare software offers more video effects than Camtasia while their screen capturing performance is almost identical. DemoCreator is budget friendly option than Camtasia 9 that cost $199,00. For a significantly lower price DemoCreator offers more audio editing features and a user-friendly interface that enables you to produce high-quality videos. Wondershare DemoCreator is a powerful editing tool capable of creating amazing visual content that can be easily shared or uploaded on any of the video sharing platforms.
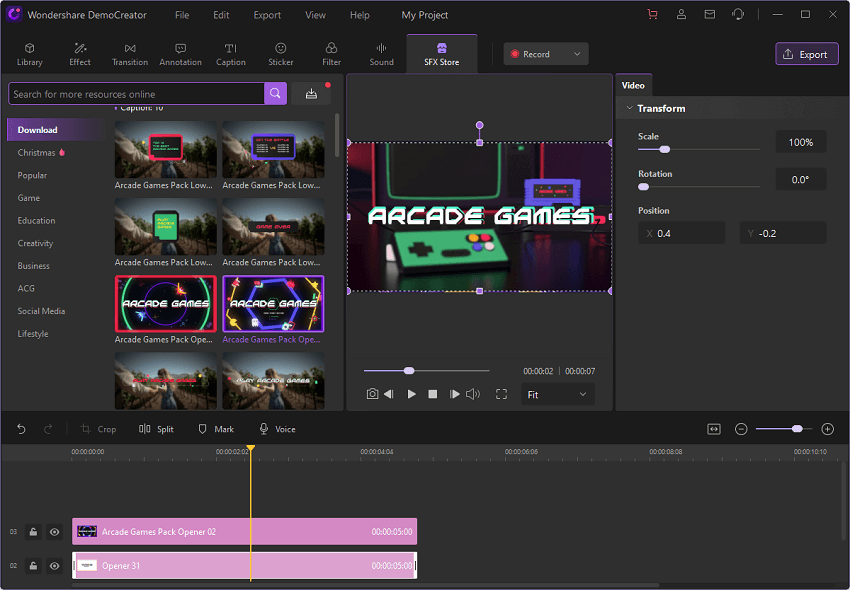
Steps to use DemoCreator to Slow Down or Fast Forward Your Video
- Import your video or audio, even your PowerPointOn the right if the preview canva, you will see the video tab for your to adjust the opacity, speed and more.
- Drag the video to the timeline, from there you can edit audio with fade in and out effect, cut video, combine video clips and trim the video.
- On the right of the preview canva, you can set the video opacity and the speed of the video. You can also speed up or slow down audio with DemoCreator.
- You can Caption, annotation, Sticker and transition effect can be easily added. What's more, you can find abundant video resource in DemoCreator store.

The Best Screen Recorder & Video Editor
 Secure Download
Secure Download Secure Download
Secure Download


