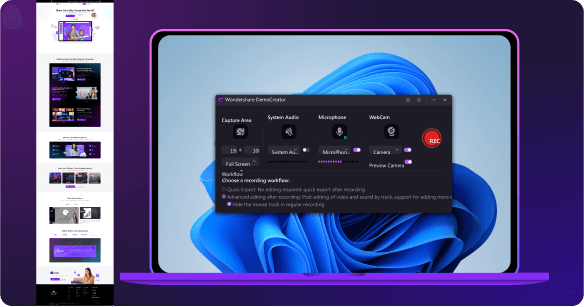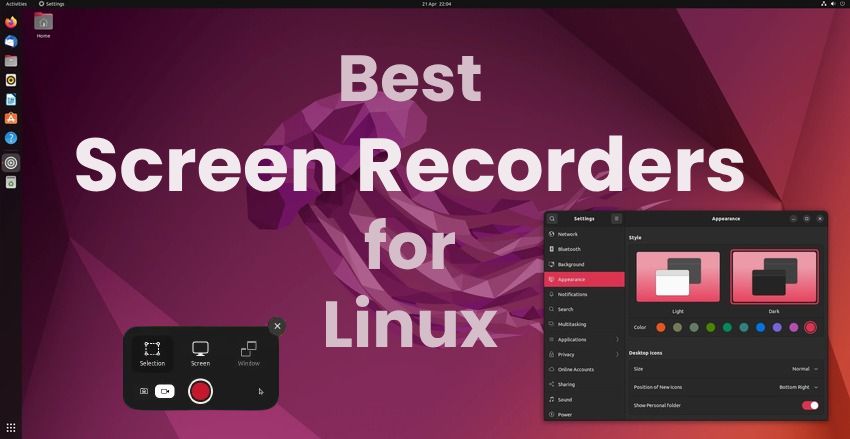- 1. Record your computer screen and webcam simultaneously.
- 2. Allow you to customize screen capture and frame rate .
- 3. Powerful editing tools and effects to enrich your video clips.

How to Record Your Windows Phone Screen
In a world where technology is a constant ever change in motion, one would think windows phone would have the adaptability to record but they do not. To even have the opportunity to record on the windows interface is through a laptop or desktop computer. Not exactly what you would call convenience. More of a step by step process and that is even if your windows phone is compatible with your computer. Which adds another few steps to get them talking to each other even with a USB cord. Until there is a better way, here is your only option. Below are 2 steps to record your windows phone's screen.
1. Project Your Windows Phone Screen to PC
Step 1. You will need to download the Project My Screen on your PC. If you have windows 8.1, you will not need to download on your phone as it is already on there in the settings.
Step 2. Once it is installed, you will need to connect your phone to your PC using a USB cable.
Step 3. You will need to start the Project My Screen app on your PC.
Step 4. Your phone will ask if you want to allow the screen projection, to this you will tap “yes” on your phone.
Step 5. At this point, your phone should display on your PC.
In order for your windows phone to work plugged into your PC, installation of Project My Screen is necessary. You can now record the windows phone’s screen with a desktop screen recorder. I would recommend DemoCreator which is video editing software with recording feature and it is completely free for any user.
You may also like:
Best Screen Recorder for Mac
Best Screen Recorder for Windows
Best Video Recorders for Android
12 Best iOS Screen Recorders
2. Record windows phone screen with Wondershare DemoCreator
Step 1. Leadoff by starting the program. You will want to choose the Full Feature mode to begin a new project.
Step 2. You will see Record on top, click the drop-down button and select the Record PC Screen.
Step 3. Notice the 3 different screen recordings in this area, Full Screen, Custom, and Target Window. You can determine if you would want to use the audio feature, or turn it off. Once finished in this section, click on the Settings button. This will grant you the opportunity to adjust anything before you record.
Step 4. Once you are set to start, click on the REC button. This program does a countdown from 5 to 1 before it starts. Press F9 after counting is done or customize a Start/Stop Hotkey within the Settings to stop recording. The recording will then be automatically encased in your media library.
 Secure Download
Secure Download Secure Download
Secure Download