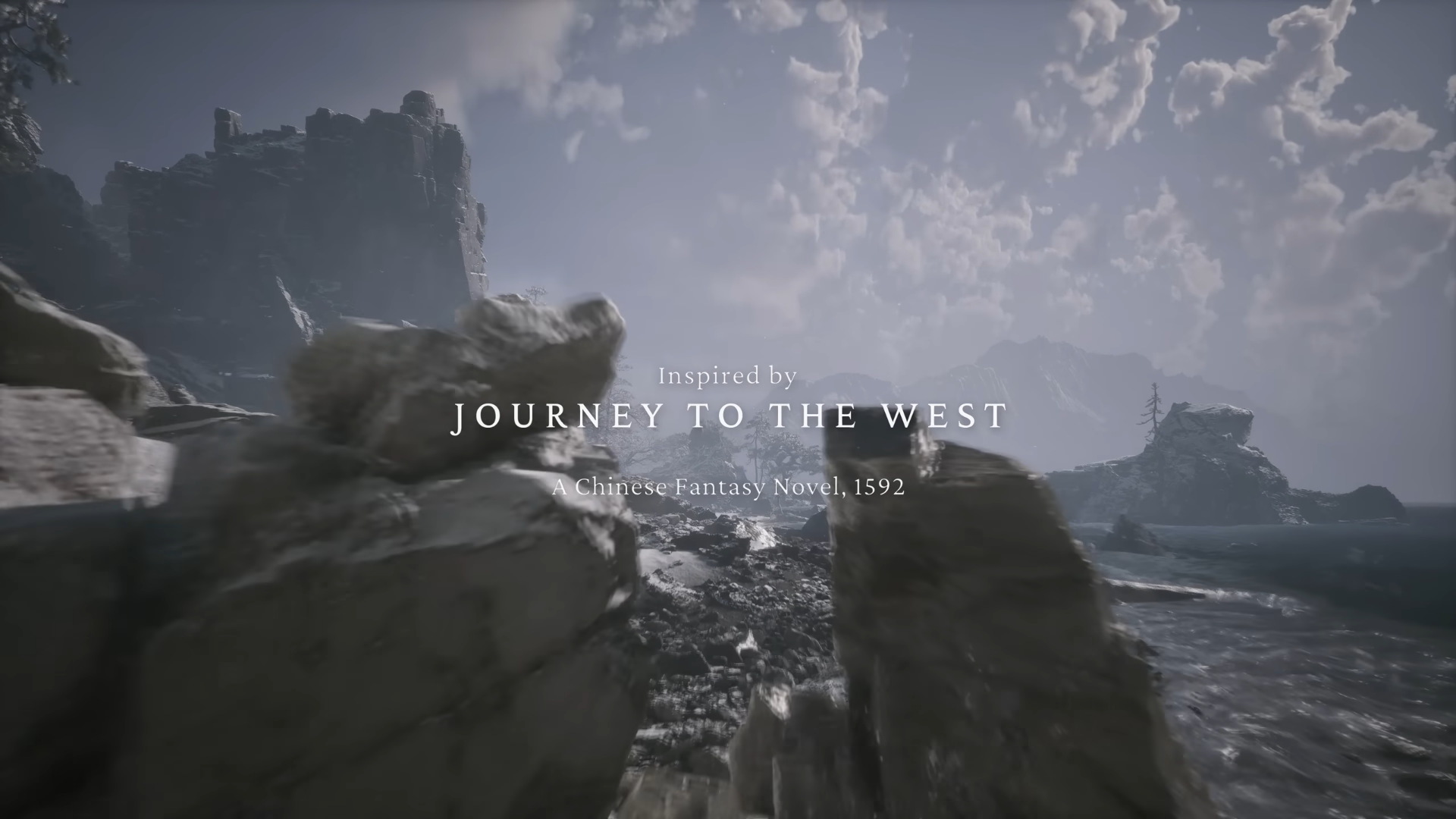
Are you wondering how to record Black Myth: Wukong gameplay on PC/PS5? In this blog, we'll explore five effective methods to record Black Myth: Wukong on PC/PS5, ensuring you get the best quality footage for your needs.
In this article
Methods 1: Best Way to Record Black Myth: Wukong on PC (Windows & Mac)
If you're looking for a versatile and powerful tool to record your Black Myth: Wukong gameplay on both Windows and Mac, DemoCreator is an excellent choice. It offers a range of features that make recording simple and efficient.
Why Choose DemoCreator?
- High-Quality Recording: Capture your gameplay in stunning HD quality with customizable frame rates and resolution.
- Easy Editing: Edit your recordings with built-in tools like trimming, adding annotations, and special effects.
- Facecam and Audio: Include webcam footage and voiceover with ease, making it perfect for creating tutorials or gameplay commentaries.
How to Record Black Myth: Wukong Using DemoCreator (with Camera)?
Step1 Get Wondershare DemoCreator on your Windows and Mac to record Black Myth: Wukong gameplay on your PC. Once downloaded, open DemoCreator. Click the Video Recorder button.
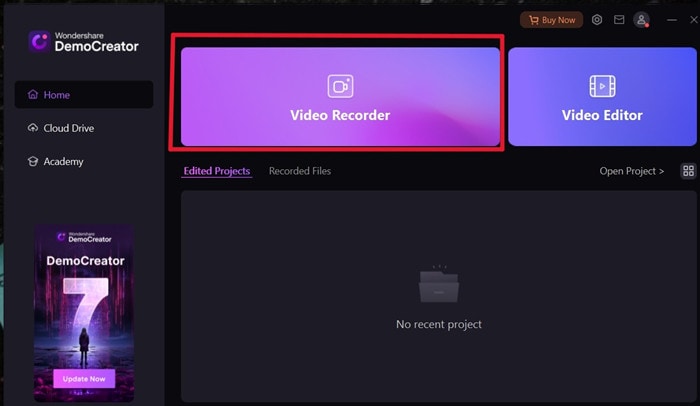
Step2 Select the Game button for you to record Black Myth: Wukong on PC.
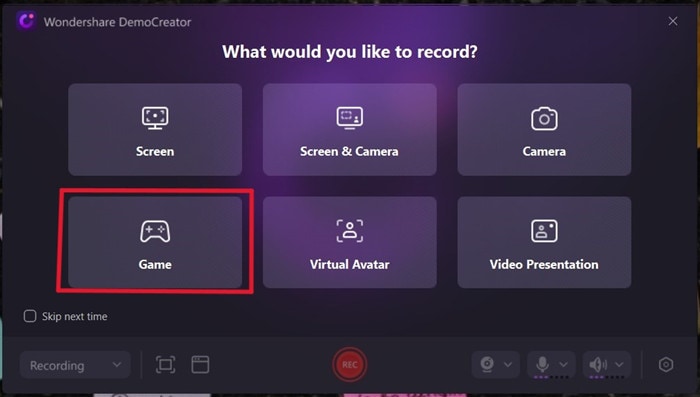
Step3 Select a game recording window. You can turn on your System Audio, Microphone, and Webcam and make some adjustments for recording gameplay. If you are okay and ready to start, just click the Record button in a circle icon.
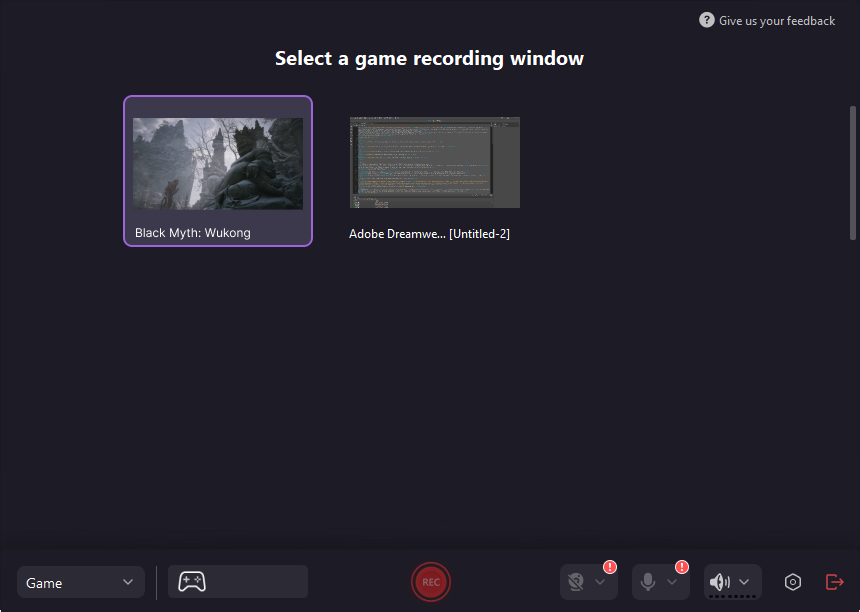
How to Clip Black Myth: Wukong on PC with Democreator?
Step4 After recording, you will be redirected to the video editor. Just go to the Library and select the gameplay you recorded. Just drag the video to the timeline.
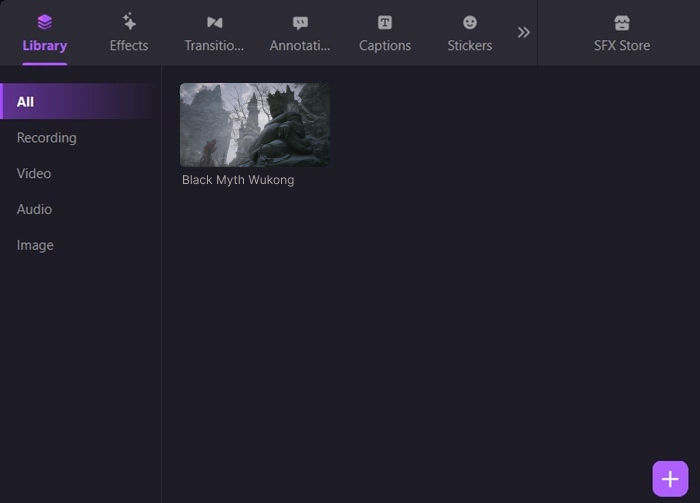
Step5 You can now edit your recorded Black Myth: Wukong gameplay and add additional videos or clips. DemoCreator Video Editor offers various effects and tools to enhance your video. Plus, AI features like noise reduction, auto-captioning, and text-to-speech make editing easier.
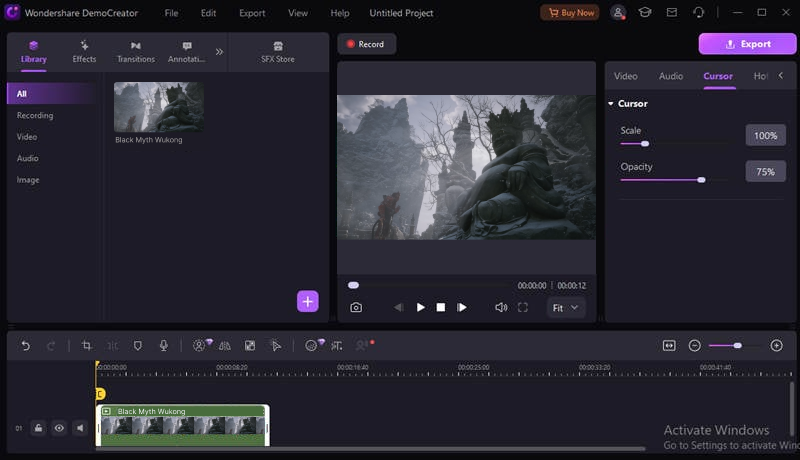
Step6 Click the Export button to export your gameplay on your PC. Just select your desired format and preset, and go to Settings if you want to edit the resolutions and more.
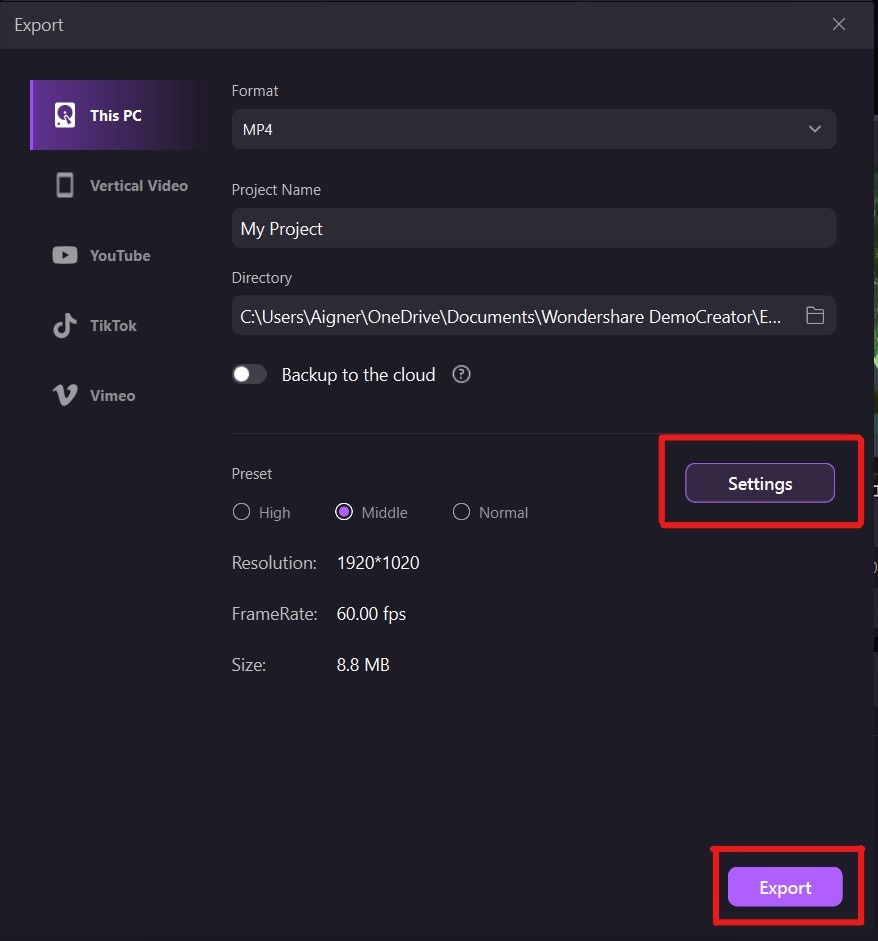
Methods 2: Capture Black Myth: Wukong Gameplay Via Xbox Game Bar
A good game recorder ensures smooth recording without slowing down your computer. For recording Black Myth: Wukong, the Xbox Game Bar is usually enough. You can easily stop recordings using the shortcut Windows logo key + Alt + G. It's also worth mentioning that the Xbox app is available on Windows 10 and later, offering basic recording features.
How to record Black Myth: Wukong on PC using Xbox Game Bar:
Step1 Go to the Search icon and look for the “xbox game bar settings.”
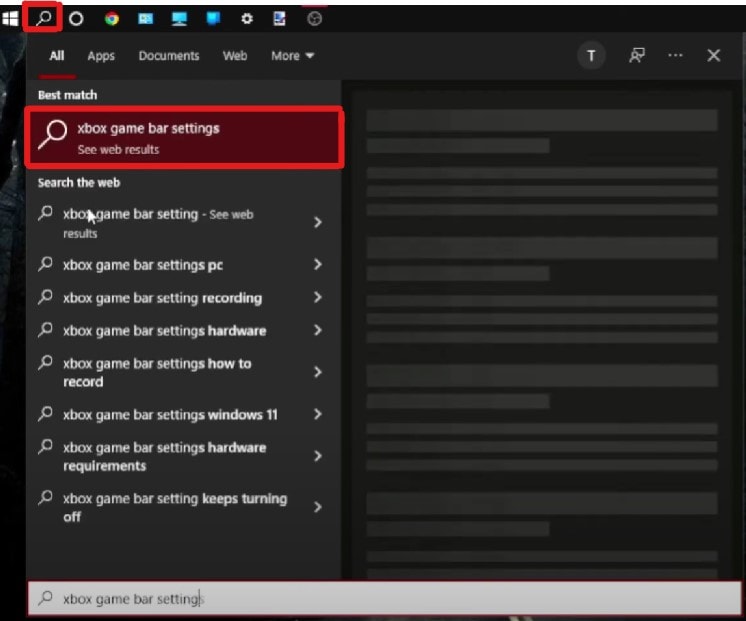
Step2 After that, look for the “Game Mode settings” and then open.
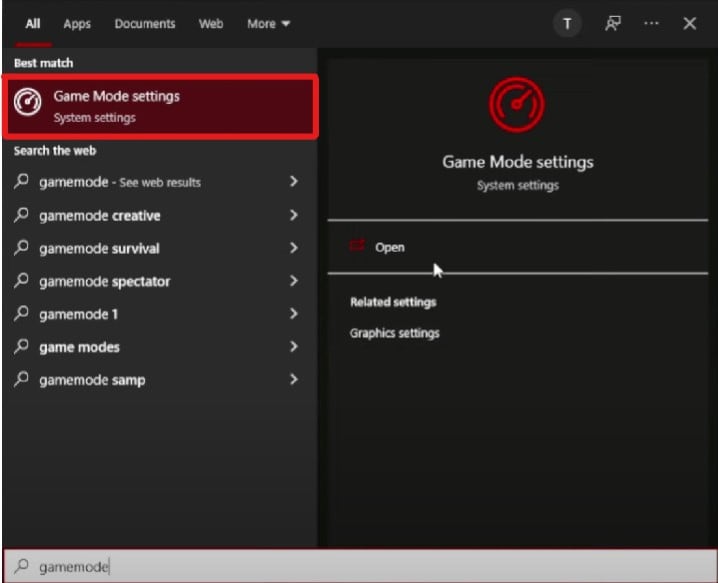
Step 3: Under the Xbox Game Bar, customize the Keyboard Shortcuts according to what you prefer.
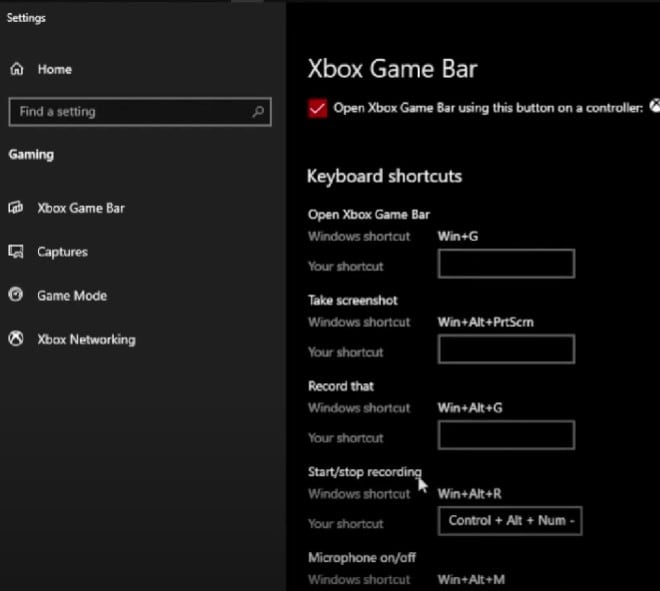
Step4 Once done, go to the Captures section and customize the Background recording based on your wants and needs.
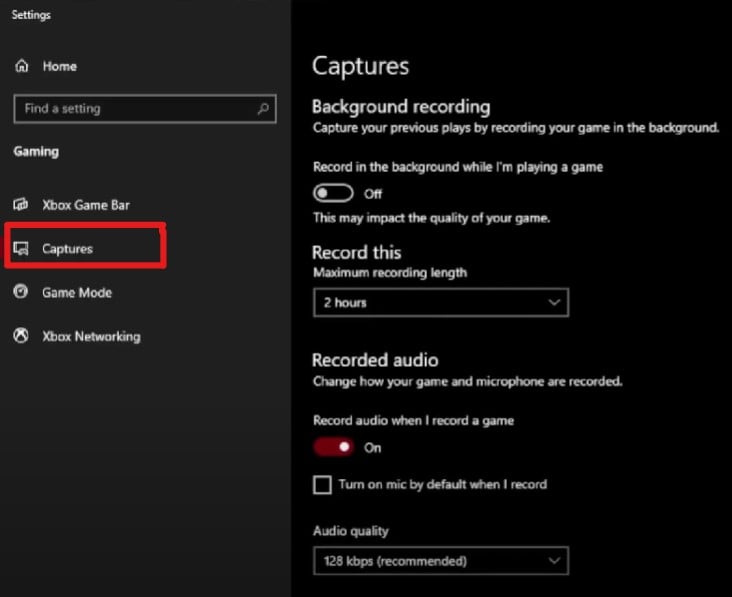
Step5 Once settled, you can now start recording your Black Myth: Wukong gameplay.

Method 3: Record Black Myth: Wukong Using Screenshot Toolbar on Mac
How to play Black Myth Wukong on Mac
Some Mac users might wonder if Black Myth: Wukong can run on macOS and be recorded. The answer is yes! A Reddit user has successfully reported running Black Myth: Wukong on macOS using the following setup:
- CPU: M2 Pro
- macOS: 15.1 Beta
- GPTK: 2.0 Beta
- Crossover: Enabled D3DMetal and MSync in the settings
- Steam: Added the ‘-dx12’ launch command in the game properties
- Black Myth: Wukong - Compatibility Mod
So, how can you record Black Myth: Wukong on a Mac? The built-in Screenshot Toolbar makes it easy.
How to Use the Screenshot Toolbar
- Open Screenshot Toolbar: Press
Cmd + Shift + 5to bring up the Screenshot Toolbar.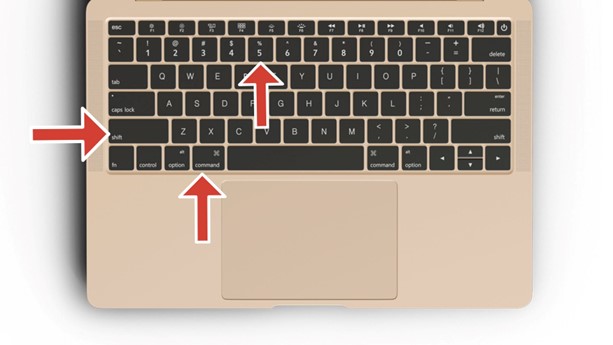
- Select Recording Area: Choose to record the entire screen or a specific portion where Black Myth: Wukong is running.
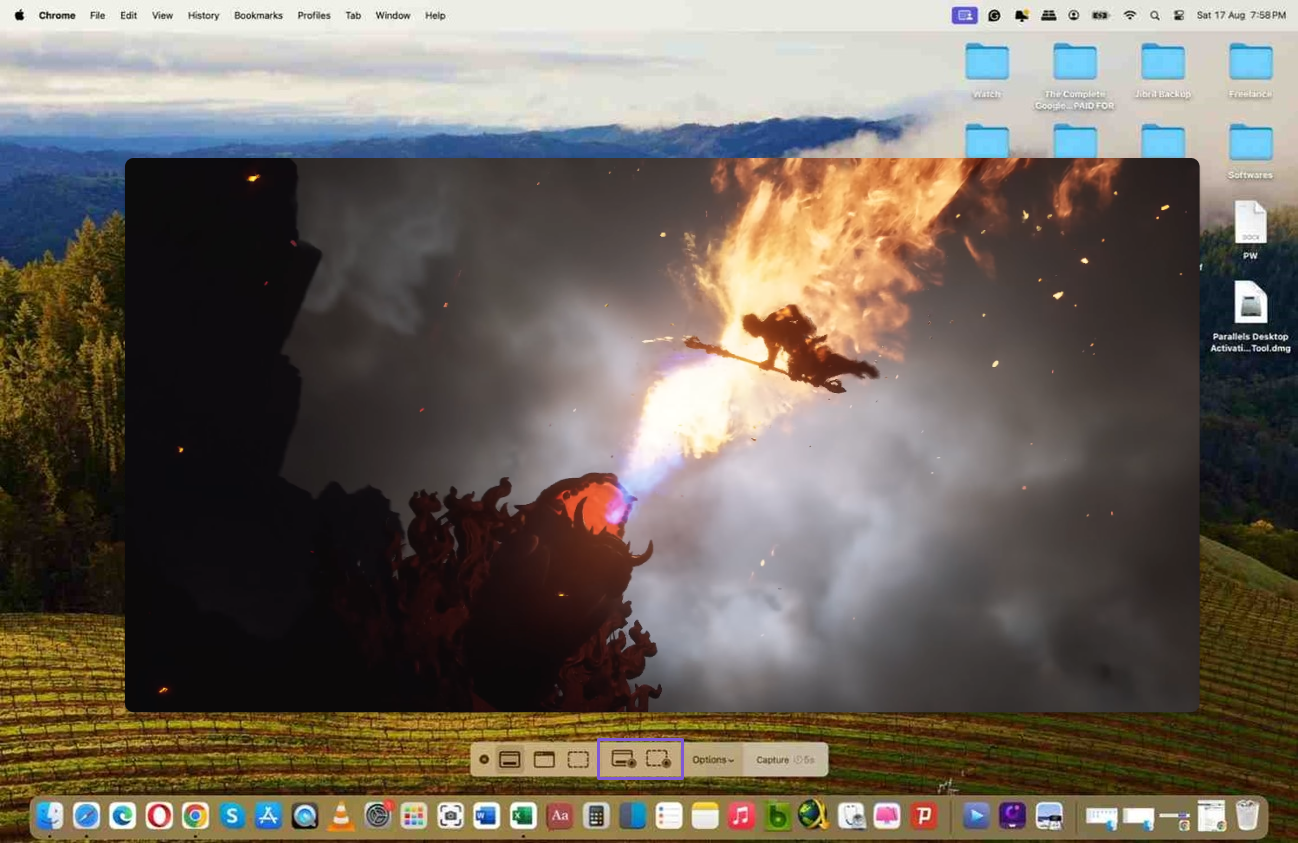
- Start Recording: Click the “Record” button and begin your gameplay.
- Stop Recording: Use the toolbar or press
Cmd + Ctrl + Escto stop. The recording will be saved on your desktop by default.
Method 4: Record Black Myth: Wukong on PS5.
For those playing Black Myth: Wukong on PS5, the console's built-in recording features make it easy to capture your gameplay.
How to Record on PS5
Step1Click the Create button on your DualSense controller.
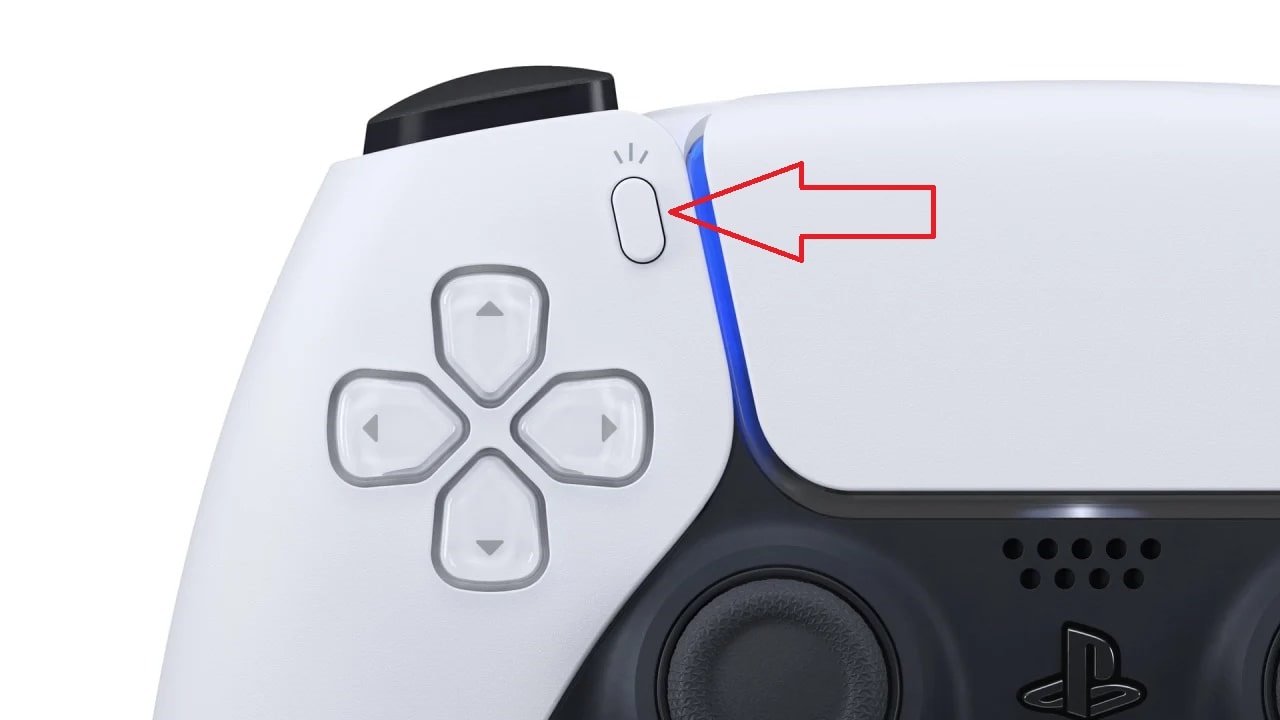
Step2Tap the Start New Recording button at the bottom center of the screen.
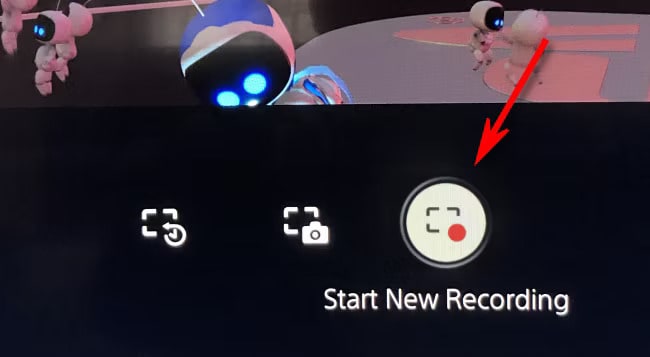
Step3When you’re done gaming or want to end the video, tap the DualSense’s Create button again and choose the Stop Recording option.
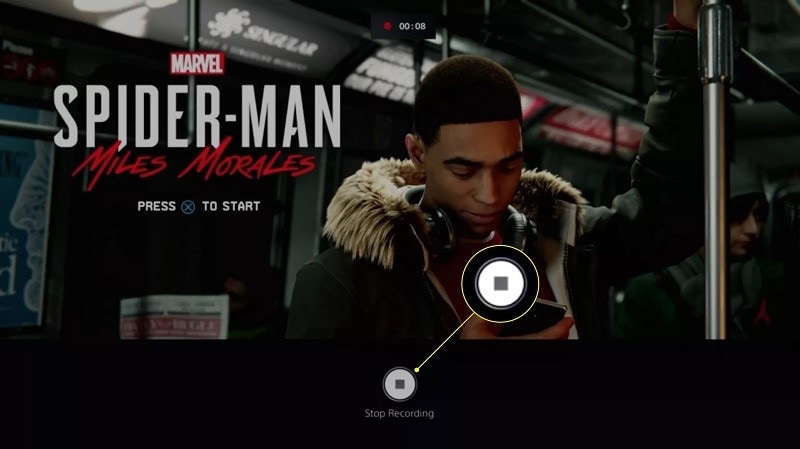
Your newly created PS5 recording will show up on the left side of the Create bar, and you can also find it in the console’s Media Gallery.
How to Capture a Screenshot on PS5
You’d be right to assume that if you can record games, you can also take screenshots. Even better, you can capture PS5 screenshots in just two simple steps. Here’s how:
Step1Press the Create button on your controller.
Step2Tap the Screenshot icon in the bottom center of the screen.
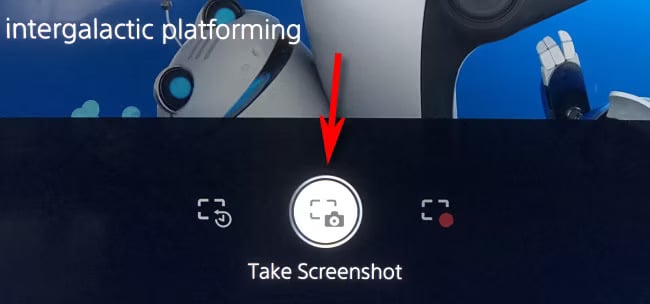
Like gameplay recordings, screenshots will also appear in the bottom left corner of the Create menu when you take them. You can also find them in PS5’s Media Gallery for later access.
How to Share/Copy Recordings/Screenshots on PS5
The console’s Media Gallery is home to all the screenshots and gameplay recordings you’ve ever taken. It lets you access, edit, share, and copy screenshots and recordings. Here’s how:
Step1PS5’s Media Gallery should be on your home screen if you’ve used it recently. If it’s not there, go to your console’s Game Library.
Step2Tap the R1 button to get to the Installed tab.
Step3Find the Media Gallery and open it.
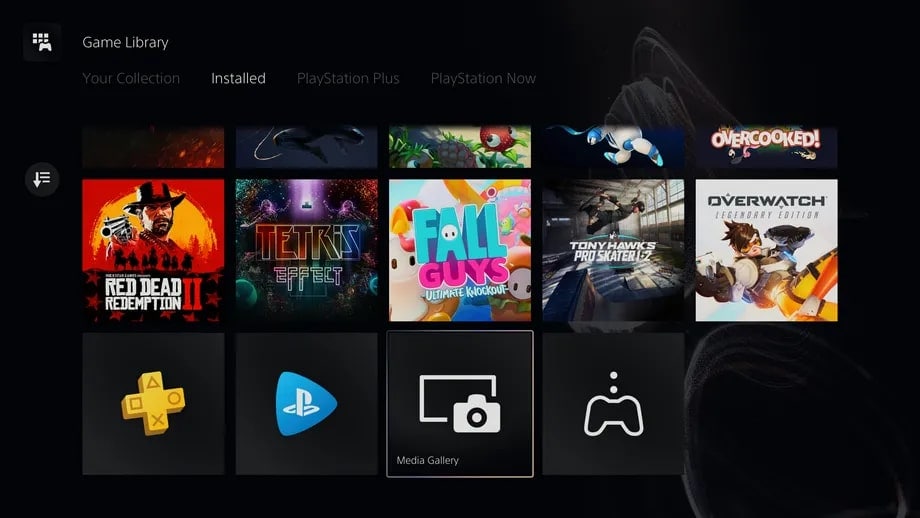
Step4Open a screenshot or a gameplay recording.
Step5At the bottom left, you’ll see buttons like Share, Favorite, Edit, and Delete. Tap the first button to share your PS5 gameplay recordings to connected social media accounts.
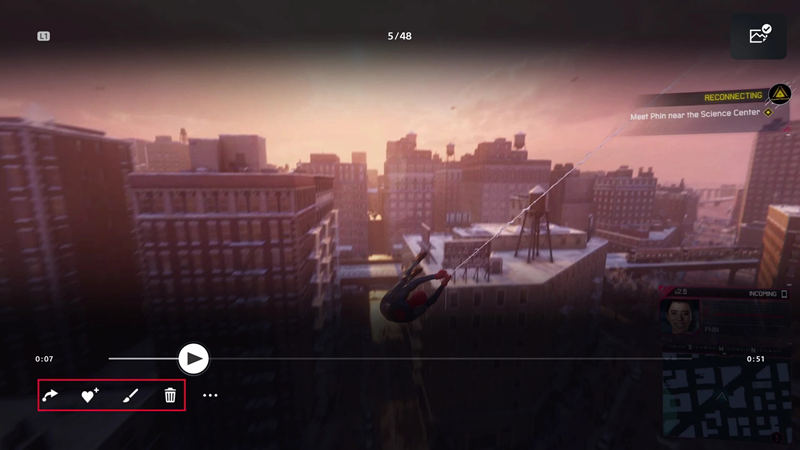
Step6Alternatively, tap the Three Dot button next to these icons to see additional options.
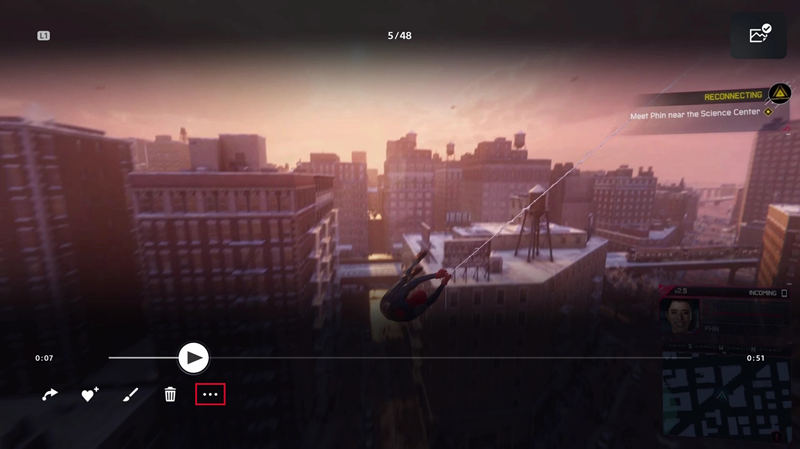
Step7Connect your USB drive or an external SSD/HDD and choose the Copy to USB Drive option.
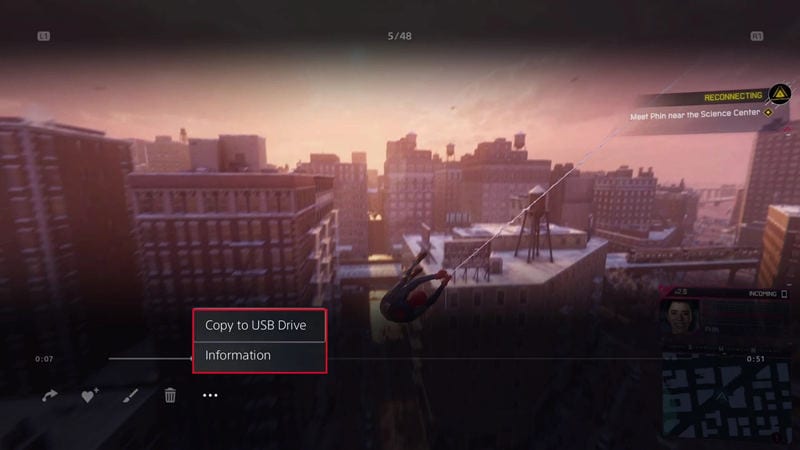
While copying screenshots should be quick, you should give the console a few minutes to copy the PS5 game recording, especially if it’s an hour-long footage of your gaming session.
Method 5: Record Black Myth: Wukong Gameplay on PC Via OBS Studio.
OBS Studio is a powerful, free tool for video recording and live streaming. It’s an excellent choice for recording Black Myth: Wukong gameplay, offering premium features at no cost. While it requires some technical know-how to fully utilize its advanced settings and features, OBS Studio ensures smooth, lag-free recording on Windows, macOS, and Linux. Whether you're capturing epic moments or streaming live, OBS Studio delivers high-quality results for your Black Myth: Wukong adventures.
How to capture Black Myth: Wukong gameplay using OBS Studio
Step1 Download and Install OBS Studio: Begin by downloading OBS Studio on your device and launching the application.
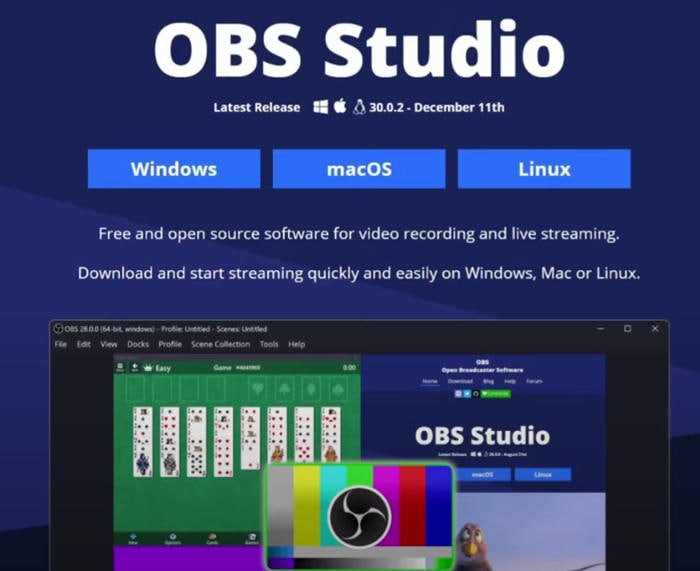
Step2 Set Up a Scene: Open OBS Studio, go to the "Scenes" panel, and click the “+” icon to add a new scene. Rename this scene to something like "Black Myth: Wukong Gameplay," then press “OK.”
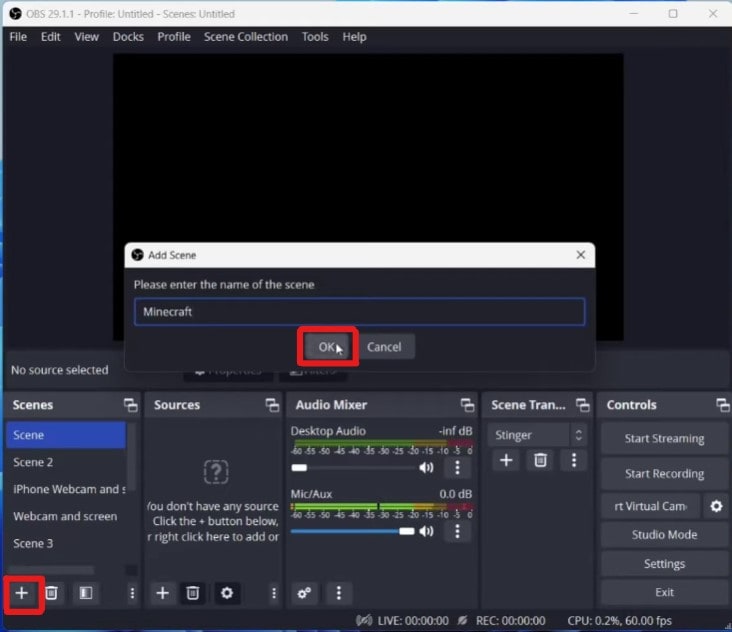
Step3 Customize Settings: Before you start recording, go to the "Settings" menu to customize your recording preferences.
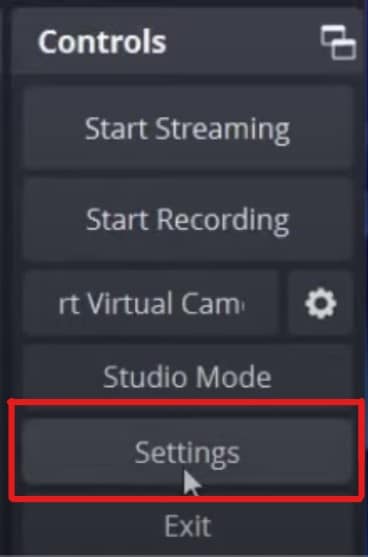
Step4 Adjust Output and Quality: In the Settings, you can fine-tune options for output, audio, video, and other settings to ensure optimal recording quality for Black Myth: Wukong.
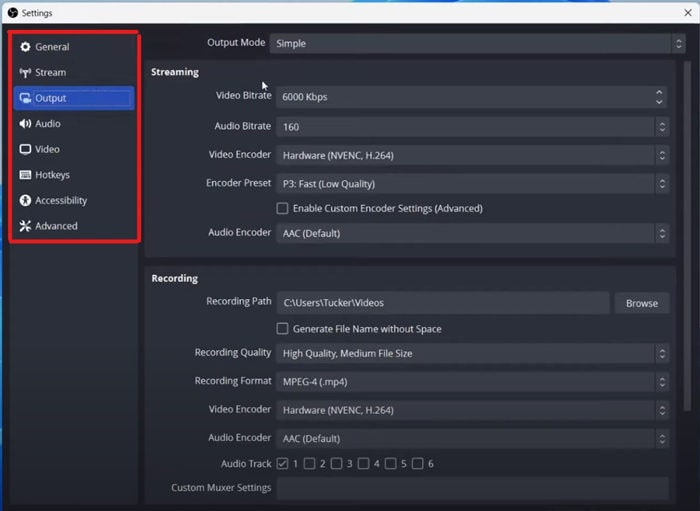
Step5Prepare Your Scene: Return to the "Scenes" panel, select the scene you created earlier, and make any necessary adjustments for your gameplay recording.
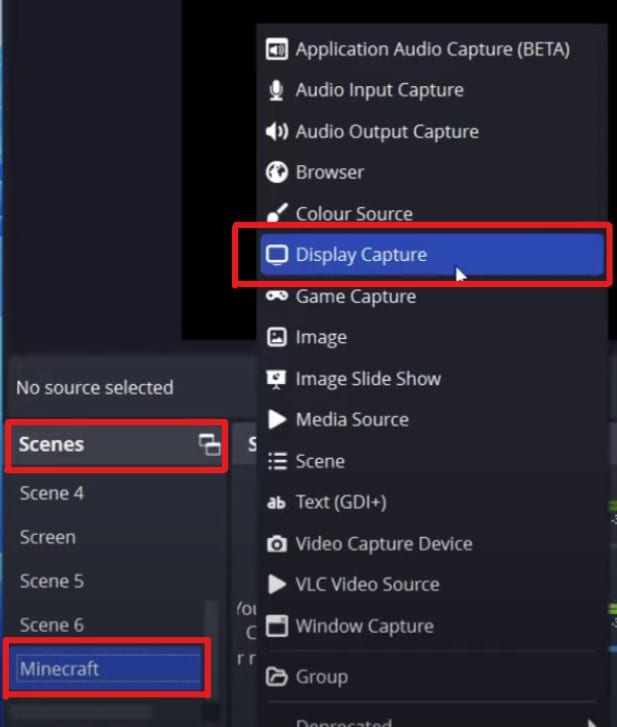
Step6Start Recording: When you're ready, click the “Start Recording” button to capture your Black Myth: Wukong gameplay.
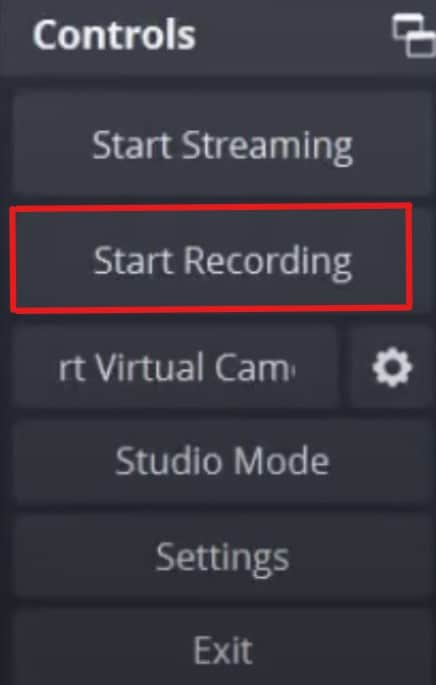
Conclusion
Recording Black Myth: Wukong is straightforward, no matter which platform you’re using. Whether you prefer the powerful features of DemoCreator, the convenience of built-in tools like Xbox Game Bar and the Screenshot Toolbar, or the easy recording options on PS5, there’s a method here that suits your needs. Choose the one that works best for you, and start sharing your epic gameplay moments with the world!



