- 1. Record your computer screen and webcam simultaneously.
- 2. Allow you to customize screen capture and frame rate .
- 3. Powerful editing tools and effects to enrich your video clips.

How to Add Mouse Click Sound in Captured Videos in DemoCreator?
As important as a mouse is for visual directions, it is also an essential component of recorded videos or captured ones. It is excellent to keep the audience engaged.
One of the main components that play an important role in keeping the audience attentive is the click sound. The click sound may seem like an ordinary or not-so-significant part, but it is essential. The sound can keep the viewers engaged as they are involved both visually and by auditory aid.
This article will help you go through the steps you need to change the mouse cursor, and mouse click sounds in captured videos by DemoCreator.
Part1. How to Change Mouse Cursor and Mouse Click Sound in Captured Videos in DemoCreator
Although DemoCreator is a relatively easy tool to use, we will provide you with a step-by-step guide to change the mouse cursor and add a mouse click sound.
Step 1: Get Wondershare DemoCreator
The first step is to download DemoCreator from its official website. It should have a free version for you.
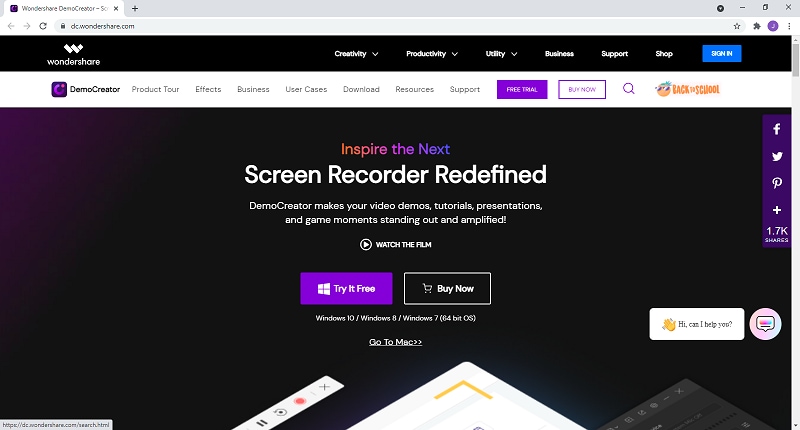
Step 2: Open DemoCreator
The second step is to open DemoCreator after it has been successfully downloaded.
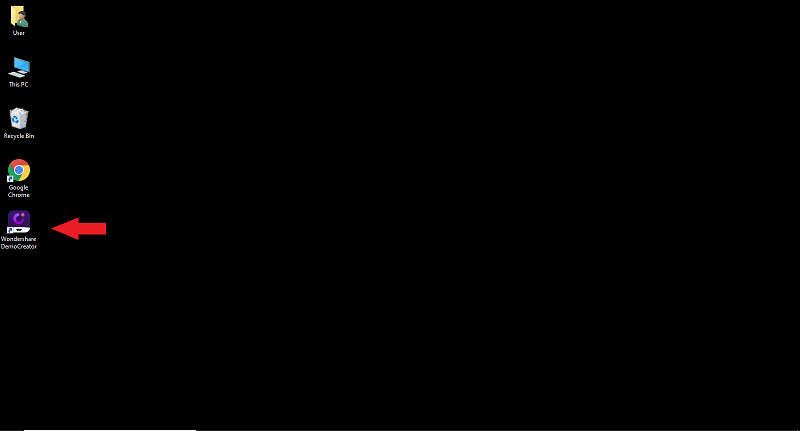
Step 3: Click on “New Recording”
The third step is to start a new recording. A new window will pop up, be sure to click on "New Recording" to start your work.
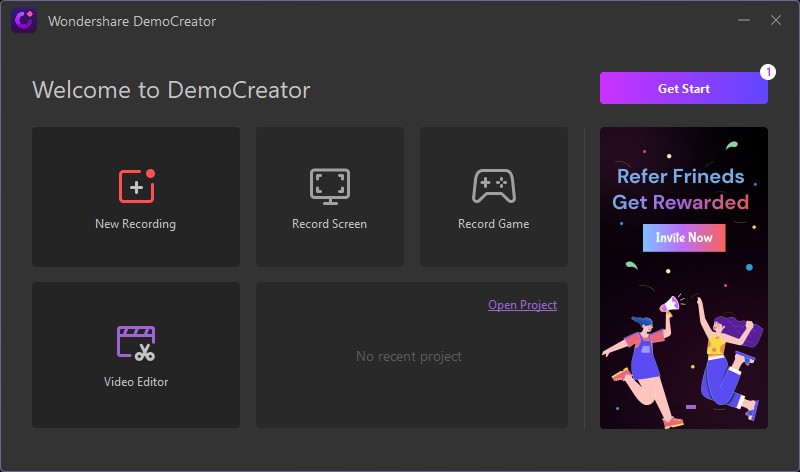
Step 4: Adjust the Settings as Required
The fourth step is to set the proper settings for the recording. You can even draw on the screen while recording. In this case, you can do that or choose to click on different windows or perform tasks.
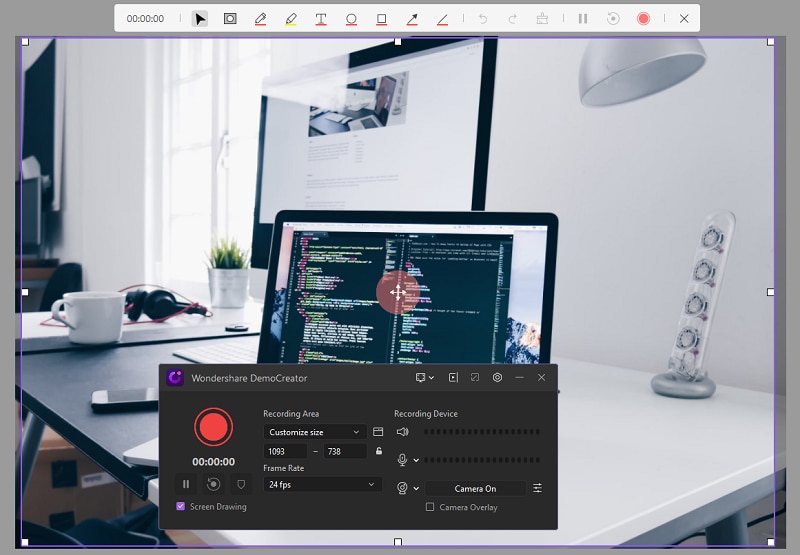
You can also set the perimeter of the recording area, frame, and even the devices.
Step 5: Start Recording
Once you have set the settings, click on the red button to start recording. Now, you can start to perform the tasks that you want to.
Step 6: Finish Recording
When the tasks are performed, click on the red button to stop the recording. Once you do that, you will enter the video editing phase.
Step 7: Go to Cursor Effects
In this part, you can edit the video as you please. Since our concern is with the cursor, we will browse for cursor effects.
To achieve that, scroll down on the effects panel on your left, and you will see an option "Cursor." Click on it to proceed further.

Step 8: Add Click Sound Effect
You will see a lot of options to choose from for the cursor effects.
Drag the “Click Sound” effect and place it on the recording track.
Step 9: Edit the Sound and Change Cursor
Once you do that, a panel will appear on the right side of the screen, which you can use to edit the sound of the click as you please.

You can also change the cursor’s “Scale” and “Opacity.” This will give your mouse cursor a different look.
Step 10: Save your Work
Once you are done, click on "Export" on the top right corner of the screen to save the edited file. This will export the file to your computer.
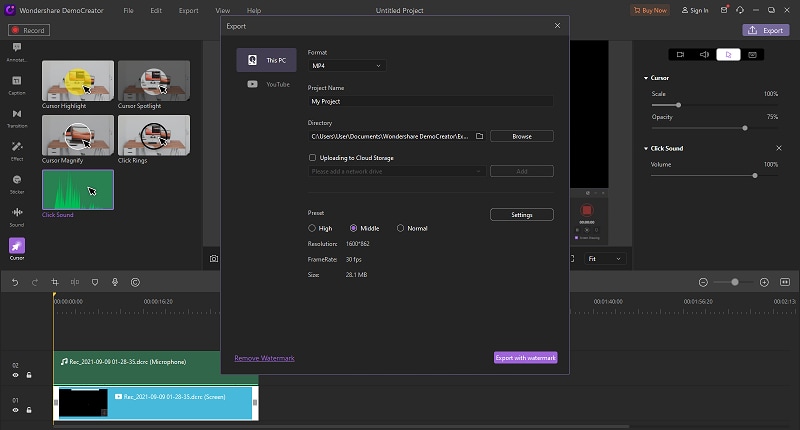
With this, you have added the click sounds to your cursor in a captured video.
 Secure Download
Secure Download Secure Download
Secure DownloadPart2. What Other Cursor Effects Can You Apply in DemoCreator?
As discussed before, DemoCreator provides other options as well to edit your cursor. We will highlight them and discuss them briefly.
Cursor Highlight:
This effect highlights the cursor and forms a colored circle around the cursor. This helps the audience in following the movements of the mouse.
Cursor Magnify:
This effect lets you magnify your cursor so that it is visible to the viewers. It lets the audience see what the cursor is hovering over.
Cursor Rings:
This effect causes rings to be formed by the cursor. This shows the audience where you have clicked on the screen.
Cursor Spotlight:
The Cursor Spotlight effect lets you form a spotlight around the cursor. It helps you highlight important stuff on the screen.

The All-in-One Screen Recorder & Video Editor
- Record desktop screen,audio and webcam simultaneously
- Edit videos quickly with a wide range of professional tools
- Built-in plentiful video effects
- Export to MP4, MOV, MKV, GIF and multiple formats
Conclusion
DemoCreator is a great screen recorder that you can use to screen record and edit the recordings later. It is effortless to use and provides a wide range of editing tools that you can use to make your videos more impressive and exciting.
So, download Wondershare's DemoCreator now and start adding click sounds to your videos.



