- 1. Record your computer screen and webcam simultaneously.
- 2. Allow you to customize screen capture and frame rate .
- 3. Powerful editing tools and effects to enrich your video clips.

How to change your Cursor Color on Mac Devices
If you are using a Mac device, there’s a good chance that you would be using the default macOS cursor. Although this may work for most users, you might consider changing the cursor design, especially if you’re making a video tutorial, and you need to highlight your mouse cursor on your screen.
Even if you’re not recording a video, and bored with the same old mouse cursor, you can always change the cursor effect on Mac for a brand-new look. Also, people with visual impairment can benefit from a shiny, attention-grabbing color that does not strain their eyes at all.
A prominent cursor is certainly helpful for video recording purposes. It gives you and your viewers a better view of where exactly the mouse cursor is. So, in this article, we will discuss how you can change the macOS Monterey cursor color on a MacBook Air or a Mac device and make it more highlighted and appealing.
Part 1. Change your Cursor Color on Mac
Apple makes it possible by providing specific settings to its users that allow changing cursor color.
This is a fairly straightforward process and takes just a few minutes to change the color of the mouse cursor for your macOS device.
Previously, Mac devices contained universal access that enabled its users to change the mouse cursor color, but it wasn’t well received by its users.
But recently, Apple has made it convenient and simple to change a color cursor. You can perform this process directly from the System Preferences.
And not only that, Apple devices enable you to select the cursor outline color, along with the cursor itself to contain fill color, giving you the most desirable option to customize the color contrast of your Mac cursor.
But before doing that, it would be a good idea to update the macOS to the latest software and then follow these steps to change your mouse color on Mac devices, which include MacBook Air, MacBook Pro, and Mac.
Steps to Change Cursor Colors on mac:
- Click on the Apple menu and then select the System Preferences option.
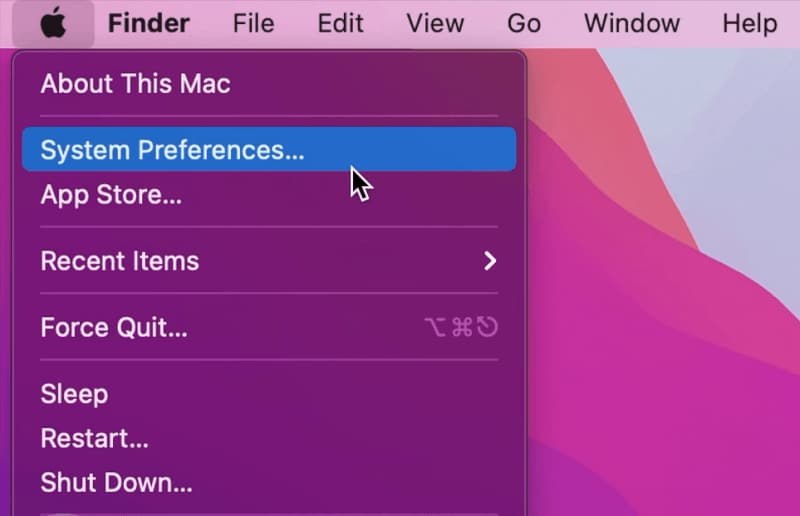
- Now click on Accessibility.
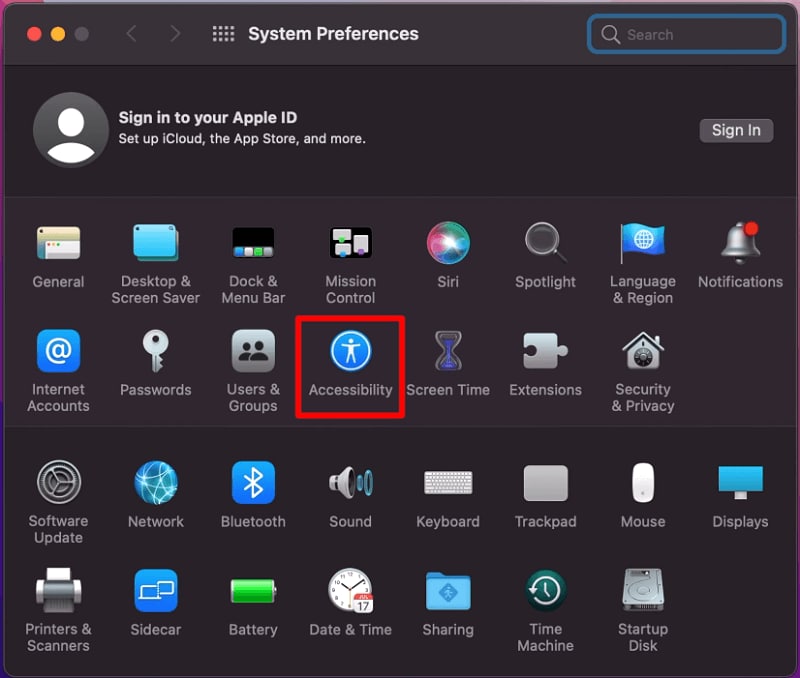
- Select Display from the left section of the screen.
- Then click on the Pointer tab.
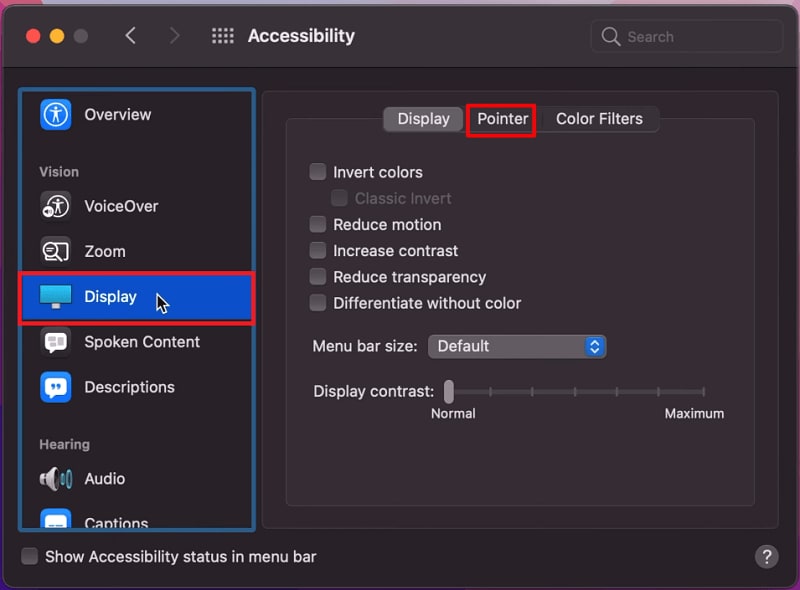
- At this point, you will get two options: you can opt for a different color for Pointer outline color and Pointer fill color.
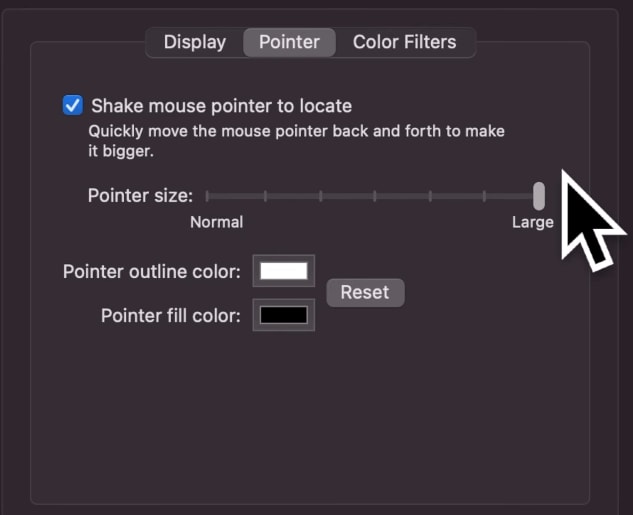
- Now click on the color bar of a specific option and select the cursor of your choice to be used on your Mac device.
Part 2. Best Cursor Highlighter for Mac Examples
If you are finding it hard to decide on the color patterns, do not worry, we will guide you to the best cursor highlighters that are available on Mac.
For starters, you can try using attractive colors for cursor fill and outline color to make a perfect match. Simply, design your Cursor Pointer in a way that it is easier to see on Mac’s theme, here are some ideas to set a custom cursor on Mac with Colors option.
- Dark Outer, Light Fill – for Easy to Show even in Big [24″ iMac, 27″ iMac] & Small screen [MacBook Air/Pro].
- Black Outer, Yellow fill
- Red Outer, Green fill
- Red Outer, Orange fill
- Black Outer, Green fill
- Black Outer, White fill
- Black & White Pointer on Mac
Part 3. How Do You Highlight Your Cursor on a Mac?
Mac not only enables you to select cursor outline color and fill color, but also highlight the cursor on Mac depending on your preference. You can use highlighters of any color available in the Mac system.
Using Mac’s own settings, you use the same technique to highlight your mouse cursor, as with changing its color. Since by simply changing the color of the mouse pointer, you make your mouse cursor more highlighted. However, there are different methods of getting that yellow circle around your mouse pointer. You can simply go for a third-party app from Appstore and follow these steps:
- Go to the Mac app store.
- Search cursor effects.
- Download the app.
- Click to install it.
- Click on the icon of cursor effects added to the menu bar.
- Click and apply to select the cursor.
By following these simple and easy steps, you can easily highlight the mouse cursor on the Mac screen.
Part 4. Change the Terminal Window Cursor on Mac
Apart from the mouse cursor, you can also easily change your terminal window cursor. The terminal window cursor is the short, blinking underline, which appears on a window and lets you enter a system command. You can make your tutorial video’s even fancier and unique with a terminal with a color, which users typically do not see.
Steps to Change the terminal window cursor on Mac:
The color of this terminal cursor can be changed from Mac’s from Terminal Preference settings. To change the terminal window cursor on Mac, just follow these steps:
- Launch the Terminal on Mac.
- From Top menu, go to Terminal > Preferences…terminal-preferences-on-mac
- Click on Profiles Tab > Select Default Theme style. Change-cursor-color-and-style-in-terminal.
- Go to Cursor Style and Color.
- Now you can see the new cursor in Terminal.
Part 5. Cursor Effects in DemoCreator for Mac
The DemoCreator video recording and editing application. Perfect application for recording demos with screen share.
Cool thing about DemoCreator is you can draw on screen when recording the video.
With DemoCreator, you can use amazing Cursor Effects for your Mac device and make your cursor stand out.
For example, the Spotlight effect. While recording a Demo, one can use this feature to highlight a specific part of the screen. Just like this:
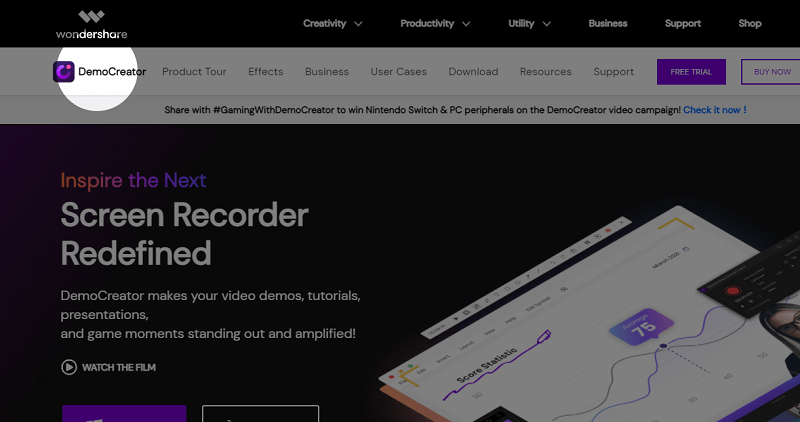
You can also use highlights, spotlight, Magnify, click rings, and sound effects. These effects work well for tutorials and other educational videos.
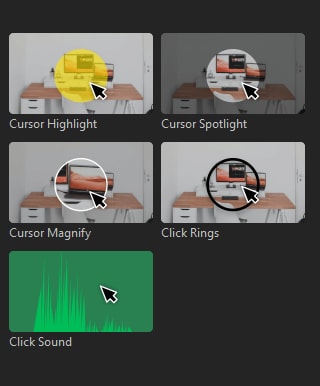
Conclusion
The process of changing a cursor effect on Mac is pretty easy. You can edit its fill color, as well as highlight, using the best color schemes macOS has to offer. Plus, you can edit terminal window cursor and use a video editing software like DemoCreator to add even more effects.



