- 1. Record your computer screen and webcam simultaneously.
- 2. Allow you to customize screen capture and frame rate .
- 3. Powerful editing tools and effects to enrich your video clips.

How to Change Mouse Cursor and Add Effects on Captures Videos
I used to make demos on YouTube, using screen recording software. After sometimes I realized, it’s to follow the actions that I do. I found the solution to this problem. The solution is adding a mouse cursor effect to my cursor while recording or editing the video.
The mouse cursor effect allows the user to follow the actions taken on the screen. Sometimes you might need these effects, sometimes you might be okay with a simple cursor and sometimes you might want to change the properties of the effects.
In this article, we will discuss how to edit and put effects for the mouse cursor using DemoCreator.
Let's get to know more about the cursor effects and the process of putting the cursor effects in your videos step by step.
Mouse Cursor:
cursor is an indicator used to show the current position of the cursor for users’ attention on a computer monitor or other display device that will respond to input from a text input or pointing device. The mouse cursor is also called a pointer.
Click:
Click is a term used to describe the action of pressing a mouse button (usually the left mouse button, if the mouse has two buttons) one or more times. Depending on the computer you are using or the software program you're in changes the action performed when clicking the mouse button.
Why do We Need to Change the Mouse Cursor?
Mouse cursor effects allow the viewers to easily follow the actions happening on the screen.
Usually, it is hard to follow the movements of the mouse pointer. Highlighting mouse cursor and clicks is really helpful when you are giving presentations or sharing your screen via the video-conferencing application.
A customized mouse cursor and clicks assist the viewers and allow them to follow you and get a better idea of what you are explaining and how.
Description of DemoCreator Mouse Effects:
There are five different cursor effects in DemoCreator software you can add in your videos or screen Recording to stand out your cursor in the video. The cursor effects only apply in videos that are recorded by DemoCreator. The effects that are available are:
1. Spotlight:
This feature makes the cursor more visible to the viewer. The area around the cursor will be highlighted by this effect and the area beyond the cursor will have dim light or low colors so that the viewers’ focus will only be on the cursor.
2. Magnify :
The magnifying effect of the cursor will magnify the area around the cursor and blur the outer area a little bit to catch the focus of the viewer on that specific spot.
3. Rings :
Rings around the cursor will enhance the visibility of the cursor to the viewer as sometimes the arrow due to the speed of the cursor the eye does not catch it. There are many colors available for the Ring around the cursor and the editor of the video can choose the colors as per his choice.
4. Highlight:
The Highlight effect will highlight the area around the cursor by putting the color in the circle around the cursor. The highlighted color around the circle of the cursor will be semi-transparent so that the viewer can view the content more clearly and will remain focused.
5. Sound:
The sound effect will make the video more interesting for the viewer. on every clip, this sound effect will produce a sound that will attract the attention of the viewer. There are various types of sounds available for the editor of the video.
Add cursor effects: The picture given below is illustrating the cursor effects of Democreator.
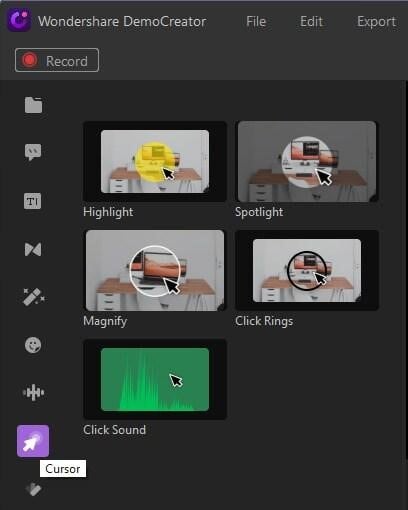
 Secure Download
Secure Download Secure Download
Secure DownloadHow to Apply Mouse Click Effects and Adjust Parameter
1. Open the video:
First of all, open the video that you want to edit in DemoCreator. As you can see in the picture given below that a video is already opened in the application. At the left bottom of the picture, there is a BLUE AREA which is the video that is going to be edited.
2. Drag and drop the cursor effect
For the application of cursor effects, the editor must drag the cursor effects from the cursor editing into the BLUE AREA of the video for their application. The editor can add sound effects, cursor rings, magnifying effects, highlights, spotlight as per his choice or requirement of the video.
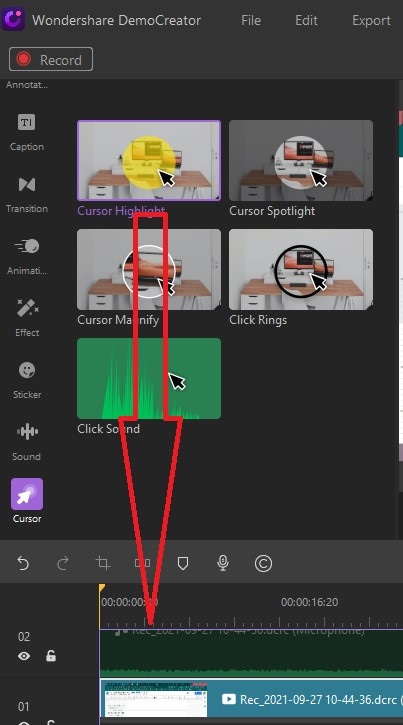
3. Adjust settings of Cursor Effect
There are many options available for the one specific cursor effect in Demo Editor. As you can see in the picture given below that the highlighted effect has more options for highlighting the cursor. The editor can choose the color and opacity of the highlighted area.
Likely, there is an option of selecting the size of the cursor circle and selecting the area of the highlighted circle. The DemoCreator is super easy to use and the effects available attract the attention of the viewer.
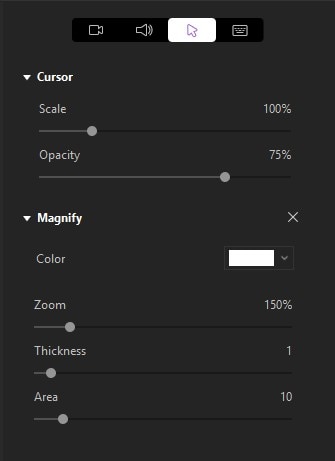
4. Adjust Opacity of Cursor:
The picture below shows the cursor editing bar of DemoCreator and Options are available in percentage value. This Picture shows that the OPACITY is 100% of yellow color which means that the highlighted area of the cursor on the video will be visible like solid yellow color.
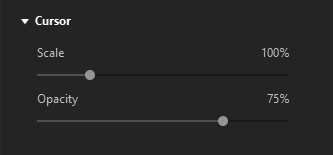
5. Delete extra effects
There is also an option available to delete the effects from the video before saving it. The editor can do this by clicking the RED CROSS button from the editing bar.
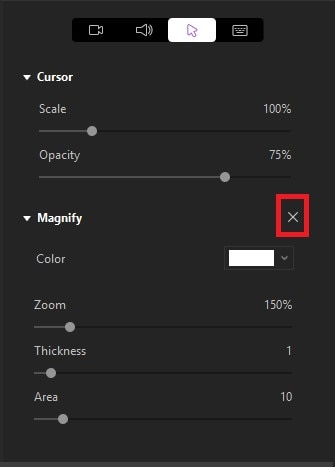

The All-in-One Screen Recorder & Video Editor
- Record desktop screen,audio and webcam simultaneously
- Edit videos quickly with a wide range of professional tools
- Built-in plentiful video effects
- Export to MP4, MOV, MKV, GIF and multiple formats
Conclusion
DemoCreator is easy to use for video editing. It saves time by providing multiple effects for the video editing which can attract the viewers’ attention. Everyone can use this software without any difficulty.
The DemoCreator is not only easy to handle but can also be downloaded easily by just clicking one button.
On the main page of Wondershare’s website, there is an option for downloading the DemoCreator. If you're into video editing and want to explore more then you must go to the website quickly.



