How to Convert PowerPoint Slide Show to Video
Most people know how to present their products live through PowerPoint, but few know how to turn PowerPoint into a video. There are just a few ways to convert PowerPoint slides to video without paying for expensive software.
Many people find videos useful in various situations, like when they're watching a presentation or webinar and want to review it afterward or create a video game lesson.
This article will explain how to convert PowerPoint to Video while using different options. Before starting the conversion process, here are some concerns about why you would do it.
This guide is ready to address all your queries and provides you with special software that can ease your work.
Why will You Need to Convert PowerPoint Slides to Videos?
PowerPoint is a presentation tool that helps to add more in-depth information to a presentation. It makes the video more instructional. You can communicate to the audience with more than simply words, tables, or pictures alone.
Many people find videos useful in various situations, like when they're watching a presentation or webinar and want to review it afterward or create a video game lesson.
While you want to convert PowerPoint into a video, if that is not enough to convince you, here are some reasons to consider.
When you create a killer presentation by investing lots of time and effort, you probably don’t want anyone to change anything from it. If you sent it out as a PDF, you'd lose all your created animations and transitions.
One of the main advantages of converting Presentation into Video is that it keeps all elements safely locked in place. You can email it to your colleagues and clients without worrying that something will shift or mess up timings.
Video is more accessible and shareable
Videos are more accessible to view on the mobile phone, so busy clients can check out the presentation while on the move.
Moreover, it's easy to share videos on multiple platforms. You can post it on YouTube, your company blog, social media, and video sharing network.
People love videos
You know you're on to a good thing because more than 75 million people watch online videos every day.
According to the marketing gurus, “Videos” in the subject line of an email increases the click-through rate by 19%.
A good story conveys a message on an emotional level, and human beings naturally love it. Content is very effective for storytelling compared to boring long text and images.
Since people's decision-making process is based on emotions, turning your PowerPoint into Video can be very convincing.
Video format:
Multiple video formats play on different devices, but MP4 is a universal format that plays on any device.
While converting PowerPoint to Video, you can choose between MP4 file format or Windows Media Video (WMV), as discussed below.
The two main advantages of exporting your Video as MP4 are as follows
- It’s compact and pre-compressed file type format (small)
- You can view it on any device.
It's highly recommended to use MP4 format while converting the presentation to video unless you have a specific reason not to.
Tips to keep in mind when recording your presentation as a video
You can save your presentation as a video to give your colleagues or customers a high-fidelity version. MP4 and WMV are widely supported and can be streamed over the internet.
It would be best to keep in mind some tips while recording your presentation as a video.
- You can record screen, voice, and laser points movements in your video.
- You can control the quality of the video and the size of the multimedia file.
- You can add animations and transitions to your content.
- Viewers don’t need to install PowerPoint on their PC to watch it.
- You don’t need to control the video while playing if your presentation contains embedded video.
- You can use PowerPoint while Video is being created.
AI Presentation Maker
Two Ways to Convert PowerPoint Slide to Video
When you create a recording of the presentation, all elements such as narration, animation, timings, and so on) are saved in the presentation. It makes your presentation a video that viewers can watch in PowerPoint.
There are two options for turning your presentation into a video.
- You can export your presentation to a video file format (MP4/WMV/MP4)
- Save it as a PowerPoint show file that appears full-screen in the slide show, ready to view immediately.
There are two ways to convert a PowerPoint presentation into a video.
1. Save a presentation as a video in PowerPoint
After creating the presentation in PowerPoint,
- Click on File from the left-right corner > Export> Create a video.
- Select the quality in which you want to export the video. There will be many options, such as
- Ultra HD (4K)
It is the largest file size, is an ultra-high quality, and has a resolution of up to (3840 × 2160). It’s for displaying on large monitors. It’s only available on Windows 10.
- Full HD (1080p)
It is a large file size and provides high-quality videos up to (1920 × 1080). It’s for displaying Computer and HD screens.
- HD (720p)
It is medium file size with moderate quality video resolution (1280 × 720). It's for the internet and DVD.
- Standard (480p)
The smallest file size provides the lowest video resolution (852 × 480). It’s for portable devices.
We recommend selecting Full HD (1080p) format to save the presentation.
- Select recording timings and narrations if you want to. They are essential when converting PowerPoint to Video as they dictate how long your video will be and determine things in your presentation. First of all, set how many slides you want per your need.
- Then select the default time you want to spend on each slide from the second spent on each slide box.
- Click on "Create a video."
- Enter the name of the file.
- Choose the location you want to save your video.
- From the “save as” type box, select the format MPEG-4 video or Windows Media Video.
- In the end, select "Save."
Though it’ll take some time to generate the video, check the progress bar at the bottom of the window to check when it’s complete.
We recommend selecting the MPEG-4 format because it's compatible with video players.
You can convert a presentation into a video for free by using the software; DemoCreator.
2. Use Wondershare DemoCreator to convert ppt as a video:


It is an all-in-one recording and editing tool that lets you capture the screen. It allows you to convert PowerPoint presentations into videos. It is a web-based and easy software that provides multiple features.
It's a clever and powerful tool that's proactive enough to edit the captured content. Using Wondershare DemoCreator built-in tools, creating videos has been substantially simplified.
If you're just getting started with video recording and editing, this software is best for you. Since there is no time limit for using DemoCreator, you're free to use it anytime.
Features:
Here are the features of DemoCreator:
Record with the camera
You can record your screen with a camera by using Webcam. It helps create Demo videos. You can explain in the video how to use specific software or satisfy the audience by answering all their questions.
Add transition effect
It's easy to move from one part of the movie to the next with transition effects in place while maintaining a connection between each portion.
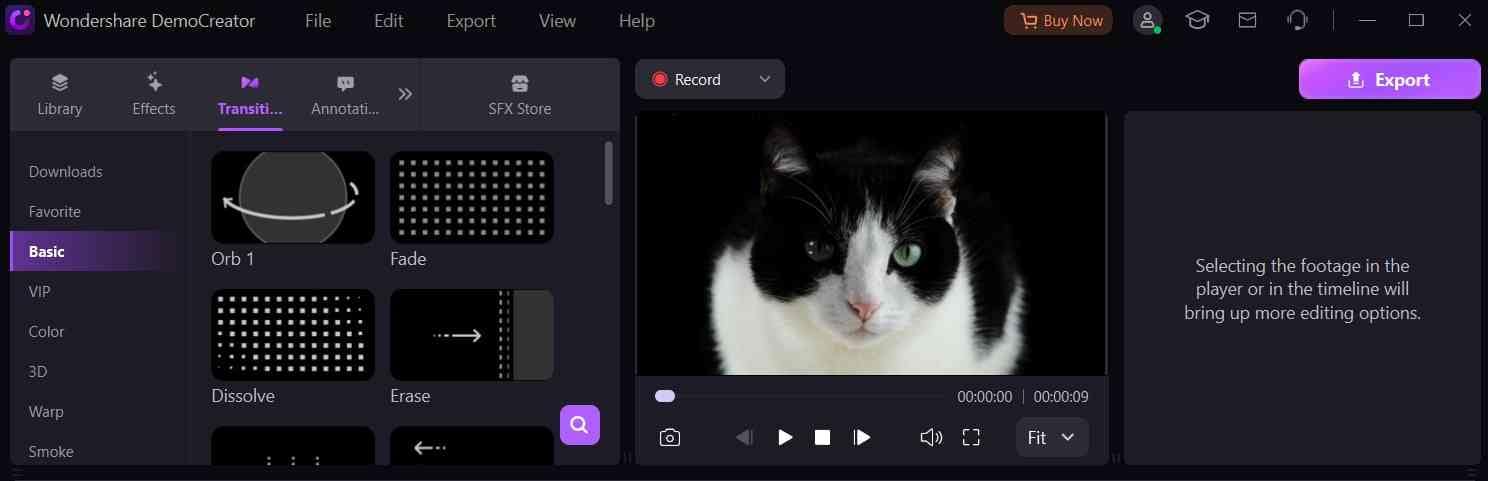
Add annotations
Videos can be annotated in a variety of ways. It allows you to include text, drawings, graphs, and other features. Moreover, you can add a wide range of annotations to your content, including captions, overlays, arrows, bubbles, banners, and blur effects.
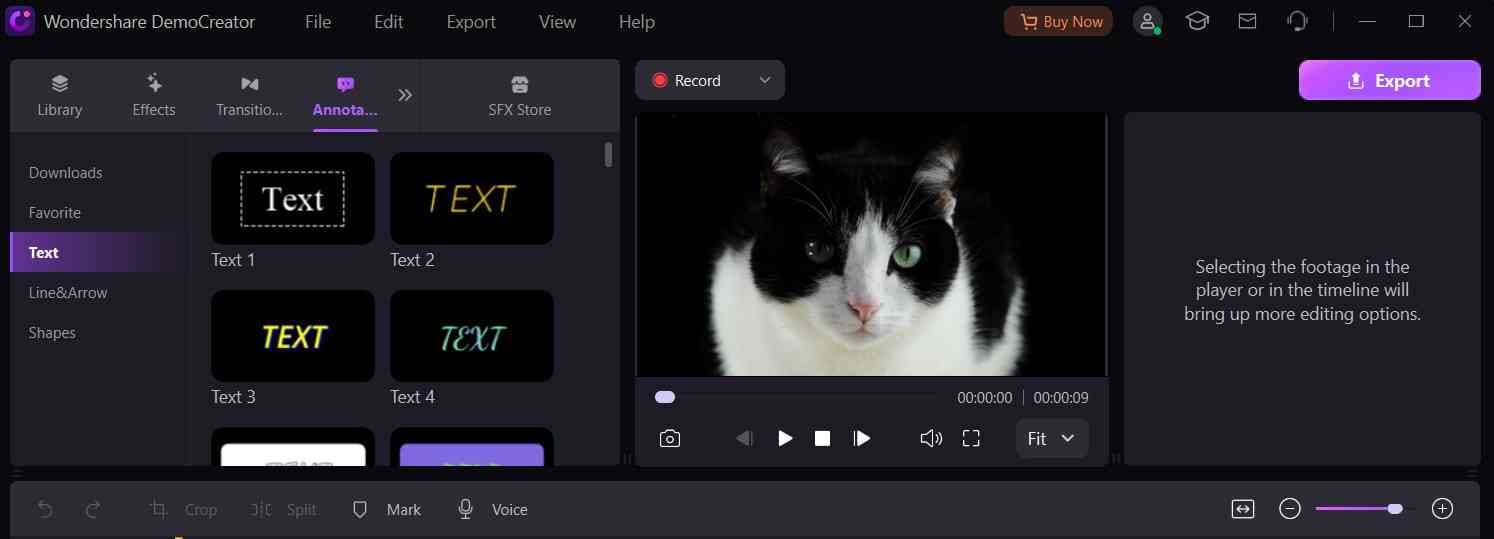
Green screen effect
It's a great way to create video backdrops that are visually beautiful and lively. A green-screen effect can be easily added to your video using DemoCreator, one of the most straightforward approaches. It only requests that you transfer the recorded content and the backdrop screen into its library if you mean to use them with the green screen.
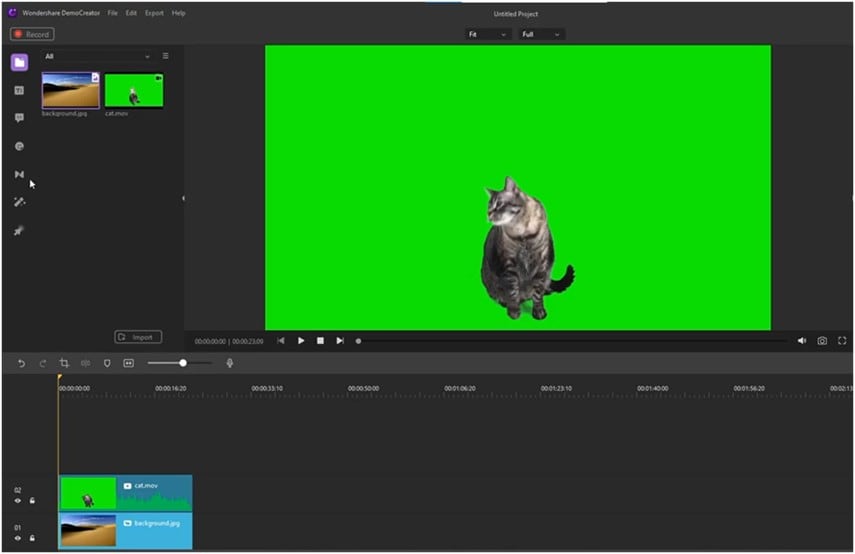
Record with virtual webcam
You can record the screen and record yourself simultaneously with this software. It is ideal for identifying them or providing further context for the demonstration.
Add captions
This aspect is essential to give a more theatrical feel to your video. You can add title cards at the beginning of the end of your video using auto- caption templates that you can find in the wide selection of DemoCreator available.
There will be many options; Opener, Lower-third, End-credit, and Subtitle.
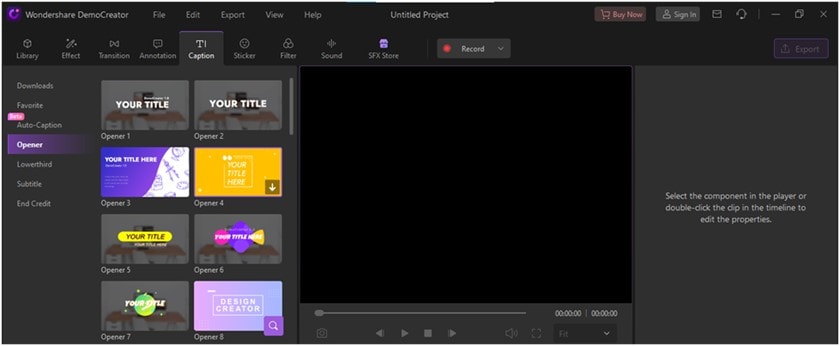
Add screen drawing tool
The toggle button at the bottom turns on or off the screen drawing tool. When this feature is enabled, the screen sketching tools will appear at the top of the screen while you are recording a presentation or a lesson.
You can use these tools as a reference point while recording. To begin recording, minimize both the recording console and the Webcam's screen.
Your webcam recording can be edited at any moment using the editing tool.

Cursor effects
A variety of cursor effects can emphasize or bring attention to the subject in DemoCreator.
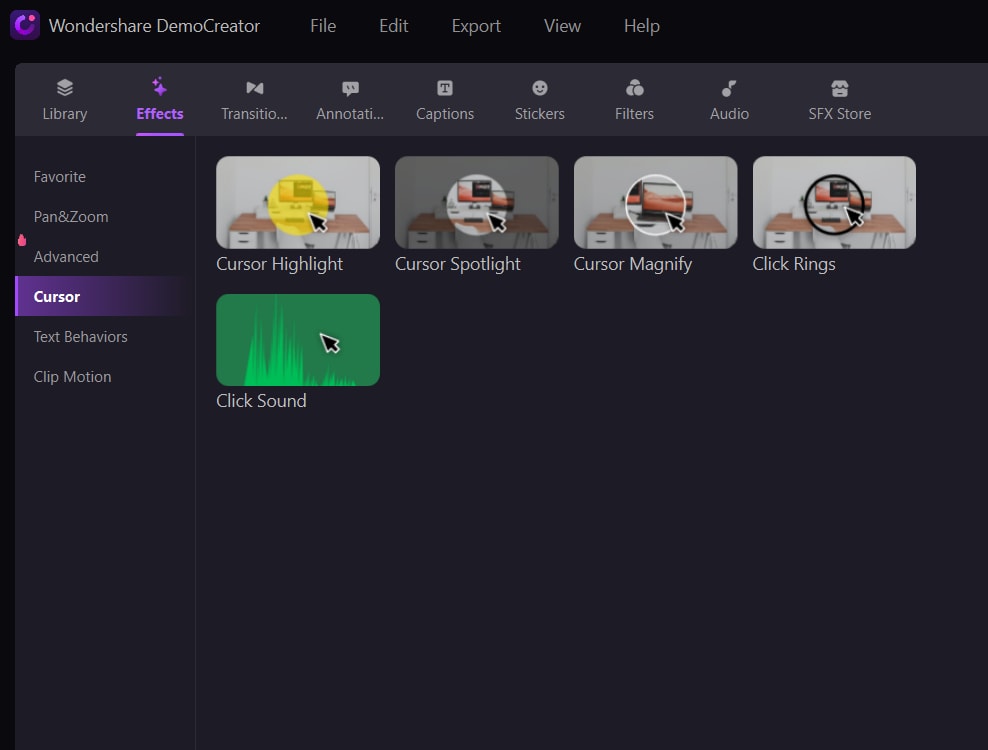
Splitting a video clip
A video file can be broken down into multiple files, each of which can be altered. You can change the video's frame rate, quality, and bitrate, among other characteristics, from the toolbar of the timeline.

Add virtual human
The DemoCreator uses a learning machine (artificial intelligence) to track your jaw, eyes, hearing, and pupils. As soon as you start moving or making gestures, your avatar can mimic your head motions.
Speaking into your microphone will cause the avatar to lip-sync or even reproduce your recorded voice.
You may easily convert into a metahuman using motion capture with DemoCreator's built-in 16 virtual human personas library.
Try using the DemoCreator’s screen movie-making tool, If you'd like to show off AI virtual presenters with precise mouth shapes, facial emotions, and gestures in your film.
Audio editing
Audio editing is a vital function that must be performed in an organized way for the entire process to work correctly.
The Fade-In and Fade-Out functions allow you to steadily increase and decrease the sound of your video, respectively.
Uses of DemoCreator:
You can use DemoCreator in multiple fields.
Business:
- To create presentation videos
- To record internet conferencing
- To create instructional videos
- To make a demonstration video.
Education industry:
- To record online video courses
- To create student projects
- To make instructional videos for students
Video production:
- Production of demo videos
- To make product review videos
- To make YouTube reaction videos
- Tutorial videos
PC gaming:
- To produce gaming performance video
- To make game commentary Video
- To make game review videos
- To make the game tutorial
How to Convert PowerPoint Slide show to Video with DemoCreator
A new feature will be introduced in the DemoCreator that will allow you to import a PPT file and convert it into a video.
To convert the PowerPoint presentation into the Video through DemoCreator, you’ll need to
Download DemoCreator
First, visit DemoCreator website. Download it.
Then Launch DemoCreator to use it further.
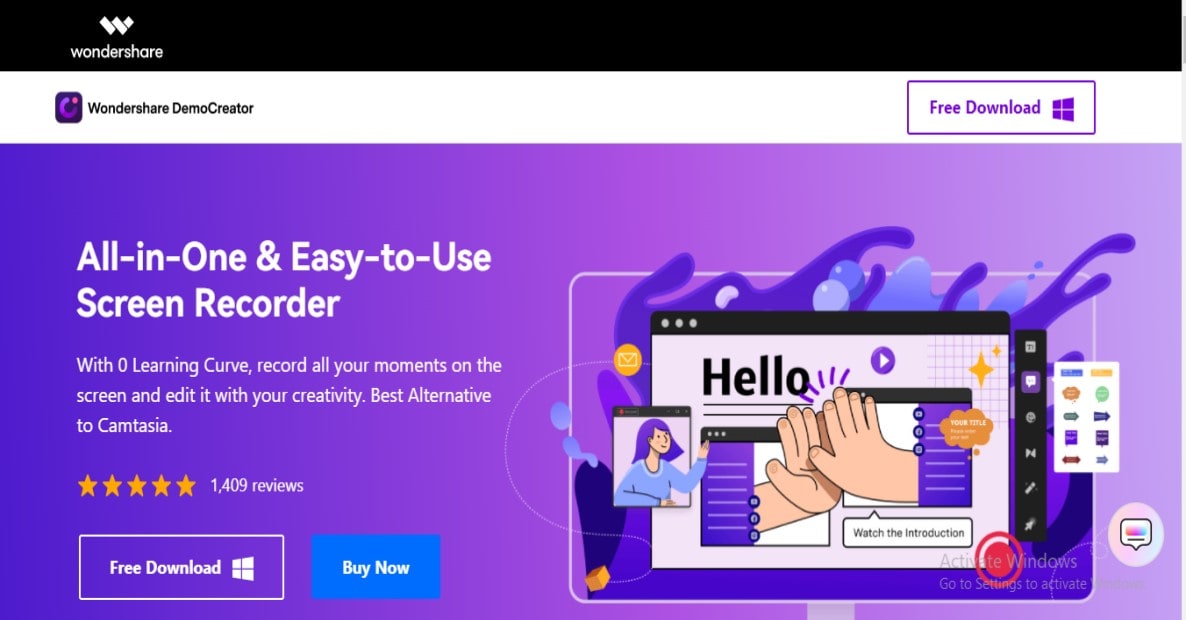
Import your PowerPoint to DemoCreator
A pop-up window will appear. You’ll have to click on the “Start a demo Project”. Click on the big plus sign from the left bottom corner to import the PowerPoint presentation from the computer.
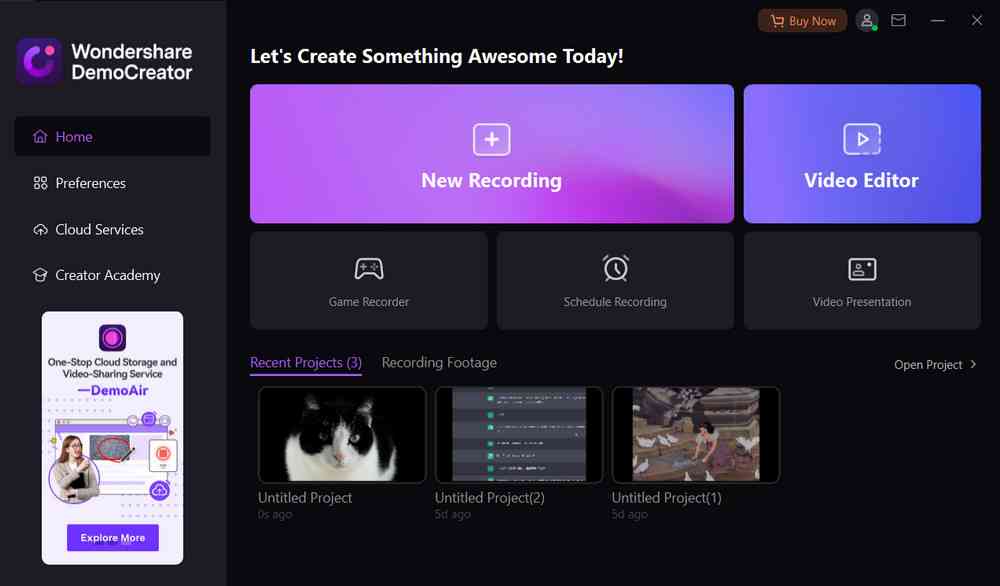
Add voiceover and represent your PowerPoint
DemoCreator has made it easy for you by providing an outstanding feature of recording your voice while presenting your PowerPoint. You can explain the pain points in detail by adding a voiceover.
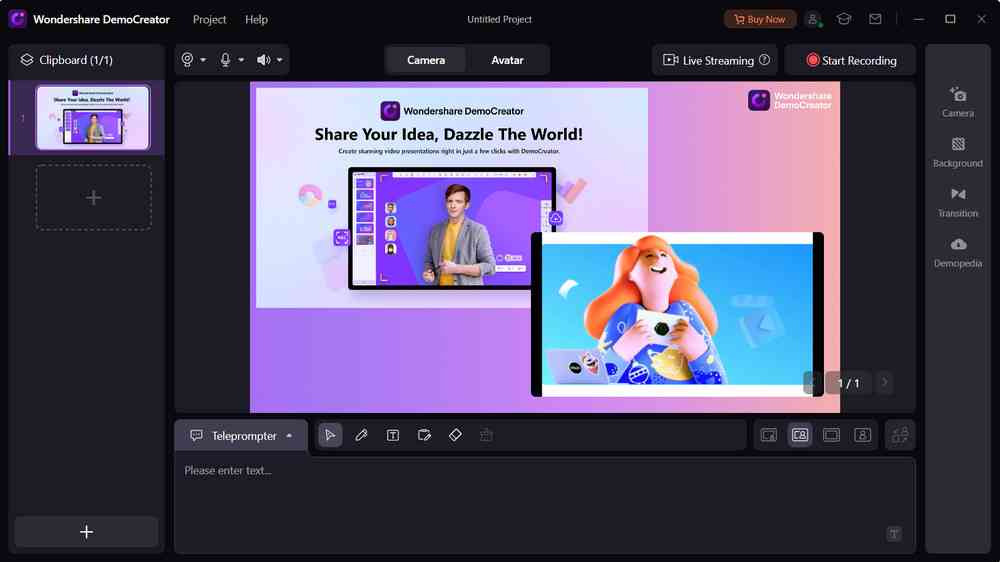
Add Webcam or virtual Webcam at the same time
You can appear in the presentation by using Webcam. Connect your Webcam to the computer. Could you enable it and record your presentation?
If you don't want to appear in the video, you can present virtually. Click on a character from the top right corner to add an avatar of your own choice and record your presentation.
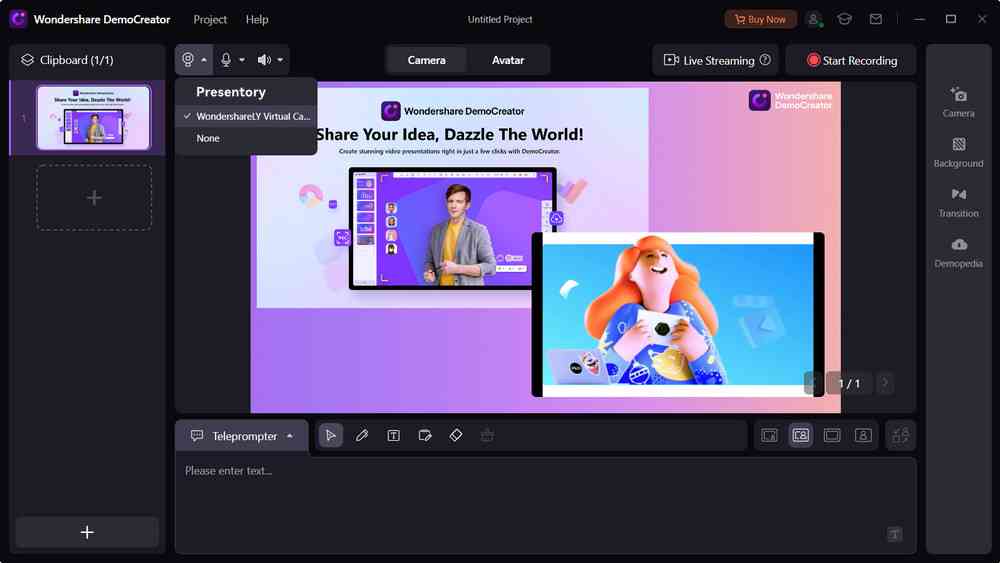
Add annotation, spotlight, caption, or other elements you want to in the presentation
There are also various options such as annotation, spotlight, and caption. You can select and add the elements mentioned above to make your content compelling and exciting from the bottom bar.
Export your video with different formats, frame rates, and bit rates
In the end, export yours in any format compatible with your device. Adjust the settings such as
- Frame rate
- Bitrate
Conclusion
One solution is superior to the other in terms of precision. If you're choosing what kind of content you should produce, the video should be at the top of the list.
When a method helps movement or requires frequent stages to be completed, the best material to utilize is video. It is one of the reasons why video is rapidly being used by marketing, sales, training, and support organizations.
Video helps to compel the audience effectively. You can record the presentation and convert it into video free by using Wondershare DemoCreator. It is video recording and editing software that allows you to capture a screen and then edit it.
Then you can export videos in multiple formats such as MP4, AVI, WMV, etc.
Download it and make your presentation worth watching!




