- 1. Record your computer screen and webcam simultaneously.
- 2. Allow you to customize screen capture and frame rate .
- 3. Powerful editing tools and effects to enrich your video clips.

How to Change Mouse Cursor in Captured Video
Utilizing mouse cursor and impacts in caught recordings will assist watchers with following your activities without any problem. Indeed, after recording recordings, you might need to change the mouse cursor fit as a fiddle and feature; or even show/shroud mouse impacts. Every one of the methods for changing mouse cursor and mouse click-in caught recordings in an ideal editorial manager will be uncovered in this instructional exercise. Utilizing mouse cursor and impacts in caught recordings will assist watchers with following your activities without any problem.
By and large, there are two undertakings for you: empower altering the mouse cursor and change it in the recorded recordings. Truth be told, in the wake of recording recordings, you might need to change the mouse cursor fit as a fiddle and feature; or even show/shroud mouse impacts. Causing the viewers to notice a specific piece of the screen might be fundamental when you need to clarify a chart or manage a complex material slideshow. Your recorder catches the mouse cursor when you point and snap while making a screen recording yet it can do significantly more. Additionally, if it has a video supervisor as well. You can choose from an assortment of mouse cursors from a pre-set rundown or make your own. Utilize exceptional mouse impacts in various tones, shapes, and sizes to tell the watcher when you click the mouse buttons.
Part1: How to Apply Cursor Effects in DemoCreator
DemoCreator Screen Recorder catches video, sound, and pictures of anything you see on your screen Includes Movie and Photo Studios! Any piece of the screen, any window on the screen, or the whole work area can be recorded. You can record your webcam meetings, games, the sound of what you hear from your speakers, plan video introductions, instructional exercises, any product on your work area, video shows on your screen, and anything with this Easy-to-use application for Windows and Mac platforms. In the wake of recording wot Cursor Effect, you need to enter to video altering interface that’s built-in functionality of DemoCreator software.
With DemoCreator video editor, you can drag the cursor impacts to the video course of events of your ideal one. you can likewise alter your screen catch recordings outline by outline. Add text boxes, callouts, pictures, recordings, mirrors, log jams, speed-ups, changes, impacts, and features to your video. Plan instructional exercises, programming exhibits, and video introductions without any expertise in recording or editing aspects. Here are the steps required to apply cursor effects with DemoCreator,
Step 1: Import Videos
To begin with introducing cursor effects with DemoCreator, in case you’ve previously recorded files, you need to bring them all to the DemoCreator video editor after hitting the Import files button from the initial interface as shown below:
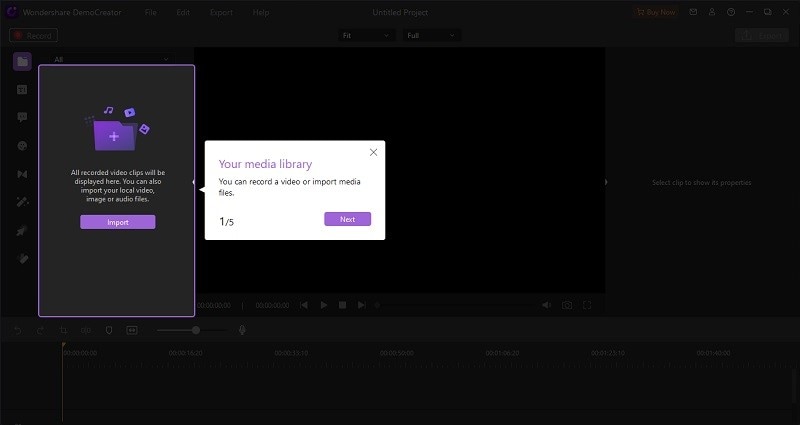
Step 2: Drag your Recording to Timeline
After that, you need to drag and drop your recording which you have just imported to the media section, to the timeline so you can better do editing including cursor effect editing on them right away.
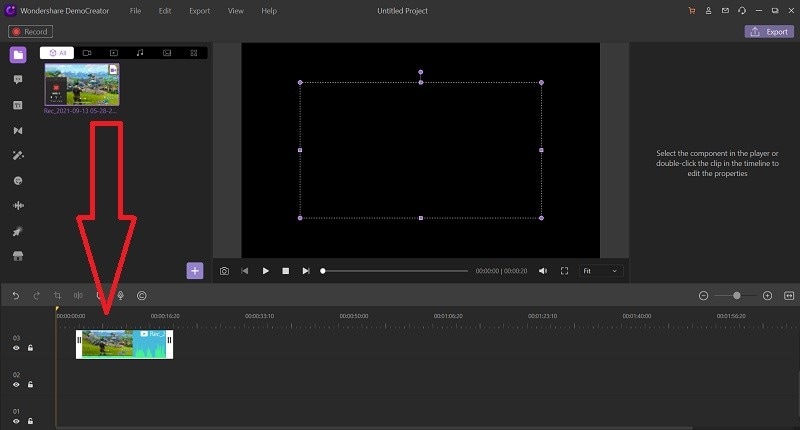
Step 3: Apply Cursor Effect
Now to bring various cursor effects of your choice, go to the Cursor Effects menu at the left side of the interface, and from there, select the desired effect from the list as shown here:
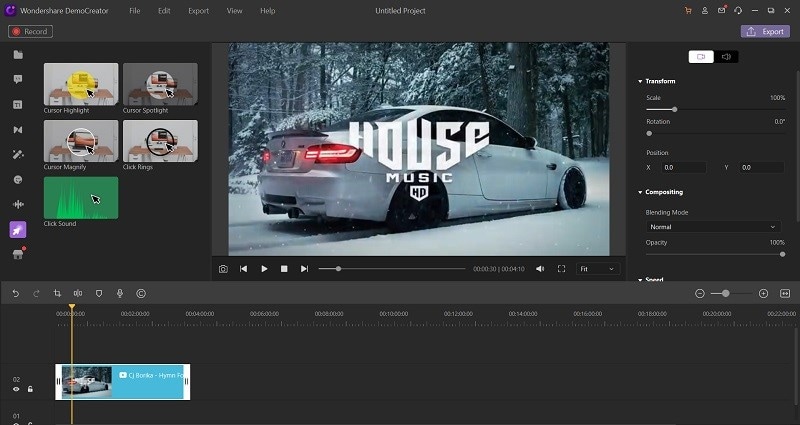
After you’ve made the selection, simply drag and drop the effect on the recording inside the timeline so you can better customize it well-accordingly.
Step 4: Export the Masterpiece
Finally, when you’re done with the changing cursor within your recordings, hit the Export button to take your recorded content to your system files directly. Furthermore, if you want to share it the YouTube directly then you can go to the YouTube sharing menu bar inside the Export window as follows:
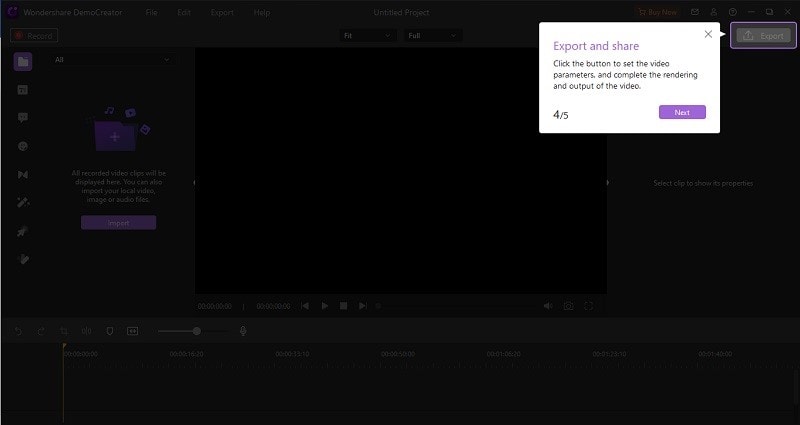
 Secure Download
Secure Download Secure Download
Secure DownloadPart2: How to Change Mouse Cursor and Mouse Clicks in Captured Videos
At whatever point you record in DemoCreator, each move you make with the mouse is likewise recorded. We saw that before in this course when we recorded our activities. Likewise, we additionally referenced that you can alter the mouse way whenever you're done recording. This part of the course will show you more about the best way to do that. You can empower and debilitate the mouse features by tapping the Effects menu and choosing or deselecting the mouse feature alternatives. The mouse impacts will seem when you playback your video recordings. They won't show up while you are making the recording.
Go to the Menu section of the DemoCreator interface and from that segment, follow the Cursor Effects menu bar where you’ll get the enlisted cursor effects including the Click Sound effect. Presently, you can see every one of the choices justified. After that, you simply render the cursor scalability and other aspects attached to it including Opacity, Highlight Color, Area of Cursor effect, and so on.
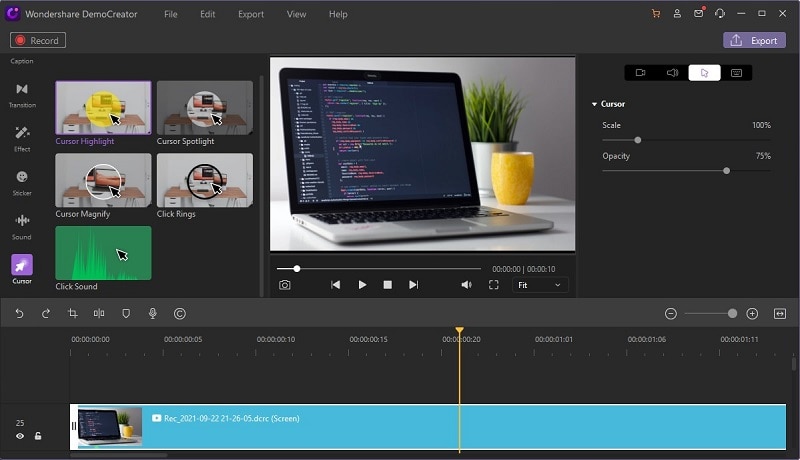
1. Change the Cursor Scale
To grow the size of the feature box, drift your mouse over any of the white squares until your mouse cursor changes to a two-way bolt, then, at that point drag outward to extend the size, or internal to decrease the size.
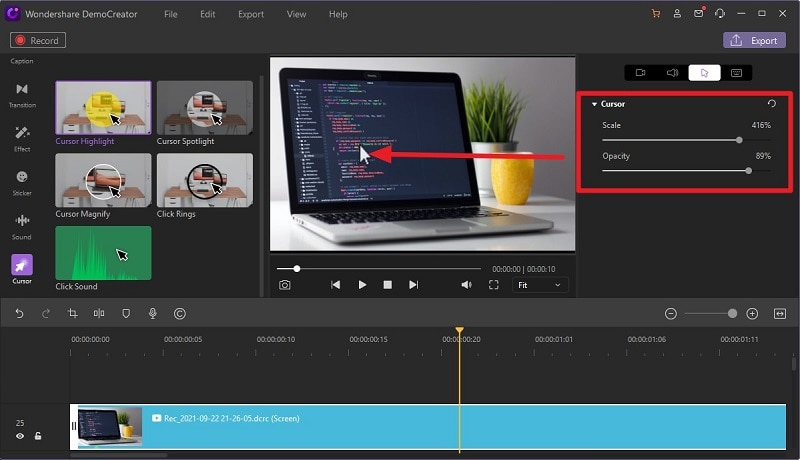
2. Change the Cursor Opacity
To do that, double-click the cursor effect and refer to the editor panel to the right of the interface. Here you can easily change the opacity value with a slider.
3. Highlight the Color
Stressing mouse snaps can be useful when you are making a showing. You can decide to feature the left mouse click, the right mouse click, or both. To recognize the left from the right mouse, click, you can set various shadings and sizes for each snap. You can utilize the test region to test and affirm the impacts' settings.
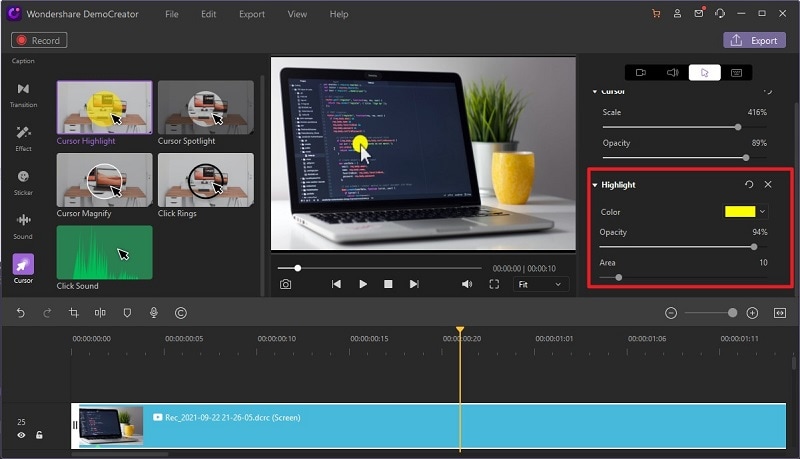
5. Change the Area of the Highlight
To reposition the feature box on a slide, drift your mouse cursor over the feature box. Your mouse cursor changes to a hand. The forefinger on the hand is highlighting the feature box.
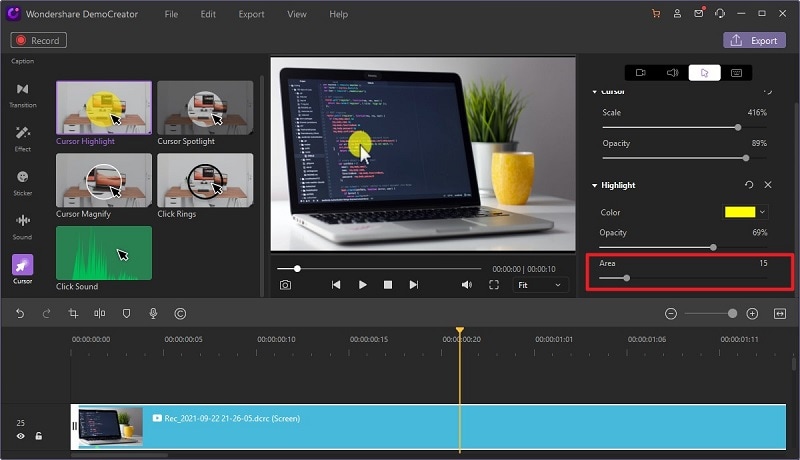
6. Apply Click Ring or Click Sound to Your Recording
You can set a mouse click tone or impact. Utilize this choice to add a fast explosion of shading or enhancement around the pointer to underline mouse clicks during project playback. You can change the default mouse click sound that plays at whatever point the mouse arrives at the finish of its development way. For instance, you can change from single snaps to double taps to mirror the right activity in a work process. You can likewise stifle all snap sounds.
Click Ring: The Click ring on your cursor brings a circled ring covering your cursor movement during the recording. To apply this effect, bring that to the recorded file and it’ll automatically detect the cursor movement of your recording file.
Click Sound: To enable the clicking sound of the Cursor movement, simply drag and drop the Click Sound to the timeline, right over the recorded video and you’ll hear the sound whenever the click responds.
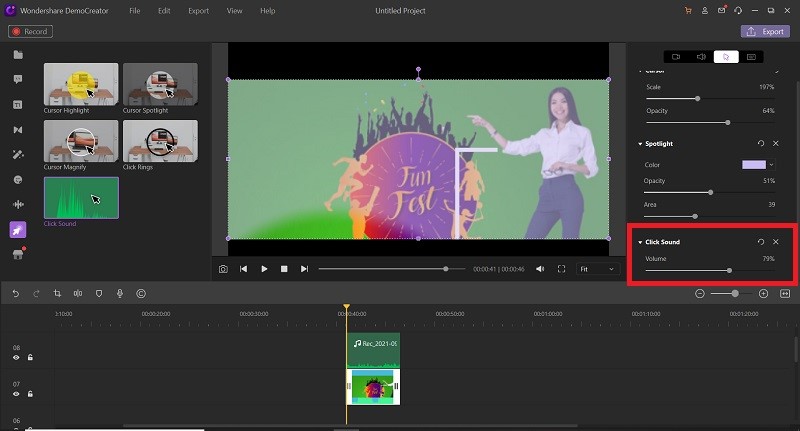
Part3: Other Effects of DemoCreator
You can share or conceal your cursor whenever during your video. With DemoCreator video editorial manager, you have numerous choices to keep your screen accounts locking in. One way is through your cursor. Feature boxes catch a watcher's eye. On the off chance that you have a great deal of content on a slide, a feature box can guide the watcher's focus toward the space of the slide where you need it. You can reposition and resize a feature confines the same way as we figured out how to do with Text Captions. These aides feature when and where you click, so your crowd can undoubtedly follow the activity on the screen. At the point when you record your screen with DemoCreator, making an impact is pretty much as straightforward as choosing your screen recording.
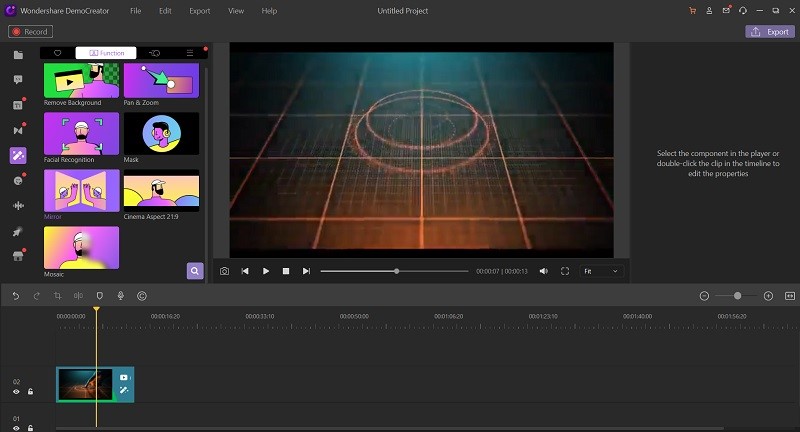

The All-in-One Screen Recorder & Video Editor
- Record desktop screen,audio and webcam simultaneously
- Edit videos quickly with a wide range of professional tools
- Built-in plentiful video effects
- Export to MP4, MOV, MKV, GIF and multiple formats
Conclusion
Let’s hope that this gave you a decent summary of your decisions with regards to adding a custom cursor to accounts. In case you are hoping to trade out the default mouse pointer with a custom cursor on a recording, and need to do it with a module, keeping away from any custom code in, these are your smartest choices. Thusly, the watcher can without much of a stretch handle the central issues and focus erring on the substance. As an expert screen recorder, DemoCreator likewise inserts this capacity. In this way, the above part is concerning how to empower/set mouse cursor impact during recording with DemoCreator.



