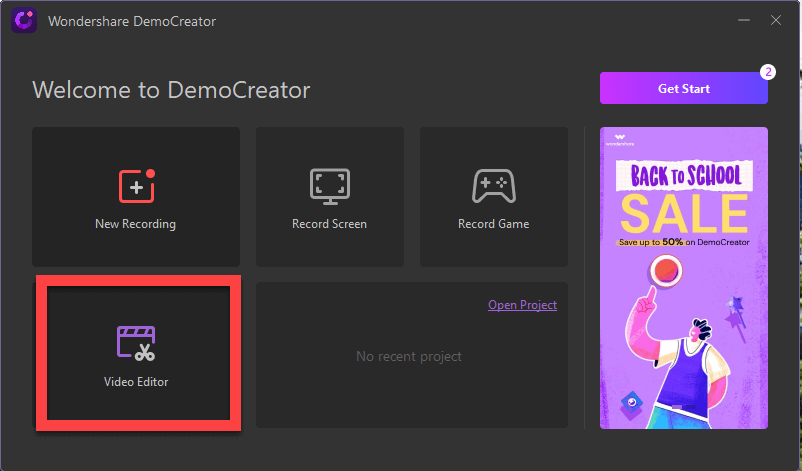- 1. Record your computer screen and webcam simultaneously.
- 2. Allow you to customize screen capture and frame rate .
- 3. Powerful editing tools and effects to enrich your video clips.

How to add mouse click sounds in screen record videos with Camtasia 9
Camtasia by Techsmith is a screen and video editing software for Windows that can record a computer screen or webcam. With this software you can record any activity on your screen like a demo, youtube videos, or any other promotional video. You can narrate and explain your activity using the voice-over feature. You can also edit and create your videos by adding special effects or annotations with this easy-to-use tool.
Some of the few uses of the Camtasia Editing tool are website tours, software tutorials, narrated PowerPoint presentations, and process explanations.
Techsmith offers a 30-day free trial to try out this editing software. However, any exported files will include a watermark. If you want to enjoy the full version of Camtasia, you need to purchase it.
In this article, we will discuss how you can add sound clicks in your screen record videos with Camtasia 9 and we will also present an alternative software with more ease to use and better user experience.
Part1. Features of Camtasia 9:
Camtasia has steadily included a range of professional editing capabilities that pale in contrast to other similar editing tools.
This tool has everything you need to create high-end videos and tutorials. From transitions to annotations, animations to audio effects; fade in and fade out, noise removal, etc., visual effects; control video speed, color removal, shadows, color adjustments, etc., to professional green-screen effects.
This editing software can edit video recordings and build multimedia presentations using a variety of media files.
Part2. How to Use Camtasia 9
To improve the visibility of the cursor in Camtasia 9 Editor, highlight, spotlight, magnifier, rings, click sounds, you can use these options. However, you can get a complete guide on how to add the click sounds on Camtasia 9.
To add the cursor sound, follow these simple steps.
Steps To Follow
Step 1: Upload your media files in Camtasia 9.
Step 2: To add clicking sounds to your selected media, find Cursor effects from the left menu bar and click on it.
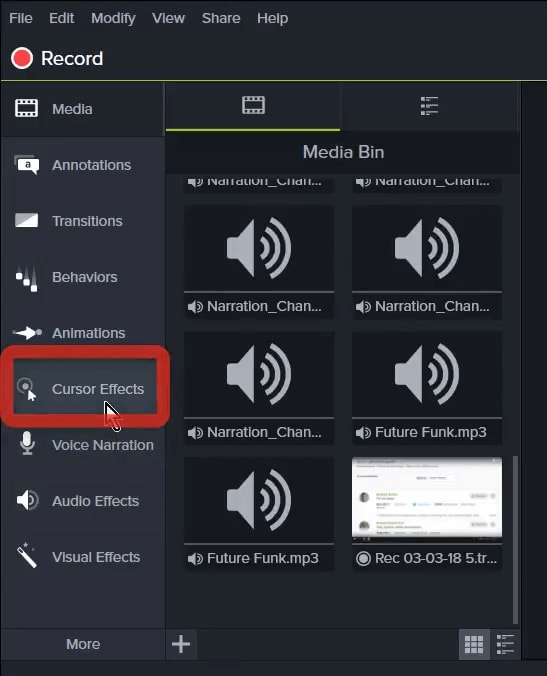
Then you will find three types of Cursor effects
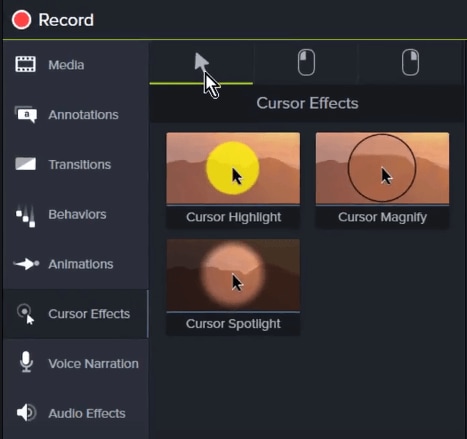
Step 3: First one is for Cursor, second is for left click and third is for right click.
You can enhance your cursor by adding highlights, magnify, and spotlight effects to your cursor.
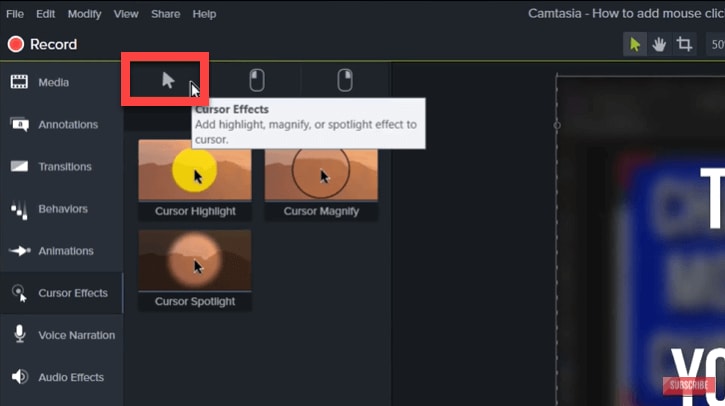
Step 4: By clicking the Left Click button, you have different options, by using these options you can apply effects on Left Clicks in your video. These effects are Left Click Rings, Left Click Ripple, Left Click Scope, Left Click Sound, Left Click Target, and Left Click Warp.
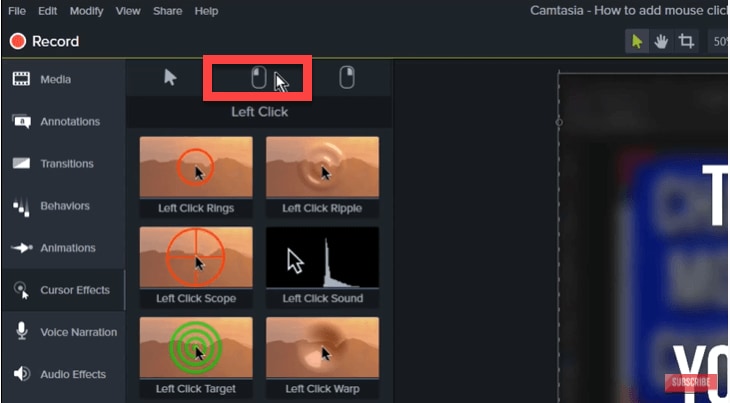
Step 5: Last type of cursor effects are Right Click button effects. In these effects, you have options such as Right Click Scope, Right Click Rings, Right Click Sound, Right Click Ripple, Right Click Warp, and Right Click Target.
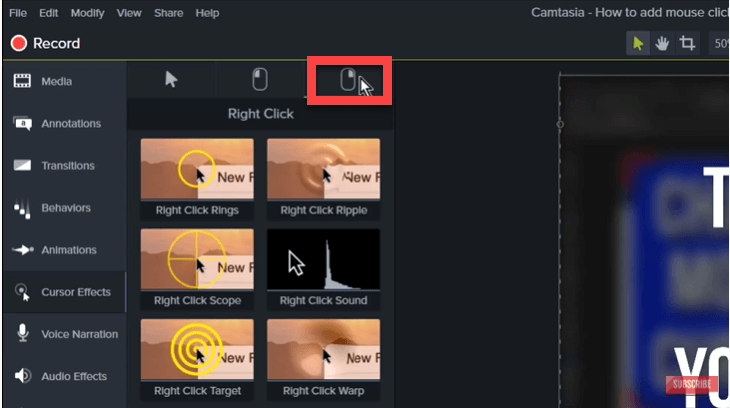
Step 6: To apply the sound effect of Left Click, click on Left Click Cursor effects and find Left Click Sound Effect. Drag this effect and drop it on the part of the media where you want to apply. Now you can play and click if you can hear the sound of Left Clicks in your video.
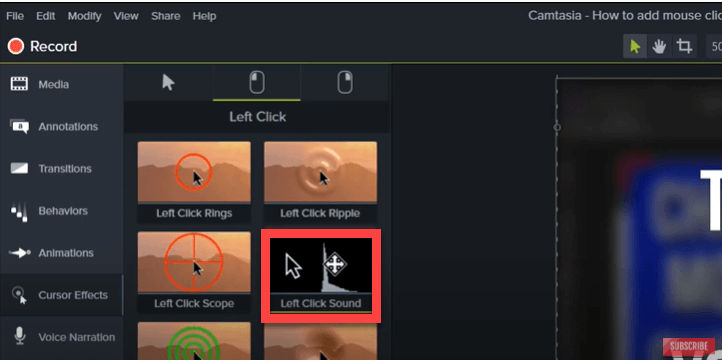
Step 7: We have not applied right click sound effects yet. To apply this, go to the Right Click Cursor effects just like we did for Left Clicks, find the effect, drag and drop it on Media.
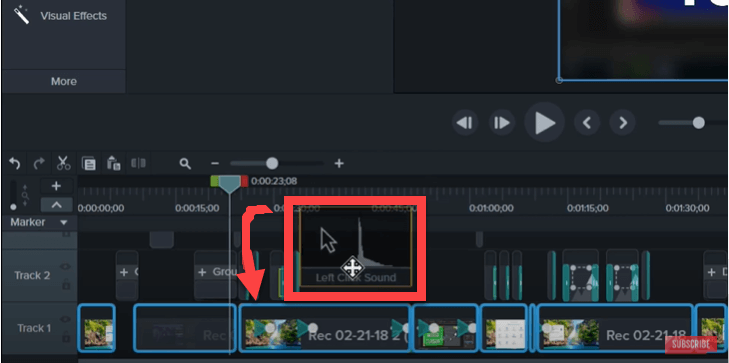
Step 8: Adjust the clicking sounds, go into the properties panel on the right side of the screen.
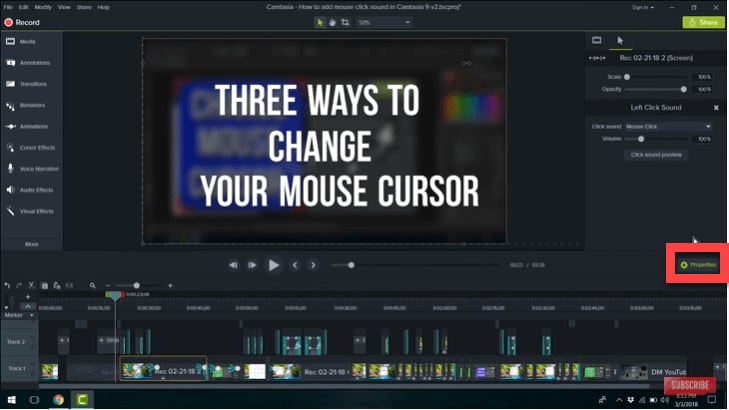
The property panel shows different options like space opacity, click sound, and volume.
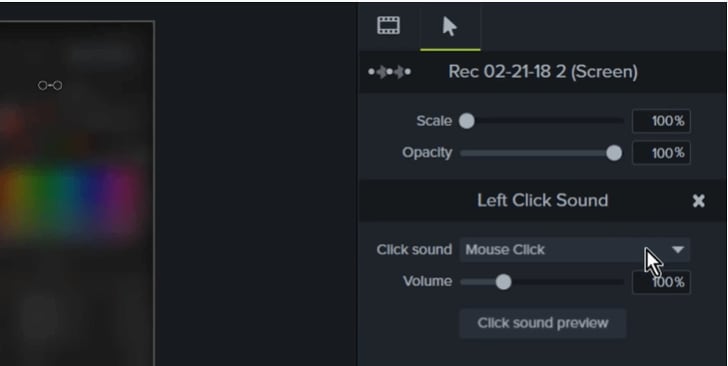
In the click sound option, two options pop up: mouse click and laptop click. You can change the volume of the sound.
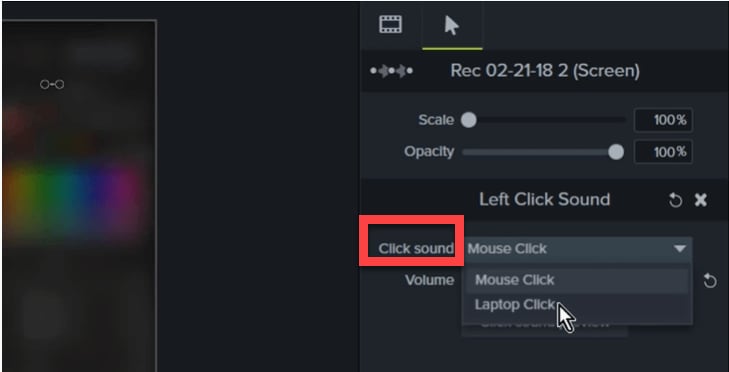
After having the desired properties in your media file, you can check the effect by clicking the Click Sound Preview.
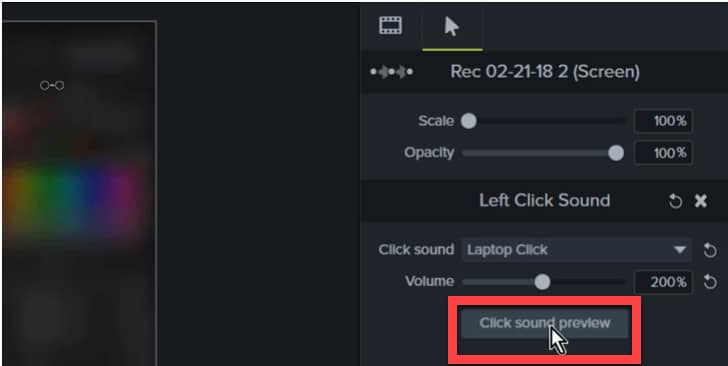
Step 9: After completing your video editing, Camtasia also allows you to share your work immediately on social media and other channels such as YouTube. The issue is that it requires you to sign in to your account using the app.
Choosing the appropriate video editing software and knowing how to use it may completely change the look and feel of your videos. You can use another alternative software to add cursor sound effects.
 Secure Download
Secure Download Secure Download
Secure DownloadPart3. DemoCreator Click Sound Effects
DemoCreator is a feature-rich top video editing software. It allows you to make high-quality videos for your educational purpose, YouTube channel, etc.
With this editing software, you can add cursor sound effects.
The steps for adding cursor sound effects are:
1. Open the DemoCreator, and click Video Editor.
2. Import your selected media file from your computer.
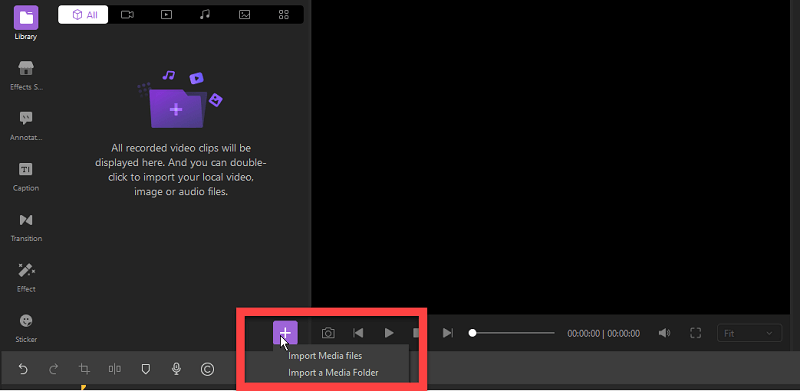
3. Go to the Cursor button.
Click on the cursor button from left menu, you will find many cursor effects here.
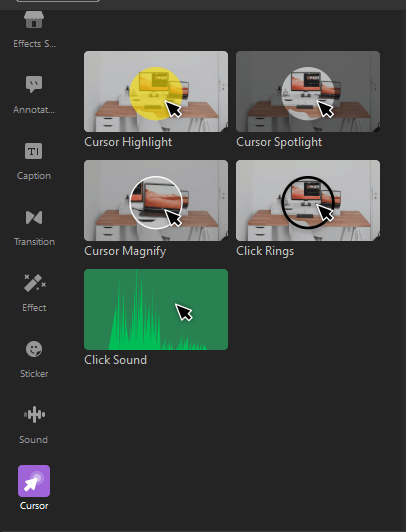
4. Find Click Sound effect
Click on Click Sound effect from cursor effects.
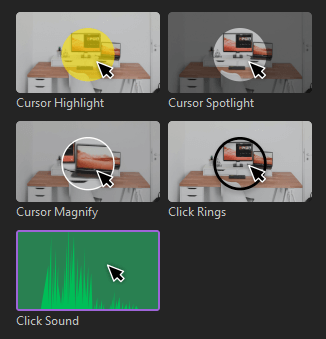
5. Drag and drop the effect on media file:
Drag the effect and drop it on the media file, while dropping you will see the border of the media file will turn purple. It means your Click Sound effect is working.
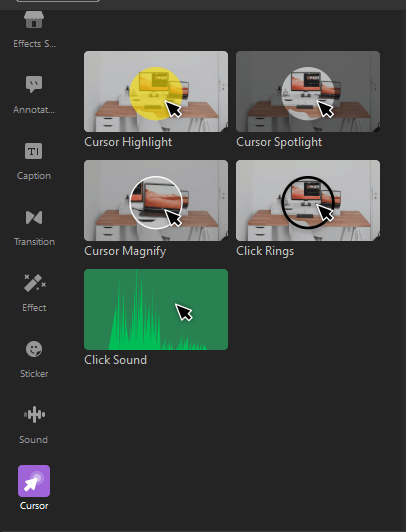
6. Adjust the settings:
On the right side of your screen, there’s a setting dashboard, where you can change the settings of all effects. After applying any of the Cursor effects, you will find a Cursor icon there.
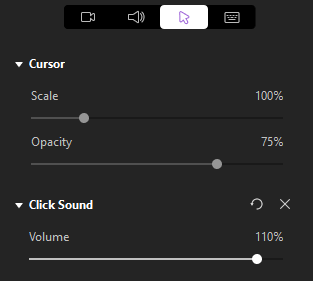
Click on it, it will open Cursor settings. There you will find Click Sound. Adjust the volume according to your needs.
Other than the volume you can increase or decrease the size of your Cursor and you can decrease the opacity of your Cursor.
Other Cursor Effects Demo Creator has:
Demo creator has 5 different Cursor effects. In this article, we discussed one of them, the Click Sound Effect.
Now, let’s discuss the remaining 4 effects.
Click Rings Effects
After applying the Click Rings effect, the rings are formed around your cursor.
Cursor Spotlight Effect
The Cursor Spotlight effect is used to draw attention by hiding that part which you do not want to show.
Cursor Magnify Effect
The Cursor Magnify feature enlarges your text and images on any part of the screen.
Cursor Highlight Effect
The Cursor highlight is used to improve the visibility of the cursor by highlighting it or enabling a unique effect for clicks.

The All-in-One Screen Recorder & Video Editor
- Record desktop screen,audio and webcam simultaneously
- Edit videos quickly with a wide range of professional tools
- Built-in plentiful video effects
- Export to MP4, MOV, MKV, GIF and multiple formats
Conclusion
The above article shows you how to use Camtasia to add a cursor effect in a video and how you can use DemoCreator to add cursor sound effects.
Starting with your first recording, Camtasia 9 Editor is meant to be simple and easy-to-use software. Camtasia allows you to record screens on your computer and gives you many options for customizing your video. Especially for video effects, such as mouse effects.
DemoCreator Editor is one of the top choices because of its beginner-friendliness in terms of usability. This software is ideal if you're just learning video editing basics. It has a pleasant user interface, basic controls, with helpful instructions.