- 1. Record your computer screen and webcam simultaneously.
- 2. Allow you to customize screen capture and frame rate .
- 3. Powerful editing tools and effects to enrich your video clips.

How Do You Blur Out Faces in Videos Using DemoCreator?
Do you want to learn how to blur out a part or need to disguise someone’s face in a video? It’s simple. You can use the Wondershare DemoCreator to do the job effectively. Many people prefer videos over written content. Therefore, it’s best to know how to use a software to fade an unwanted portion from your video.
As mentioned, the Wondershare DemoCreator is your best friend. It is a full-fledged video editor and offers everything you need to edit a video. If you’re planning to start a YouTube channel or want to create a demo video to train your workforce, this software is here to help you.
Part1. Introduce Wondershare DemoCreator?
It is a powerful software that allows screen recording as well. The one-of-its-kind software enables you to record whatever is happening on your screen at the moment.
Moreover, if you’re a gamer who likes to share gaming sessions or runs a YouTube channel, this software is for you. It can become a valuable tool if your work includes recording office meetings or presentations.
DemoCreator comes with awesome features, such as audio fade in and fades out, a vast gallery of green-screen, and transition effects. What is more exciting? The new 5.0 update of the software has an AI facial recognition feature.
 Secure Download
Secure Download Secure Download
Secure DownloadPart2. Why do you Need the Blur Effect?
Using a blur effect is ideal to hide or fade objects, faces, or even the entire background of a video clip. Thanks to the video editors, such as DemoCreator. It has made achieving blur effects simple and quick.
Whether you need to use the blur effect for stylistic purposes or to hide sensitive information, the video editor is one of the convenient tools available currently.
But you don’t know how to use the DemoCreator software? In this guide, we will walk you through the easy steps to use the blur effect. Therefore, continue reading the blog.
Part3. Learn to Blur Faces in Simple Steps
Are you curious to know how to disguise a face or object in your video? If so, here are a few steps for you to follow.
Step1. Download DemoCreator
First things first, to start the process, you need to download the Wondershare DemoCreator video editor. Once the download is finished, you need to install the software and launch it from your computer.
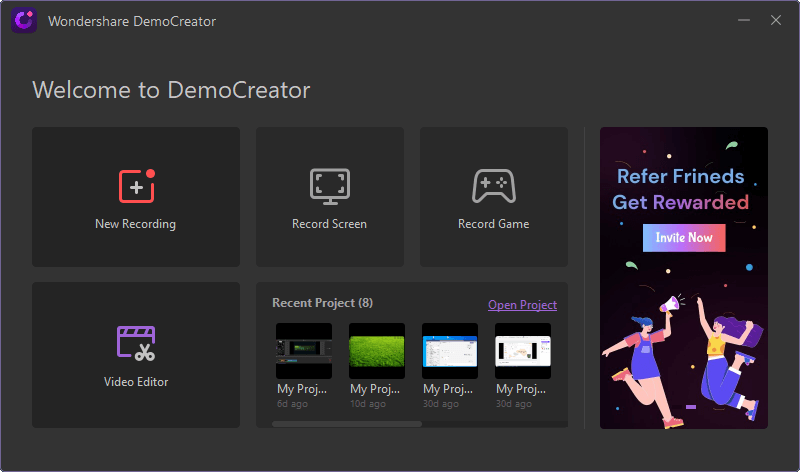
Step2. Import Your Media
In the next step, you’re into the interface of the video editor. Now, import the required files into the software. The best part of using DemoCreator is that it enables you to import files in any format.
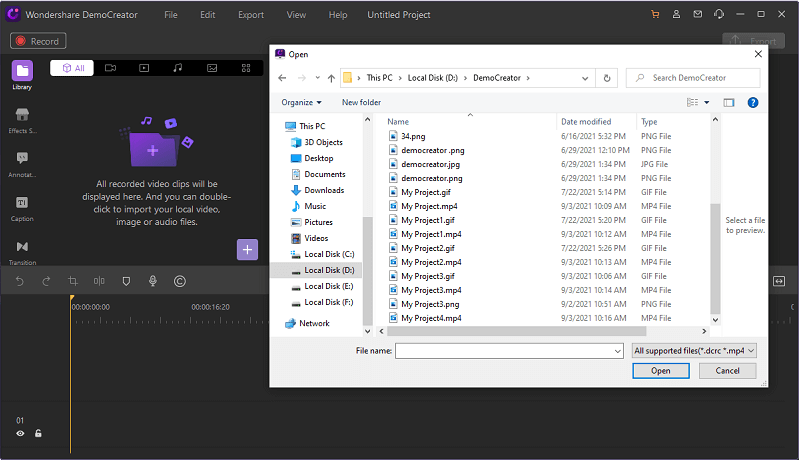
Step3. Drag to Timeline
Moving forward, you need to drag and drop the images or media files into the timeline section of DemoCreator. In the editing interface, you can blur a face according to the requirements.
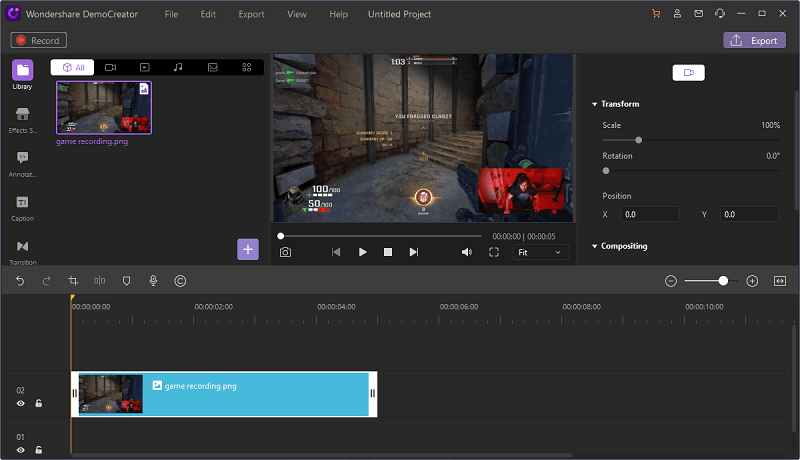
Step4. Blur Face
This step includes blurring the face using the blur effect. You can find the Effects menu at the left side of the screen interface. Find Mosaic effect in the list. Drag and drop the blur effect into the timeline and drop it over the face you want to blur.
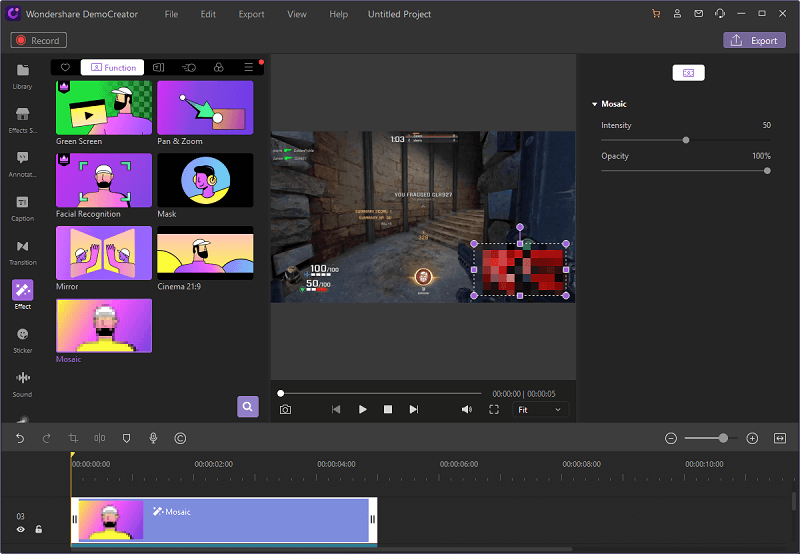
Step5. Customize the Blur Effect
Now that you have blurred the face, it’s time for you to customize the blur effect into the timeline over the image. There are various options available that you can try. For example, you can resize the blur effects or place on the desired place by syncing it with the face or image within the timeline.
You can even find the intensity of the blur effect by going to the blur section and expanding it more. There’s also a menu for Opacity which strengthens the blur effect.
Step6. Export your Video
Now, save the edited video by exporting. You can find the option for export on the right side of the editor. Click on it to choose format and project name. Moreover, a window will appear with information and adjustment factors that you may want to apply to your edited video.
You can find an option to preset (high, middle, normal) which you can choose as your requirements.
The software enables direct sharing to YouTube. Hence, if you want to post it on your YouTube channel, this video editor is the right option for you.

The All-in-One Screen Recorder & Video Editor
- Record desktop screen,audio and webcam simultaneously
- Edit videos quickly with a wide range of professional tools
- Built-in plentiful video effects
- Export to MP4, MOV, MKV, GIF and multiple formats
Part 4. Frequently Asked Questions (FAQs)
What is a blur?
The process to hide an object from a video clip is called blur. You can easily do it by using a video editor.
How do I blur a face in DemoCreator?
To blur a face using DemoCreator, you need to launch the software. Import the media files, add these files to the timeline, find blur effect from the effects menu. Adjust the blur effect on the object or face. Export the video.
How do I blur something in DemoCreator?
The process is somewhat similar to fading a face using the DemoCreator. Import the media files, place these files to the timeline, find the blur effect from the effects menu and place the blur effect on the objects you want to blur. Last step is to export the video with or without a watermark.
Wrap
As mentioned, the internet is full of visual content. Be it a how-to video or a tutorial on art and craft, you never know when you need to disguise something. Therefore, if you’re a digital content creator, it’s essential to learn quick ways to edit your videos.
Software like DemoCreator is easy to use and does the right job. It’s an innovative tool that doesn’t involve several complex steps. But you can hide or face the face following a simple process and save your video to use whenever you want.



