- 1. Record your computer screen and webcam simultaneously.
- 2. Allow you to customize screen capture and frame rate .
- 3. Powerful editing tools and effects to enrich your video clips.

How to Draw on Screen and Highlight Cursor When Recording Videos
How to Highlight Cursor When Drawing in Windows
In today’s world, visual information is the mode of communication, and that's why pictures and videos such as tutorials, informative videos, etc., can be seen everywhere. The reason behind it is that we have become visual learners.
Thus, people all over the world have started using different tools to enhance their videos. Specifically, screen recording has become popular because you can show what you are doing to the other person as it is.
In this article, we will talk about a helpful screen recorder for Windows 10- DemoCreator. We will also discuss the need for drawing while screen recording and how to add cursor effects.
Part1. Drawing while Screen Recording
Screen recorders are used in different walks of life. Gamers make use of screen recorders in order to show how to pass a mission or level. Teachers use them to make the classes interactive and engaging.
Furthermore, businesses use screen recorders to record their online meetings. But most importantly, screen recorders are used to make tutorials and lectures.
In tutorials and lectures, you have an aim to teach the audience. This is where you need to draw, add texts, colors, effects, etc., to make sure your point comes across perfectly.
For this purpose, Wondershare DemoCreator is a great screen recorder that is compatible with Windows 10. It helps you draw on screen and add multiple effects to your recording.
Now, let’s take a look at how you can highlight your cursor when drawing in DemoCreator.
 Secure Download
Secure Download Secure Download
Secure DownloadPart2. How to Highlight your Cursor when Drawing in DemoCreator?
DemoCreator is a relatively simple tool that is easy to use, but you might need a little guidance as a beginner. So, here is a step-by-step guide to drawing while recording and then highlighting your cursor.
Step 1: Download Wondershare’s DemoCreator.
Go to the Wondershare DemoCreator website and download for free. It is compatible with Windows 10, Windows 8, and Windows 7.
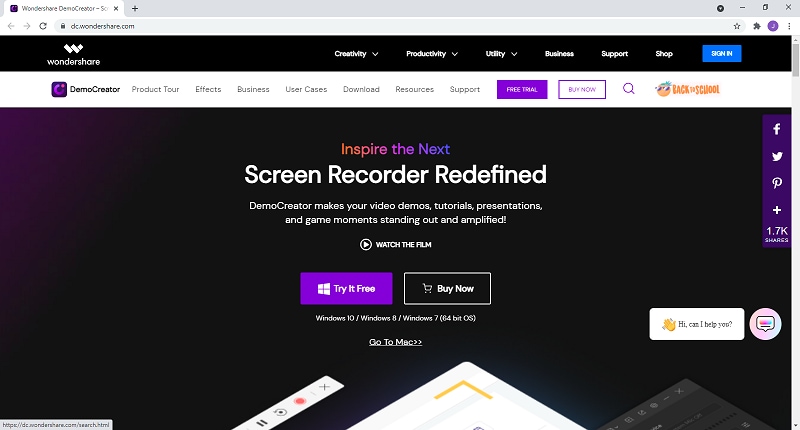
Step 2: Open DemoCreator.
Once the software is downloaded, click on the desktop icon to open it.
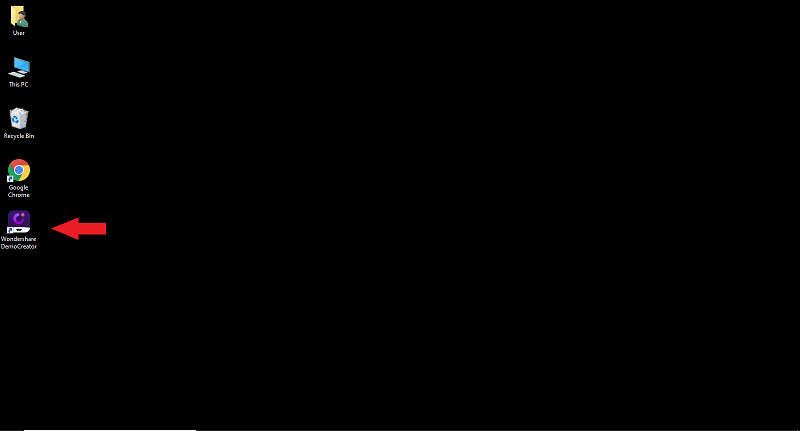
Step 3: Start New Recording.
Once you run the software, a window will pop up. Click on “New Recording” to start your work.
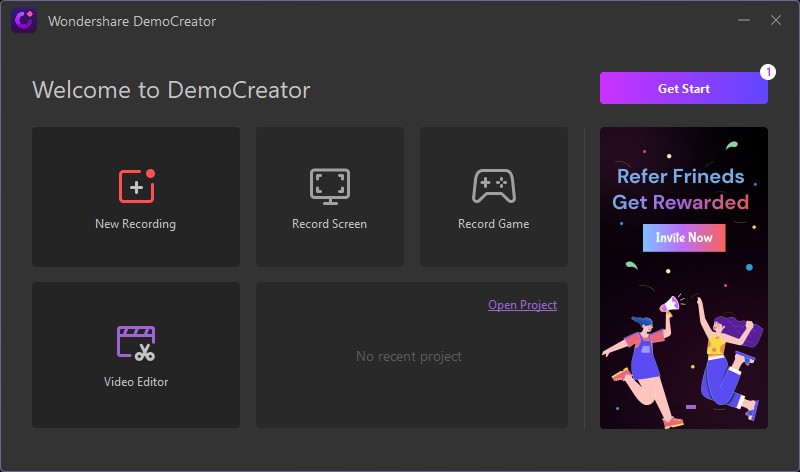
Step 4: Set the required settings.
Once you click on "New Recording," different setting options will pop up.
You can set the recording area, frame, and recording devices from the dialog box given below.
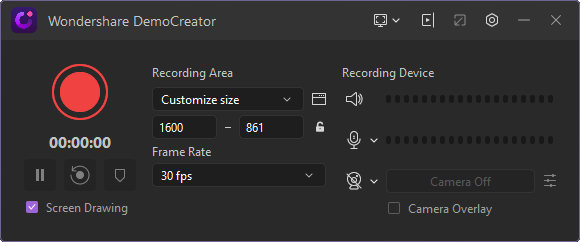
Also, ensure that the "Screen Drawing" checkbox is checked. This will allow you to draw on the screen while recording.
Step 5: Choose the right drawing tool.
Once you enable screen drawing, a toolbar will appear on the top of the screen.
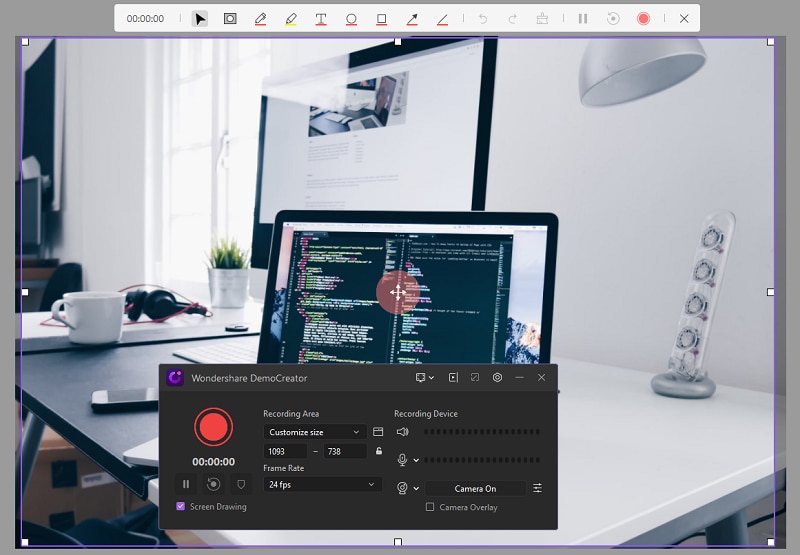
From the toolbar, choose the drawing tool you require. You can choose from a simple cursor, a spotlight, a pen, a highlighter, text, circle, and many more.
Once all the settings have been made, start the recording by clicking on the red button.
Step 6: Stop Recording.
Once you are finished with the video, click on the red button to stop the recording. You will then enter into the video editing interface.
Step 7: Browse Cursor Effects.
You can edit the video as you like, but here, we will guide you with respect to the cursor effects.
For cursor effects, scroll down the effects panel on the left of your screen.

Click on “Cursor” to see edit options.
Step 8: Add Cursor Effects.
In the effects panel, you will see different cursor effects such as cursor highlight, cursor spotlight, cursor magnify, click rings, and click sound.
Drag and drop the "Cursor Highlight” effect on the recording track.
Step 9: Adjust the Settings.
Once you add the effect to the track, editing options will appear in the editing panel on the right.

You can change the color of the highlight, its opacity as well as its area.
Step 10: Finish up.
Once you are done, save the recording or export the file to the computer by clicking on “Export” on the top right corner of the screen.

The All-in-One Screen Recorder & Video Editor
- Record desktop screen,audio and webcam simultaneously
- Edit videos quickly with a wide range of professional tools
- Built-in plentiful video effects
- Export to MP4, MOV, MKV, GIF and multiple formats
Conclusion
DemoCreator is one of the best screen recorders. It is user-friendly and easy to use. It provides you with all kinds of editing options that help enhance your videos. Different editing options include annotations, captions, transitions, stickers, sounds, cursor effects, and many more.
So, download it now and polish your work quickly.



