- 1. Record your computer screen and webcam simultaneously.
- 2. Allow you to customize screen capture and frame rate .
- 3. Powerful editing tools and effects to enrich your video clips.

How To Add Overlay Transition To Your Videos
Video content is the most engaging form of content, and screen recording is on the rise. From product demo videos to gameplay videos, video makers are publishing all sorts of video content daily and it still isn’t enough.
One of the most common types of video content is a picture-in-picture video where you can see a screen recording with an overlaid facecam recording. When you watch such a video, you’ll see an assortment of media files overlapping one over another. However, it appears as a single video or picture or multiple pictures embedded into one.
If you record videos and work on projects where you need to show your face on the video along with the screen recording, you need an application that lets you do this.
In this article, we're going to explain the picture in picture video recording with Wondershare DemoCreator, which is one of the best available tools in the market.
 Secure Download
Secure Download Secure Download
Secure DownloadWhy you will need to apply overlay transition
Video content creation is excelling rapidly with all of its versions introduced over the period of time. One of the most common and excelling versions of screen recording and video production is picture in picture video. There are quite a number of reasons why you’ll need to create such a video or overlay your face or another video.
- If you need to provide more details to users and offer multiple view aspects, you may have to overlay your facecam recording or another video.
- When you create original content and don’t want anyone else to use your content without your permission, you’d like to overlay your facecam recording or a watermark so it can’t be used by others.
- Picture-in-Picture video allows you to be more creative and display multiple screens in the same video, so users don't have to fondle through different screens when learning something.
- Picture-in-Picture video allows people to view things with more detail--without facing any obstacles that could disrupt the clarity and comprehension of the topic.
If you need to create Picture-in-Picture video or apply overlay transition to your videos, you need a good enough tool. Wondershare DemoCreator is one of the best screen recording tools that allows you to capture screen and facecam. Besides, you can use its editor to create Picture-in-Picture videos along with many other effects.
 Secure Download
Secure Download Secure Download
Secure DownloadHow to apply PIP effect with DemoCreator
Wondershare DemoCreator is one of its kind software where you can’t only record screen and facecam simultaneously but edit videos as well.
It offers a variety of features that are useful for both beginners and professionals--giving them everything they need to create masterpieces.
Since you want to create a PIP video, you should use Wondershare DemoCreator because it allows users to effectively operate the windows while recording the screen and facecam.
There are two methods you can use to create a PIP video; you can set it to record your facecam and screen simultaneously or overlay another video in the editing phase. Wondershare DemoCreator has an AI Facial Recognition effect that automatically detects your face and overlays it on the video.
First of all, you need to customize the settings according to your discretion. To successfully create a Picture-in-Picture video using DemoCreator, you have to follow the steps explained below.
Steps to apply PIP
1. Launch DemoCreator
The first thing you need to do is download & install Wondershare DemoCreator on your computer. If it’s already installed, launch it. When you launch DemoCreator, the interface will appear where you need to select “New Recording” or “Record Screen”.
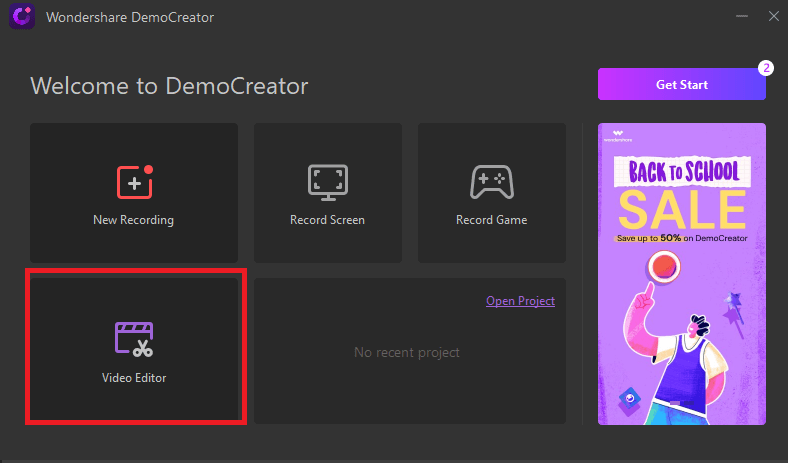
2. Setting the Screen
Once you have launched the screen recorder, you have to customize the settings including screen size, frame rate, camera, and microphone.
3. Setting up Audio and Camera
After setting the screen, you need to customize the camera and audio settings. If you want to record your screen as well as your face, you need to customize the camera settings to Camera On. For audio settings, you may choose to record both computer and microphone or only one of them. You can also adjust the Frame Rate and Camera Resolution to your discretion.
4. Change of Recording Areas
By default, DemoCreator captures the full screen. However, you can customize the screen size you want to capture. All you need to do is simply drag the borders of the screen inwards or outwards.
5. Initiate Recording
Once you have customized all the options to your discretion, you can initiate recording of your screen and facecam. To start recording, you need to click on the Red Recording button. When you want to finish the recording, all you need to do is to hit the F10 button on the keyboard.
Steps to apply overlay using Facial Recognition effect
Apart from recording videos, Wondershare DemoCreator has a detailed video editing environment with lots of useful features. You can edit pre-recorded videos using its editing tools. One of the ways you can make a Picture-in-Picture video is by using the Facial Recognition effect. Facial Recognition lets you create an immersive PIP video because it automatically detects your face and embed it on the background video.
To apply overlay using Facial Recognition, you need to follow the below steps:
1. Launch DemoCreator & Open Editor
The first thing you need to do is download & install Wondershare DemoCreator on your computer. If it’s already installed, launch it. When you launch DemoCreator, you have to click on the Editor to overlay videos using Facial Recognition.
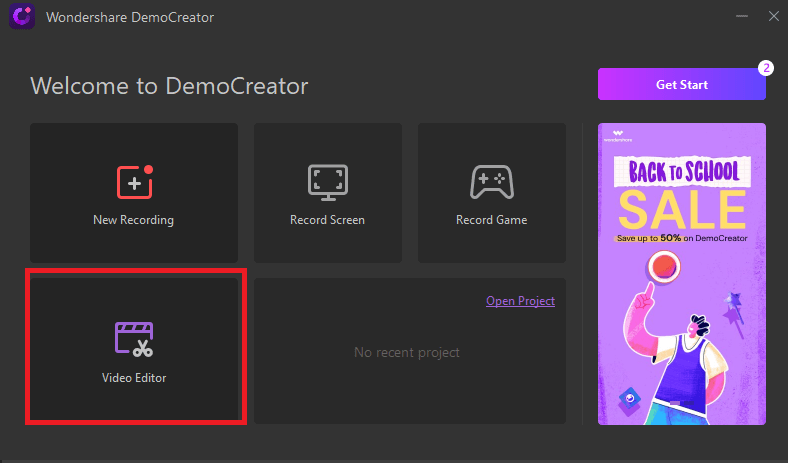
2. Adding Files in the timeline
Initially, you need to add files to the editor. This can be done by importing the media files into the Media Library. Let’s say you have a facecam recording and a screen recording separately captured. You need to import both files to the Media Library and drag them to the timeline to start editing.
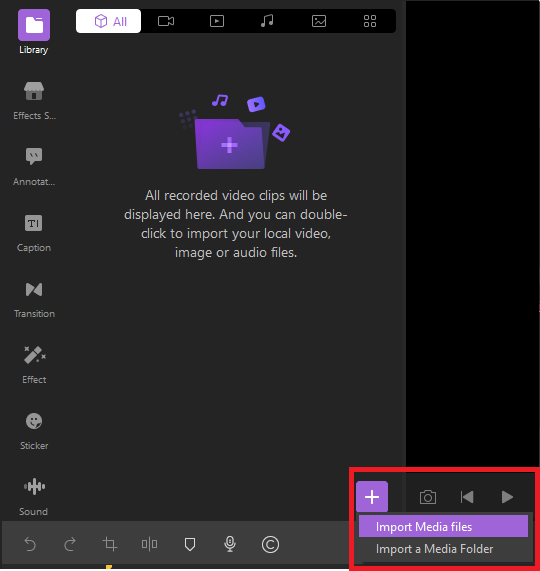
3. Use the Facial Recognition effect to create PIP Video
You can layer different video clips or media files to create a Picture-in-Picture video. To do this in Wondershare DemoCreator, you can use its Facial Recognition effect that’ll melt your face in the video to create an immersive viewing experience.
- Once you have added both files to the timeline, you need to adjust the size of the second media file to your discretion. The second video will be your facecam recording.
- From the Effects tab, select Facial Recognition and apply it to your facecam recording. It will automatically detect your face and melt it in the background video to create an immersive PIP video.
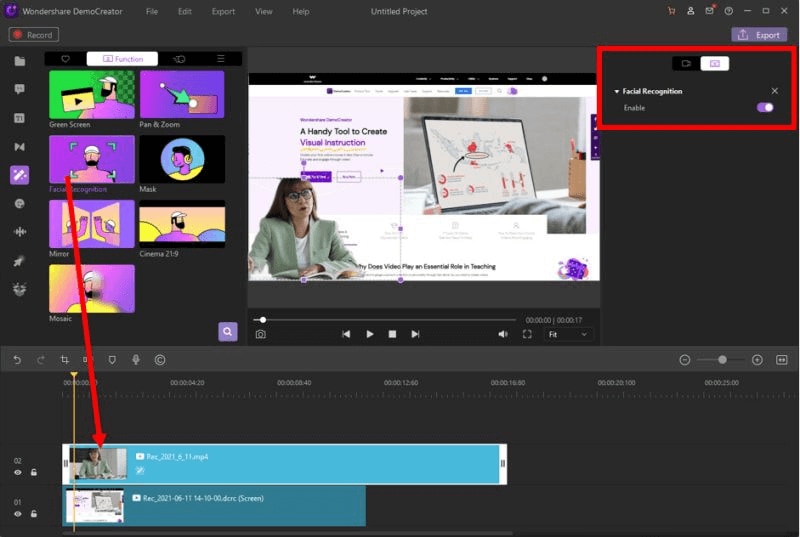
This successfully concludes the picture-in-picture video editing on Wondershare DemoCreator. You can export the output video to your computer or publish it directly on your YouTube channel.
Overlay clip properties
When you overlay the second media file on your video, you can customize its settings and change its properties.
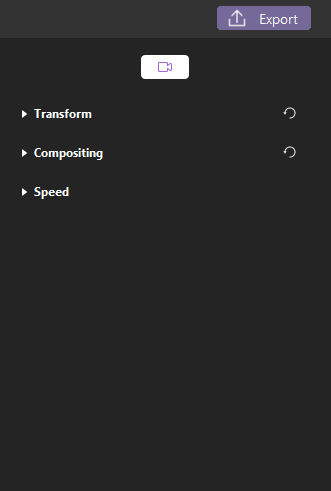
● Transform
From the Transform tab, you can adjust the Scale, Rotation angle, and Position of the clip. Ideally, you’d want to keep the second clip at the minimal scale so it doesn’t hinder the view of the background clip while it’s still clearly visible.
● Compositing
From the Composting tab, you can adjust the Blending Mode and Opacity intensity of the overlay clip.
● Speed
The Speed settings let you adjust the speed of the overlay clip. In case you want to keep it slower or faster than the background clip, you can adjust it to your discretion.
Effects
● Facial Recognition
Its Facial Recognition tool can automatically identify the face and melt it into the video to make the video more lively.
● Mask
You can use the Mask effect to make your webcam video invisible when you don’t want your viewers to see you in the video.
Find the Mask effect in the Effects toolbar and apply it to the video clip in the timeline. In the properties area, click the Mask effect icon to adjust the settings. You can tweak the location, size, verge, and other features of the tool.
● Mirror
When you record using your webcam, mirroring is not an option. However, you can do this using DemoCreator. You can use DemoCreator’s Mirror effect from its Effects toolbar to flip your webcam video horizontally or vertically.
● Cinema 21:9
To make the layout of your video Cinematic, you can use DemoCreator’s Cinema 21:9 effect. Find it from the Effects toolbar and apply it to the video you want in Cinema 21:9 dimension.
● Mosaic
If for some reason you want to hide your face, you can apply the Mosaic effect to your webcam recording.

The All-in-One Screen Recorder & Video Editor
- Record desktop screen,audio and webcam simultaneously
- Edit videos quickly with a wide range of professional tools
- Built-in plentiful video effects
- Export to MP4, MOV, MKV, GIF and multiple formats
Conclusion
Wondershare DemoCreator is of its kind screen recorder where you can overlay videos as well. If you want to put your face in a video effortlessly, it’s a good choice. Its AI-based facial recognition will automatically detect your face and melt it into the screen.
Furthermore, its powerful editing tools will make your video more lively and enhanced in quality.
It’s fast and performs smartly, which is complemented by its clean and intuitive interface. Apart from being useful for gamers, it’s useful for online tutors as well. Its real-time drawing feature helps them impart education or instructions in a better way.
All in all, Wondershare DemoCreator is a complete facecam recorder to apply overlay transition and other functions.
We hope this guide proves useful and informative.


