- 1. Record your computer screen and webcam simultaneously.
- 2. Allow you to customize screen capture and frame rate .
- 3. Powerful editing tools and effects to enrich your video clips.

How to Use DemoCreator to Remove Background for Videos in a Single Click
Pictures and videos are an excellent way to showcase the beauty, advertise or preserve memories.
However, sometimes an unwanted object may appear in the background like a hair, or harsh light or even a speck of dust that might change the whole outlook of that picture. That is exactly why you need a background remover. A background remover will help place the focus back on you and remove any unnecessary distractions in the background.
Wondershare DemoCreater is an excellent tool that will help you remove background without using green screens or any sort of professional equipment. So, without wasting any more time, let's begin!
Part1. Why Do You Need a Background Remover?
Those who have some experience with removing distracting backgrounds from images will know how difficult this can be. People often invest in green screens and a lot of other expensive equipment just to add a background of their liking.
With a background remover, you can do all that in just a few easy steps and without purchasing all this expensive equipment or cut out background. And there are numerous other reasons why you need a background remover. Let’s have a look:
Better Visuals
Sometimes you are looking great in a picture but the background isn’t that pleasing. A background remover will help swap your boring background for something more interesting. This is especially helpful for making advertisements or sharing pictures on your website.
Adding Objects to Your Picture or Videos
Removing background is the first step if you want to edit your pictures naturally, especially if you would like to add an item in the background of your picture. The object will blend in seamlessly in the background if you remove the background first. You can also enhance the picture and add effects to it.
Use Videos for Multiple Purposes
A common use of a face background editor is to use a single video for multiple purposes. You can simply change the background and reuse the video on another platform.
Especially if you own an online business, you will understand how vital a visual medium can be. While advertising a product, the background can be a crucial aspect that will make a product appealing.
For Adding Special Effects
If you plan on adding some special effects to your video, you will need to remove the background first. This will not just enhance the quality of the effects but integrate them seamlessly into your video. This will increase the possibilities for your video and remove any sort of imperfections in the background.
Make Your Videos More Impactful
A background may sometimes make a video appealing, but it may just be a distraction at other times. So, removing backgrounds may increase focus on the person talking or the product in the video.
Part2. How Does DemoCreator Help You Remove Background from Videos?
If you are in dire need of removing background from an existing or new video, all you need is Wondershare DemoCreator. You don't need to invest in any green screens or cutouts, or other equipment. But the real question is, how does it manage to do all that?
Wondershare DemoCreator has an excellent feature called Facial Recognition. While choosing effects for your video shown in the left bar, you will also see this feature. The software will recognize the people in the video and remove all the other things in the background. You can add another video as a new background, and you're done.
Now, if you want to record a brand-new video with no background, DemoCreator has got a solution for that as well. The Camera Overlay design allows you to record a video with no background. The results are similar to that of a green screen without investing a lot of money! You can shoot anytime, anywhere without the hassle of carrying all the equipment.
 Secure Download
Secure Download Secure Download
Secure DownloadPart3. How to Create and Remove Background for a FaceCam Video in DemoCreator?
Wondershare DemoCreator allows you to create professional-quality videos using the recorder and video editing tools. With a user-friendly interface and powerful tools, it is excellent software for professionals and beginners alike.
Now that you know all you need to know about DemoCreator let’s look at how you can use it.
Step 1: Download and Install Wondershare DemoCreator.
To download the software, go to the official website of Wondershare DemoCreator. You will have the option of a free trial and download. Click on the download button and wait till the download finishes. Run the file and install it. Once the installation finishes, the software is ready to use.
Step 2: Start a new Recording.
Open DemoCreator, and a small window will appear. Select New Recording if you want to create a new video and edit it later.
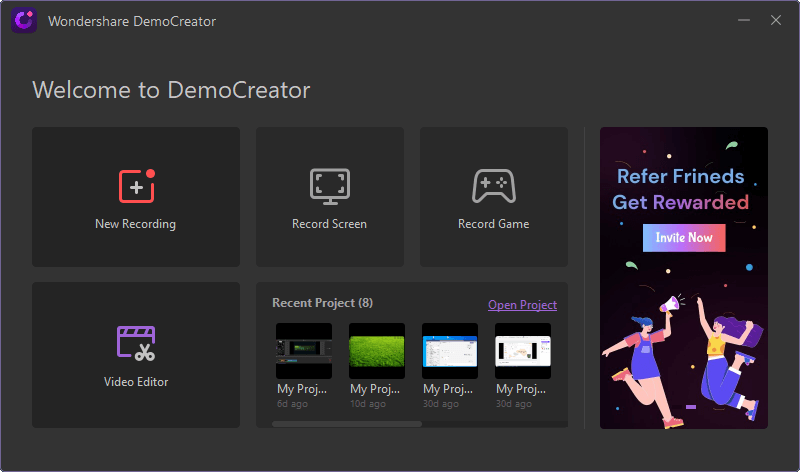
Step 2: Change Recording Settings
Another window will now appear that will let you customize your video. The settings will allow you to change your webcam and microphone settings along with the frame rate.
https://images.wondershare.com/democreator/article/facecam-screen-recording.jpg
Step 3: Adjust your Face Cam Settings
Make sure your camera or face cam are well connected. If you are recording using a face cam, you will need to adjust the facecam settings using the facecam option below.
You can turn on the camera overlay to see how you look in the video.
Step 4: AI Facial Recognition Feature
While recording the video, you can remove the background by going to the options available under the camera overlay.
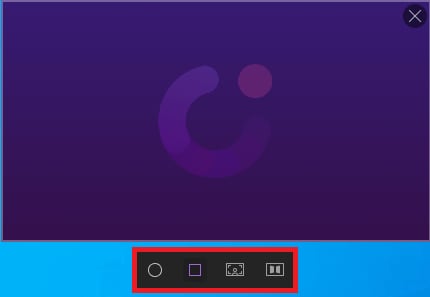
The four options under the overlay will allow you to change how your video looks. You can choose a circular frame or a rectangular frame. The third option from the left is the AI Facial Recognition feature, and the last one on the right is a mirror image.
To remove your background while capturing the video, you can choose the third option from the left, AI facial recognition, as shown below. You will see that you can not see your background anymore.
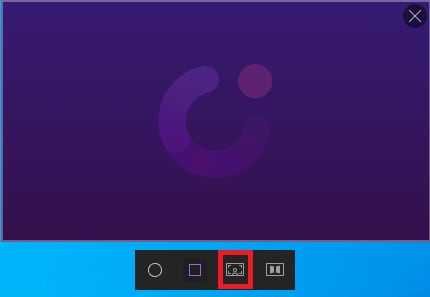
Step 5: Start Recording
Once you have adjusted all the settings, you can start the recording by pressing the red button.
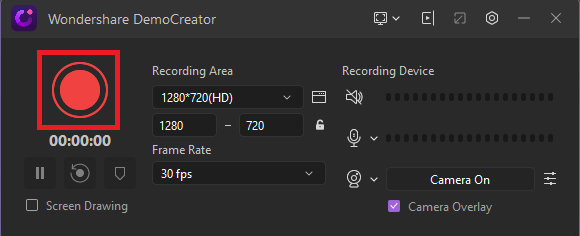
If you don’t want to record your screen with a picture of you appearing on the screen, make sure you untick the camera overlay button. The facecam video will record as a separate file then. By disabling the camera overlay function, your video will record as a separate track, and you can edit it quite quickly that way.
Step 6: Editing
Once you have recorded your video, the editor will open automatically. You can adjust the size of your video and even adjust the position if your video has overlay enabled. From the toolbar on the left side, you can add effects and much more.
And voila! You have created a video with no background without using any green screens or additional equipment.
But that was just how you could record a video without a background. What do you do if you already have a recorded video and just need to remove the background?
Part4. How to Remove Background for a Pre-recorded Video in DemoCreator?
If you have already recorded a video with a background and need to change the background, DemoCreator can easily help you do that. Just follow the steps below and prepare to be amazed.
- Open DemoCreator and Select Video Editor.
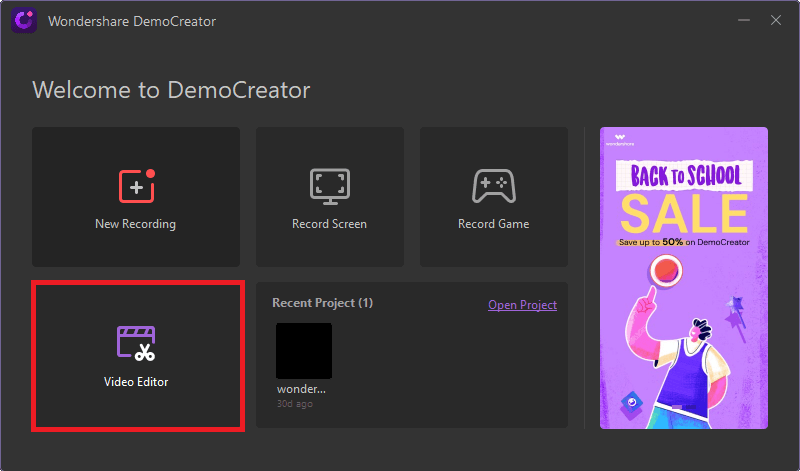
- The Video Editing Window will open. Go to File and Click on Import Media File(s).
You can also import media files by clicking on “+” in the library.
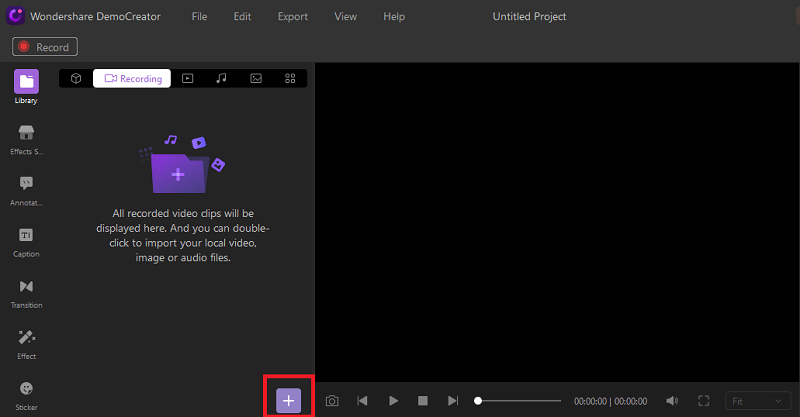
- Browse the files from your computer that you want to remove the background of and add them to the DemoCreator Library.
- Drag the files into the timeline below. Make sure the new background video is at the bottom and your facecam video is in the foreground.
- Resize and adjust your face cam video as you like to make sure the content in the new background is visible.
- Now from the left toolbar, go to Effects and select Facial Recognition.
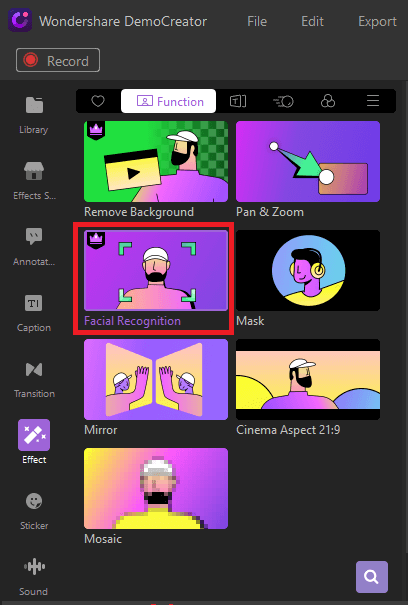
- Drag and drop the facial recognition effect on the video you want to remove the background of. You will see the background of the face cam video will instantly vanish.
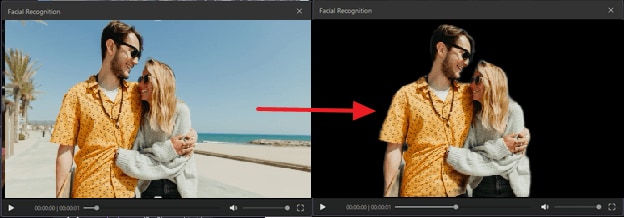
- You can adjust the position of your face cam video, resize it or change the orientation.
- Go to File to Save your video, and you are done. You have created a brand new video just by adjusting the background.

The All-in-One Screen Recorder & Video Editor
- Record desktop screen,audio and webcam simultaneously
- Edit videos quickly with a wide range of professional tools
- Built-in plentiful video effects
- Export to MP4, MOV, MKV, GIF and multiple formats
Part5. Conclusion
Face Background editor is an essential tool, especially in advertising or making tutorials. By removing the background, you can create better-quality videos and create brand new videos from old ones using this fantastic tool.
DemoCreator makes the whole process quick, easy, and seamless. Now you can remove background from your videos in just a few minutes without using green screens or any other expensive equipment.



