- 1. Record your computer screen and webcam simultaneously.
- 2. Allow you to customize screen capture and frame rate .
- 3. Powerful editing tools and effects to enrich your video clips.

How to Resize Videos Online: Free and Online Solutions for Beginners
A while back, I wanted to upload the same video on multiple social platforms like Instagram, TikTok, and Facebook. This made me realize that all these platforms have different aspect ratios and I have to resize my video before uploading it. Thankfully, with the right tools, I could easily resize a video online and so can you. Here, I will let you know how to adjust or resize your videos using different online tools like a pro.
Part 1: Why you Might Want to Resize your Video Clips?
Before learning various techniques to resize a video online, let’s uncover why so many people would like to do the same:
Downsizing: Chances are that you might wish to share the video with others and could be finding it hard to do it due to its heavy size. In this case, you can just reduce its size by changing its frame rate or aspect ratio.
Optimization: You might also wish to resize the video before posting it on social platforms like YouTube, Facebook, Instagram, and more, as they have different video requirements.
Other Reasons: There could be several other reasons for optimizing a video, like resizing it before emailing it to someone, for video editing, and so on.
Part 2: What Kinds of Adjustments you can make on your Videos?
Video editing is a broad concept, and you might wish to implement the following effects on your videos while working on them:
Frame Adjustment: Changing the central frame of the video according to your needs or altering its frame rate to optimize its size.
Zoom in/out: In this, you zoom in to a particular object or zoom out of a frame while transitioning.
Panning: Video panning is a popular transitioning technique in which the frame moves horizontally in right/left directions.
Cropping: Just like images, we can also crop the overall screen/canvas of the video in a preferred ratio.
Trimming: In trimming, we alter the length of the video by taking out any unwanted segments.
Speed Adjustment: This is a useful technique in which we alter the playback speed of the video (fast forward or slow motion).
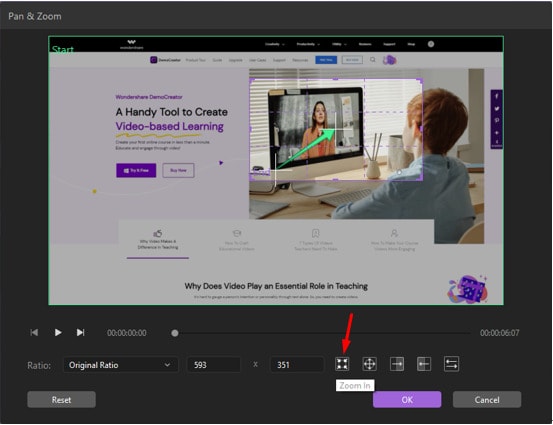
Part 3: How to Resize Your Videos Effectively with DemoCreator?
One of the best ways to resize a video is by taking the assistance of a reliable tool like Wondershare DemoCreator. The all-in-one application can help you record the screen of your system and edit your videos with tons of readily available features. Therefore, you can easily use the application to implement tons of editing effects and make your videos ready for different social platforms.
Method 1: Adjusting the Frame Rate and Video Size while Recording
If you don’t want to spend time editing, then you can simply take some preventive measures while recording the video instead. To do this, you first need to know the overall dimensions and aspect ratios of various social media platforms.
|
Media |
Video Dimensions |
Aspect Ratio |
Formats |
Max Size |
Max Length |
|---|---|---|---|---|---|
|
Facebook Posts |
1280 x 720 pixels |
16:9 or 9:16 |
MP4 or MOV |
2GB |
120 minutes |
|
Facebook Stories |
500 x 500 pixels (min) |
9:16 |
MP4 or MOV |
4GB |
15 seconds |
|
YouTube |
240p to 2160p |
16:9 |
MOV, AVI, MP4, FLV, WMV, and more |
128GB |
12 hours |
|
Instagram Posts |
600 x 600 pixels (min) |
16:9, 1:1, or 4:5 |
MP4 or MOV |
4GB |
60 seconds |
|
Instagram Stories |
600 x 1067 pixels (min) |
9:16 |
MP4 or MOV |
4GB |
15 seconds |
|
IGTV |
720p (min) |
9:16 |
MP4 |
3.6GB |
60 minutes |
|
TikTok |
1080×1920 pixels |
9:16 |
MP4 or MOV |
287.6MB |
60 seconds |
|
|
320p to 1280p |
1:2.39 or 2.39:1 |
MP4 or MOV |
512MB |
140 seconds |
Great! Now when you know the preferred aspect ratios and dimensions for various platforms, you can easily take the assistance of DemoCreator. To record your screen, just launch Wondershare DemoCreator, and select a recording mode from its home screen.

Afterward, you can simply set up the audio input (like the microphone or system’s sound) and the webcam input as well. Here, you can go to the customization settings to manually set up an area for recording on the screen. You can also select a frame rate for video recording on DemoCreator.
Afterward, you just click on the red icon to start recording your screen at the selected frame rate and aspect ratio.
Method 2: Use the DemoCreator Video Editor to Resize and Adjust your Video
As I have listed above, Wondershare DemoCreator also offers an inbuilt video editing tool that you can access from its home. Once the video editor’s interface is opened, you can just load your video on it and drag-and-drop it to the timeline at the bottom panel.
Afterward, you can use the inbuilt features of DemoCreator to make all kinds of edits and apply numerous effects to the video.
- Zoom in or out of the Video
After loading the video, you can go to the “Effects” section from the sidebar, find the “Pan & Zoom” feature, and drop it to the video at the timeline. You can now select the effect to find the zoom-in and zoom-out features from the bottom panel. There are also provisions to adjust the aspect ratio of the video here or alter its focal area. 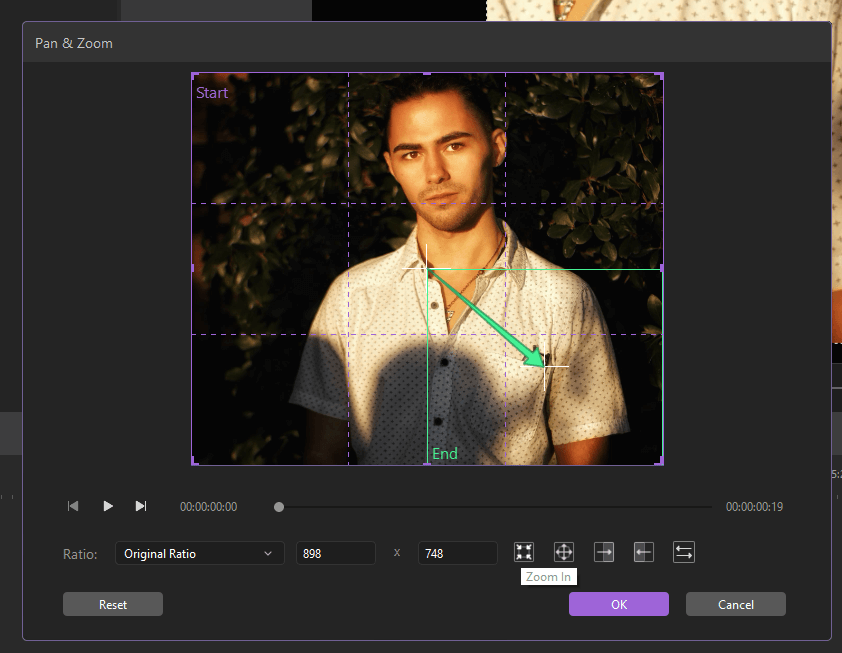
- Pan or Swap the Screen
In the same Pan & Zoom window of DemoCreator, you can also find three more options at the bottom. Using them, you can apply the pan left or pan right effects to move the screen in any desired direction. There is also a Swap effect that you can apply to swap the starting and the ending parts of the video.
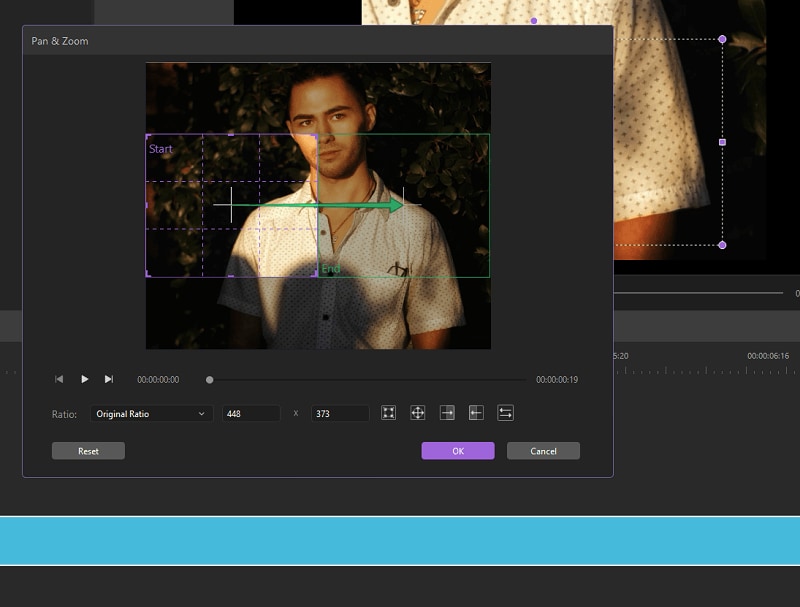
- Crop your Video
Using the DemoCreator editor tool, you can also crop the screen of your video. Once the video is added to the timeline, you can click on the crop icon from its toolbar. This will open a new window, letting you manually select the area on your window that you wish to crop.
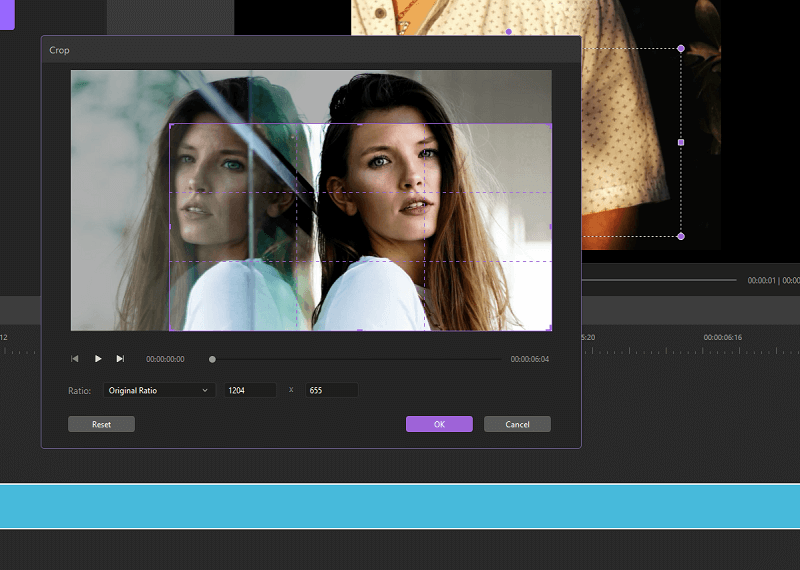
- Trim your Video
In video editing, a lot of times we wish to get rid of any unwanted segment from the clip. To do that, you can just drop the video on the timeline at the bottom and move the cursor to the end of the clip (its icon would change to purple). You can now drag the cursor backward or forward to trim the clip and can also click on the marker icon on the toolbar to add markers in between.
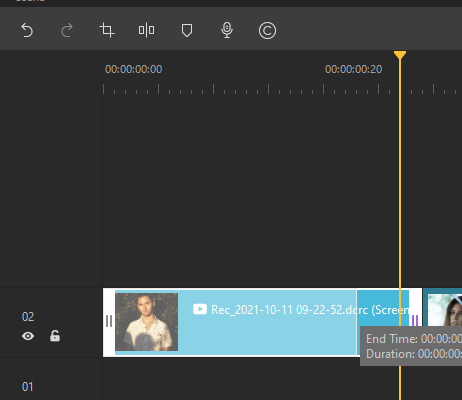
- Adjust the Video Speed
There are also several other editing options that you can access on DemoCreator. Once you select the clip, you will get options to change its playback speed, opacity, composition, and more on the side. You can just use the slider options to set up a preferred value for its playback and other parameters.
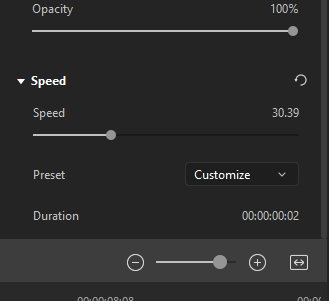
Part 4: 7 Best Solutions to Resize a Video Online on any Platform
While there are plenty of options out there to resize a video online, I would recommend trying the following solutions as they are easy to use and would give professional results as well.
The Video Editor from Adobe Spark is available online and it can help you do all kinds of basic edits on the go. Once you upload a video, you can easily scale it, trim it, crop it, or resize it as per your requirements.
The best part is that Adobe Spark already presents different aspect ratios for every major social media platform. You can simply select any existing preset and resize your video for the target platform online.
Pros
- Fast and easy to use
- Tons of presets for leading social platforms
Cons
- Limited editing options
- A bit expensive
Pricing: $9.99 per month
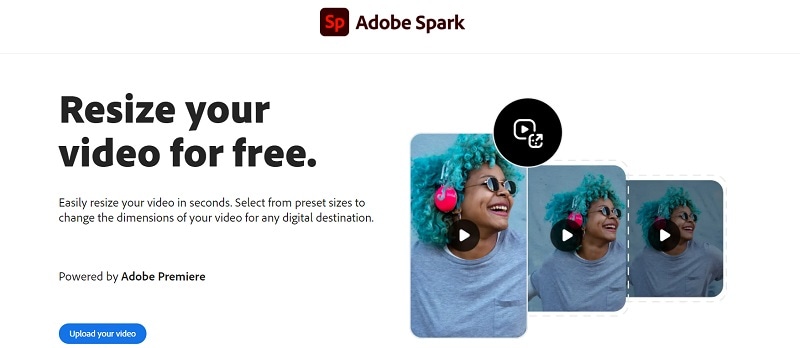
Clideo is another popular online video editor that you can use to meet your requirements. The application provides a seamless feature to resize a video online that you can utilize without any prior experience.
Apart from providing custom video resizing options, it will also let you select any preset for various social media platforms. Clideo has also come up with a smart solution to make your vertical videos horizontal and vice-versa.
Pros
- Tons of advanced features in one place
- Can also convert your videos to 20+ formats
Cons
- Expensive
Pricing: $9 per month
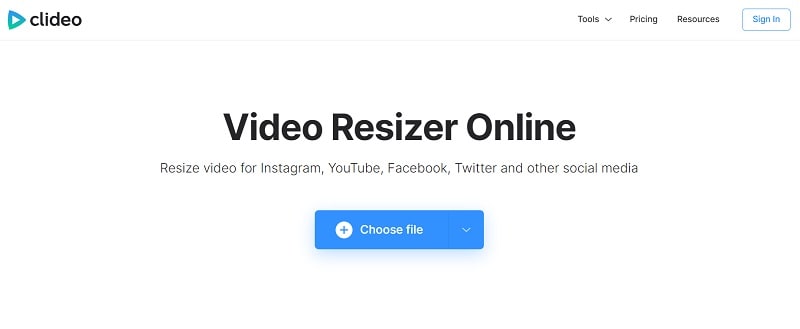
As the name suggests, EZGIF has come up with several options to create, convert, and edit GIFs. Though, there is a dedicated option on its website to resize a video online, and that too for free.
You can upload a video from your system or just paste its URL on the interface of EZGIF. Afterward, you can select its aspect ratio and manually set a preferred frame rate. Later, you can export the resized video into any supported format like MP4, MOV, FLV, AVI, and so on.
Pros
- Free and easy to use
Cons
- No other video editing feature
- The maximum supported video size is just 100MB
Pricing: Free
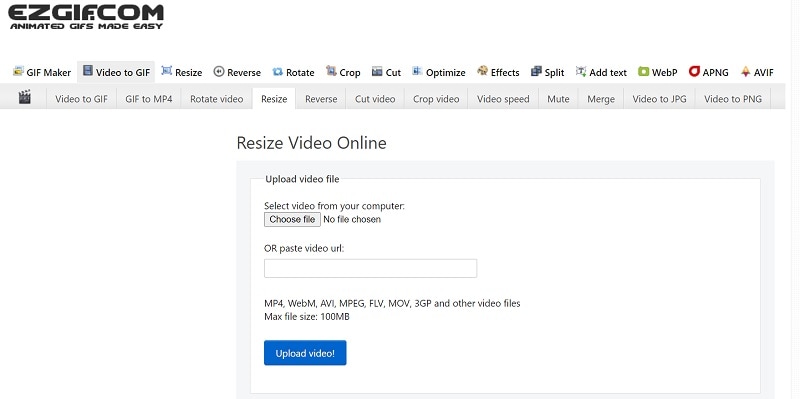
If you are looking for a basic solution to resize a video online, then you can also try this option. While it doesn’t have a dedicated video editor, it will give you access to resize your video manually.
To meet your requirements, you can just go to its website and upload your video. Afterward, you can manually set the width and height for the video and export it in a preferred format. It supports the exporting of videos in multiple formats like MOV, MP4, FLV, AVI, WMV, 3GP, and more.
Pros
- Fast processing
- Freely available
Cons
- A bit difficult to use
- No batch processing supported
Pricing: Free
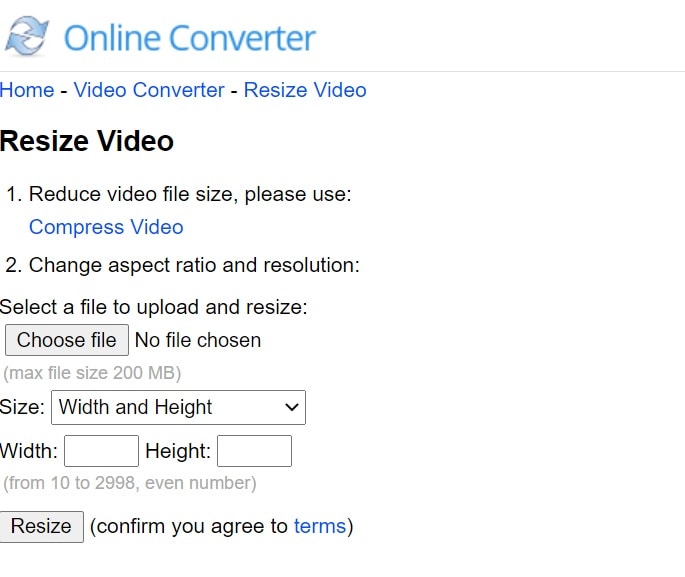
Veed.io has come up with one of the most advanced web tools that you can use to resize a video onlineIt provides seamless support for the full editing of HD videos.
Apart from resizing them, you can also use the online tool to crop or trim your videos. The best part is that there are all kinds of existing presets for YouTube, Facebook, Instagram, Twitter, and other platforms that you can pick to resize your videos easily.
Pros
- Fast and user-friendly
- Offers several other editing options
Cons
- The free version has a video size restriction of 50MB
- Its premium version is expensive
Price: Free or $12 per month
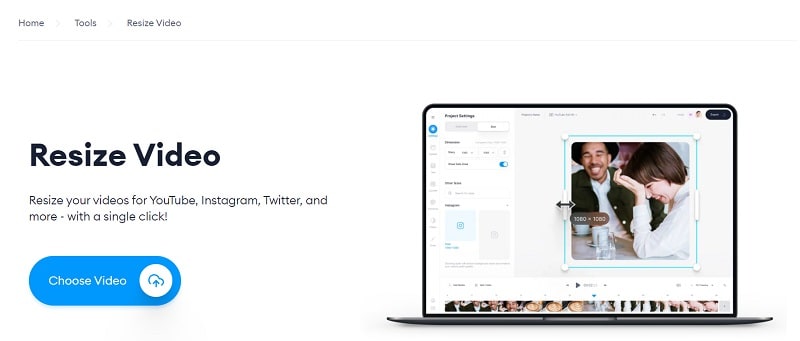
Animaker has also come up with another fast and effective solution to resize a video online. To use it, you can just upload your video to its website and select an aspect ratio like 1:1, 16:9, 9:16, and so on.
Afterward, the online tool would automatically process the video and will resize it accordingly. You can later download the resized video or directly share it on 20+ supported social media platforms.
Pros
- Freely available
- Supports several social platforms
Cons
- Might be complicated to use
- Can’t support the conversion of multiple videos in one go
Pricing: Free
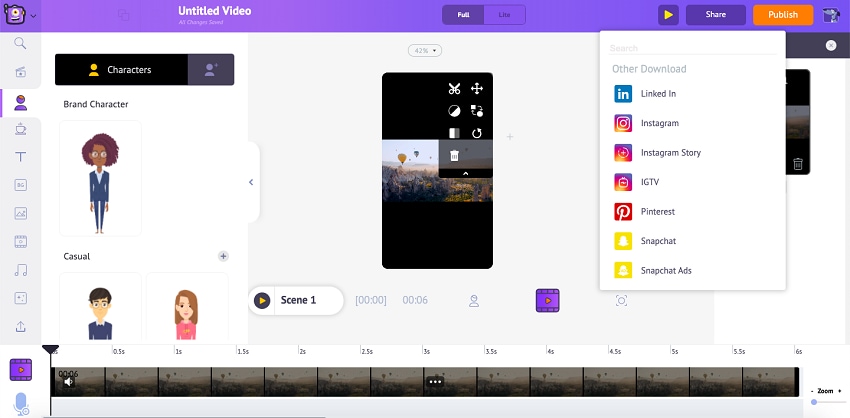
Lastly, you can also take the assistance of Fastreel, which is a diverse online video editor developed by Movavi. After loading your video, you can select its target aspect ratio, zoom in/out, and crop the frame to meet your requirements.
While the tool provides a smart solution to resize a video online, its free version would leave a watermark on your videos. To avoid that, you can simply update to a premium version of Fastreel.
Pros
- Tons of video editing options
- Various presets for social media platforms
Cons
- The free version would leave a watermark
- Expensive
Pricing: Free (with watermark), $5.99 per video, or $19.95 per month
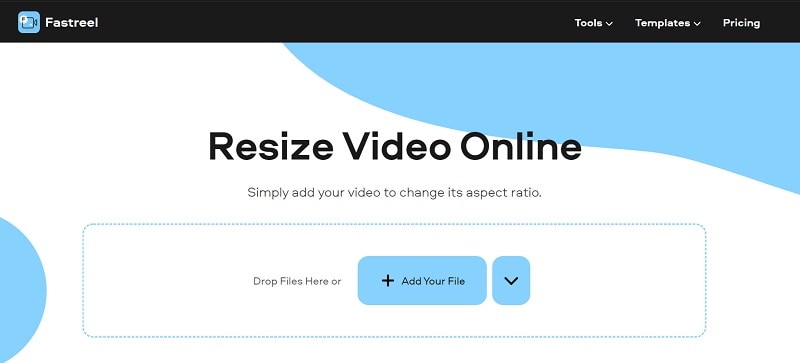
Part 5: Conclusion
I’m sure that the guide would have helped you pick the best option to resize a video online. To help you resize a video online, I have listed 7 different tools that you can explore on any platform. While some of these tools are freely available, a few of them have restricted features for their premium users. Though, if you want to experience the best video recording and editing solutions, then you can simply try Wondershare DemoCreator. A user-friendly video recorder and editor, it is equipped with tons of features, letting you come up with informative and creative content in no time.



