- 1. Record your computer screen and webcam simultaneously.
- 2. Allow you to customize screen capture and frame rate .
- 3. Powerful editing tools and effects to enrich your video clips.

Top Video Transitions Applied in Video Editing
DemoCreator transitions give an edge to the video because this tool has several transition effects that can wrap your video or dissolve it and even fade out for better effect. Transitions are quite useful, especially while making slideshows.
How to Add Video Transitions with DemoCreator?
The following steps will teach us how to add video transitions using DemoCreator.
Step 1- Downloading and installing DemoCreator.
Start by downloading the software and add watermarks to your videos.
Next, open the .exe file that you have downloaded to install DemoCreator.
Now, advance with the default options automatically selected by the software.
Once the software is installed, open it on your desktop.
Step 2- Importing the media file.
Begin by clicking on the Import icon that will take you to the file explorer on your PC.
Next, you can select and attach the numerous videos and files you plan to incorporate into your project and, click on open adding the files.

Step 3- Editing undesired parts.
Perhaps the best thing about DemoCreator is that you can edit videos after uploading them to the timeline.
On the timeline, you can trim the videos according to your liking and make small clips.
One can also cut the videos according to the duration you want and add them to the main video.
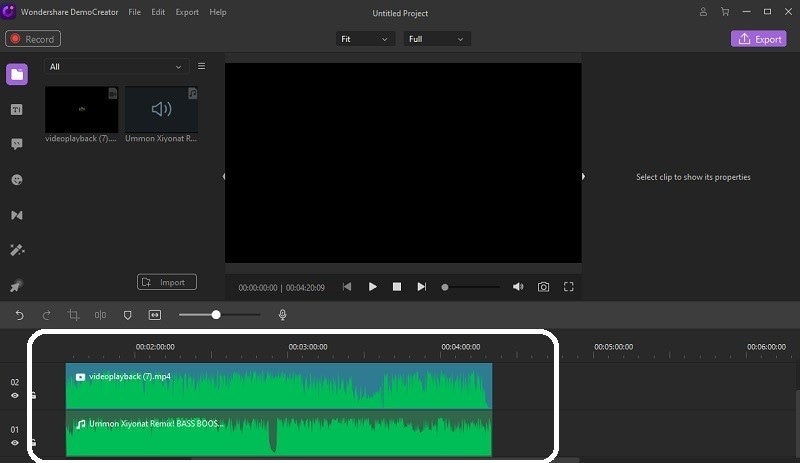
Step 4- Adding transitions.
With DemoCreator, the user can easily add several video transitions that automatically come with downloading the software.
Select the transitions menu located on the left side of the screen. Here, numerous shaped transition effects are a part of DemoCreator video transitions.
Select the one you desire because there are several options available and, add them to your timeline in between the clips.
You can also customize it by deciding the selected transition effect's duration by hitting the transition effect button.
Once the transition effects are added, you can see a preview of the video and edit any irregularities.

Step 5- Editing the video file.
To smoothen up the video in your timeline, click on the video and it will take you to the edit settings of the clip.
Here, you can see several options. The options of transform and Composition are available too.
Text animations can be added using the Annotations menu. The Stickers option generates numerous stickers that are already included in the timeline. In the Titles menu, you can add titles and credit templates.

Step 6- Adding music and setting the duration.
Adding music to the videos is one of the last steps in the editing process. The user can add and include music files and video clips to the timeline simultaneously. Music files can be edited using editing tools that the user can see on the right side of the screen. Make sure to synchronize the music with the videos.
Step 7- Exporting the final product
Once we are through with video editor transitions, the next step is to export the final product. You can export the video by hitting the export button located on the right-side top corner of the screen. The export settings can be customized, especially regarding the format and destination of the video on your PC.
Finally, click the OK button and the video file will export itself to the location decided by the user where it can be easily accessed.
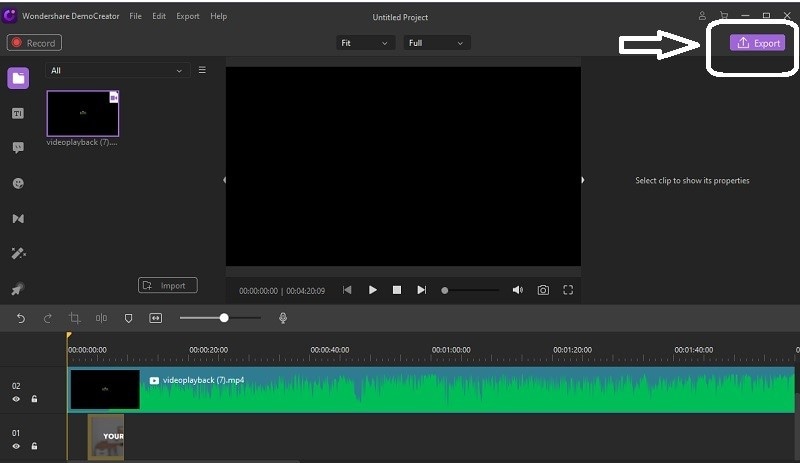
13 Most Popular Video Transitions in DemoCreator
There are several free video transitions effects available in Democreator which are easy to use.
Box turn- in this, the video clips will transition from either left to right or vice-versa in the shape of a box.
Cube- in Cube the video clip rotates in the shape of a cube.
Dissolve- here, the video clip will dissolve from the screen.
Erase- in this, the video clip will move left to right or vice-versa while completely vanishing.
Evaporate- the video clip will slowly change on the screen.
Fade- this is another effect that helps change the video clip slowly.
Flash- the effect of a flash can be seen using this transition effect.
Morph- two video clips can merge using this effect.
Orb- this effect turns the video clip like a globe and rotates it.
Ripper- this effect encapsulated the entire video.
Swirl- the video clip turns into a swirl while transitioning.
Warp zoom- this effect transitions the video clips by zooming or zooming out.
Wind- this effect brings the video onto the screen from the left side of the screen.

Most Color Video Transition Effects
Colors are an important part of any video project and editing colors can take the video to a whole new level. Adding and removing colors can be done with ease by using the correct software. Remember not to go overboard with color editing. There are several color video transition effects for users.
Color Presets, 50 Pack, Gradients, Glitch Color Flash Transitions Presets, Tint Color, etc are a few software available, to name a few.
However, Democreator is best suited when it comes to color video transitions effects or any other video editor transitions effects. There are about 128 color effects available in DemoCreator to choose from. A user can apply these to make their videos more appealing to the audience.
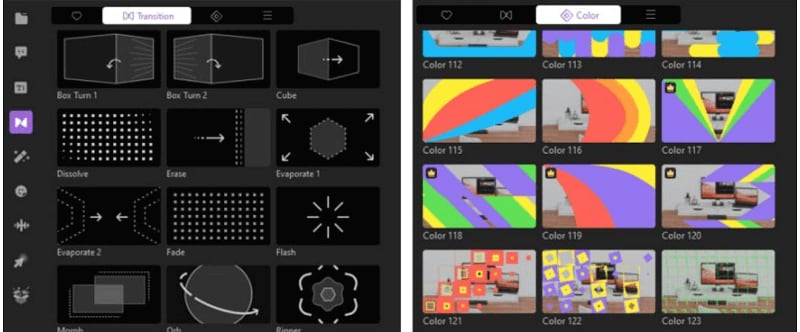
Also, there are innumerable video transitions effects in Democreator and several of them are free. Below are some of the transitions effects:
Transitions effects- in DemoCreator video clips can automatically flow through using the transitions effect. The user can add transitions effect by dragging one to the timeline from the transitions section. Transitions effects can be changed as well by clicking on the transition effect and dragging it to change its time and position. To delete the transitions effects, simply select the effect and press the delete button on the keyboard or the user can right-click the mouse and select delete. Theme-based transitions can also be downloaded from the Effects store. At times, the available transitions may not suit the user's requirement. In this case, other transitions can be downloaded from the Effects Store.
Cursor effects- the cursor effect is useful while making educational tutorials. Effects like magnify, click rings, spotlight, highlight, etc make the video effective. The cursor effect can be added by selecting the desired cursor and dragging it onto the video on the timeline. The user can adjust the size of the cursor and can even hide it.
The Green Screen transition effect- the user can import files with green screen onto the timeline in DemoCreator. Next, by selecting the Enabled button in the properties window, the green screen effect can be removed. Further, more colors can also be removed from the video.
Zoom and Pan- zoom is used to show the camera focusing on a particular thing in the frame. Pan is used when we need to show that the camera is moving left and right.
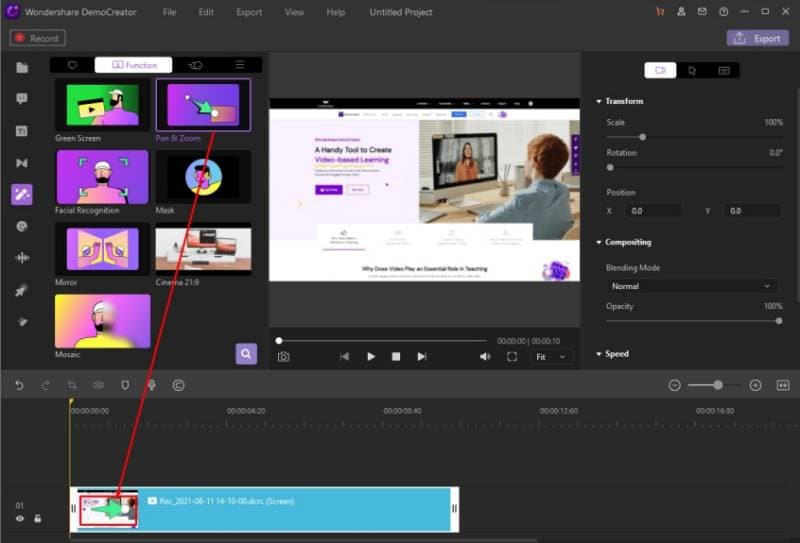
Motion Effects- several motion effects like 'Wham!', 'Boom!', Spin, Grow Shrink, Fly, Stretch, Rotate, etc are available. These effects further make the video more interactive and interesting.
Templates and Assets- in the Effects Store section of DemoCreator, many templates like education, business, lifestyle, social media, creativity, etc are available. The user can preview each template before deciding.
Caption- the caption option in DemoCreator is for those users who do not wish to devote much time to customize their video. A short introduction to the video called Opener and EndCredit i.e. giving credit to the people at the end of the video can be added. The subtitle displays the translation at the bottom of the text and Lowerthird displays additional information.
Stickers- Animation stickers, Emoji stickers, Education Stickers, and Game stickers make a video more enjoyable and interactive. The stickers can be added by simply dragging the desired one onto the timeline. Stickers can be deleted by selecting them and clicking on the delete button. Stickers can be modified too. A user can rotate them, increase or change their size.
PIP (Picture in Picture) Mode- this effect allows a user to overlap video clips. This effect can be utilized by importing the main video to track 1 and the second video to track 2 and adjusting the second video onto the main video. PIP mode is mainly used while creating educational videos, gaming videos, and presentations.
Facial/ Mask/ Mirror- to make the video more personal, the face recognition tool is used. If the user wants to show only their face and not the background then, the Facial Recognition effect can be utilized. To remove the background from the video, drag the facial recognition effect to the concerned video, and then only the face of the user will be visible.

The All-in-One Screen Recorder & Video Editor
- Record desktop screen,audio and webcam simultaneously
- Edit videos quickly with a wide range of professional tools
- Built-in plentiful video effects
- Export to MP4, MOV, MKV, GIF and multiple formats
Conclusion
In a nutshell, it is safe to say that DemoCreator has tons of transitions effects to offer. These are free video transitions and make the video clips more likable to the audience. The transition effects are self-explanatory and easy to use. The end product is a masterpiece, one that can make the user stand out with its video.

 Secure Download
Secure Download

