- 1. Record your computer screen and webcam simultaneously.
- 2. Allow you to customize screen capture and frame rate .
- 3. Powerful editing tools and effects to enrich your video clips.

Transition Between Multiple Video Clips
As a beginner, making a short video or a film can be a time-consuming and laborious process. However, if you have the right tools and aesthetics in mind, you can do so easily.
So, we will recommend one of the best video editing tools to you. You can use it to make short videos and tutorials look more professional and enhanced.
DemoCreator is a video editing software created by Wondershare. It provides users with all kinds of valuable effects for a professional and a beginner.
This article will look at one of the most basic steps of videography, i.e., transitioning between multiple clips.
Part1. Why Do You Need to Connect Clips?
Almost all videos, films, short films, etc., have different scenes in them. The scenes may be placed in different settings or may have different angles and shots present in them.
In order to create a continuous film with a sensible storyline, you must stitch different clips together perfectly. So, let's take a look at how you can do that using DemoCreator.
Part2. How to Connect Clips in DemoCreator?
Connecting multiple clips is an effortless task. Follow the few easy steps given below.
Step 1: Open DemoCreator.
When you click on the DemoCreator icon, a pop-up window will appear. If you wish to record your screen, then click on “New Recording.”
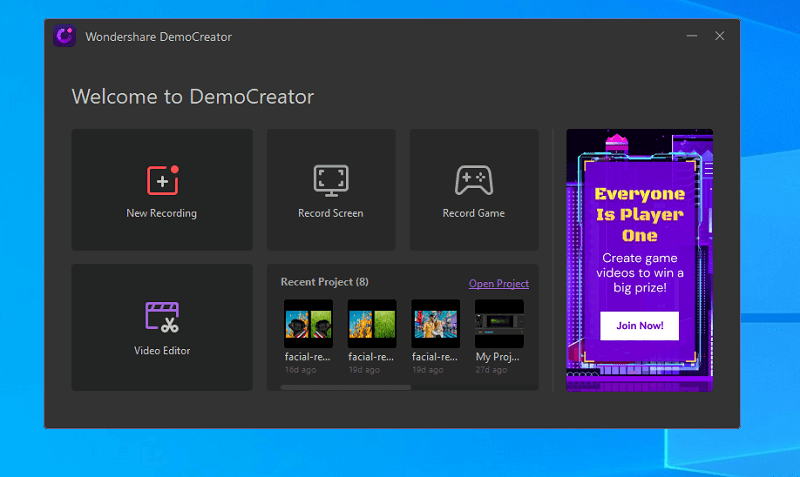
However, if you already have your captured clips with you, then click on “Open Project.” Browse for your clips and click “OK.”
Step 2: Add Clips to the Timeline.
Once you enter the video editing interface, DemoCreator will show your clips in the Library. Drag and drop them to the timeline given below one by one.
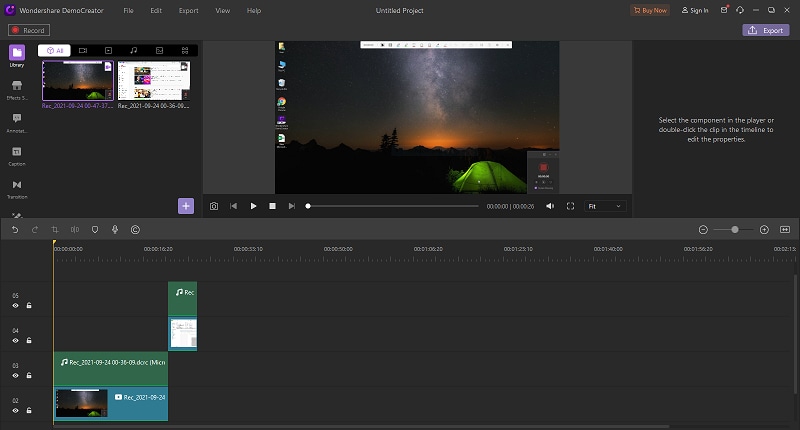
Add them one after the other so that they are in continuity. Your clips are now connected. You can add as many clips as you want in order to form a complete video.
Part3. How to Add Transition Effects to Your Video?
Apart from connecting clips, another important part of videography is the transition effects. Transition effects are used to shift from one clip to the next.
In most cases, the video maker might prefer not to add any effects as it might not be a requirement of the video. However, these effects can help add meaning and style to your video.
So, let's take a look at how you can add them to your video using DemoCreator.
Step 1: Click on Transitions.
On the left side of your screen, you will see an icon labeled "Transitions." Click on it to see the transitions effects.
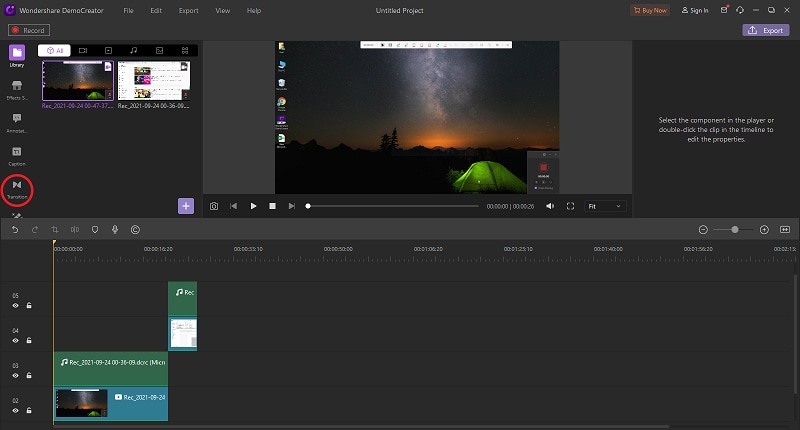
Step 2: Choose your Favorite Effect.
Choose your favorite effect from the given list of effects.
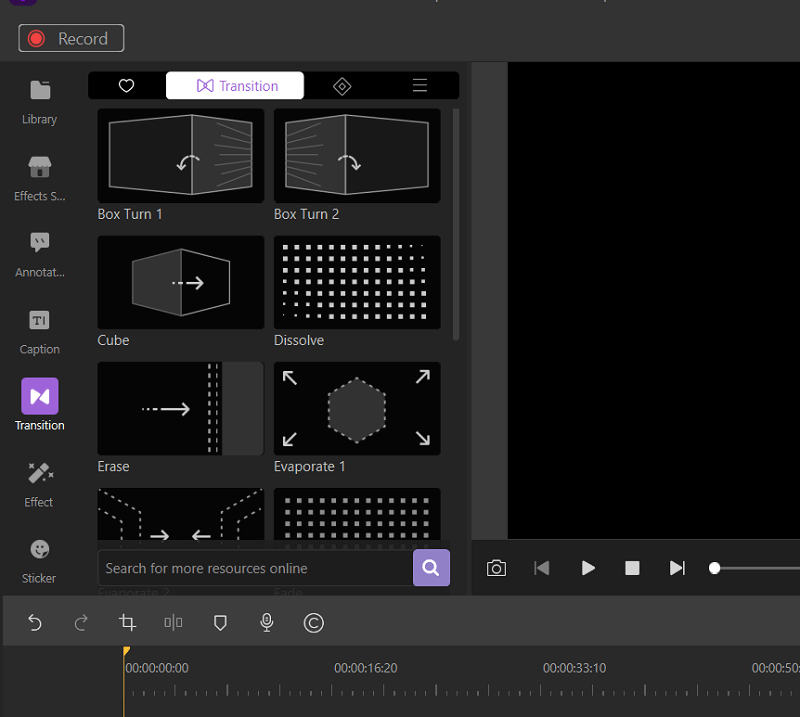
Step 3: Add Transitions to Clips.
Once you have selected an effect, drag and drop the effect to your clip on the timeline. You can add multiple effects at different points, but do not overdo it.
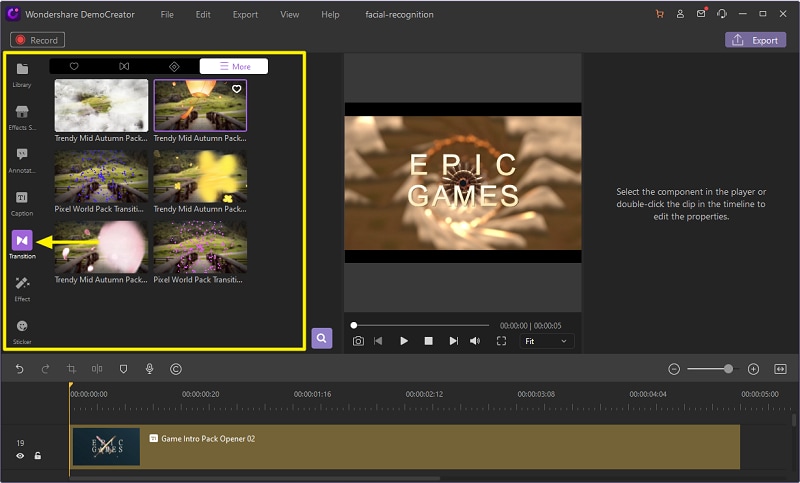
How to Change the Transition Effect’s Length?
Once you have added a transition effect to the clip on the timeline, you can also change its duration. To do so, hover your mouse over the transition effect in the timeline.
When the cursor gives you the option to drag the effect, drag it right or left to adjust the duration of the transition.
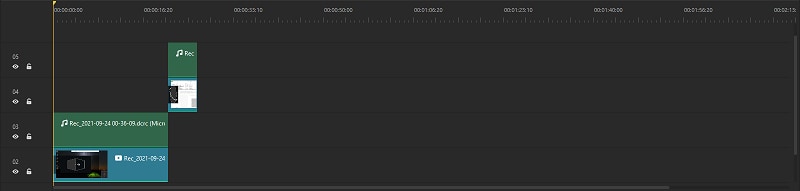
Adding Transitions to Different Clips
A film or short movie may have multiple different scenes. All such scenes can not perfectly fit each other, and you may need to add transitions at multiple points to form continuity and flow.
For this purpose, you just have to drag and drop the required transition effect at the desired point. However, remember too many transition effects tend to make your work look childish. So, keep them to a minimum and only use them when absolutely needed.
Removing Transition Effects
There may be times when you add a transition, which doesn't suit your work and content well. You may wish to remove or replace the effect.
If you want to remove the effect, right-click on the effect in the timeline and click on "Delete." However, when replacing the effect, you can drag the new effect and drop it over the old one, and it will be replaced.
You can also press Ctrl+Z to remove an effect after immediately adding it.
Conclusion
Connecting clips is a very basic step of videography. However, adding transition effects can be confusing. But worry not! Our guide above tells you all about connecting clips and adding transitions to them.
You are ready to embark on your journey to becoming a professional videographer. So, download Wondershare DemoCreator immediately and get started!
Happy Editing!



