- 1. Record your computer screen and webcam simultaneously.
- 2. Allow you to customize screen capture and frame rate .
- 3. Powerful editing tools and effects to enrich your video clips.

How Can You Add Video Transitions on Video Star?
While editing the videos, the editors require a useful editing feature called free video transitions. This feature enables the viewers to watch the cut scenes with continuity. That is to say, the cut scenes do not go harsh and can be smoothed by the addition of transition between two clips.
So, in this article, let’s learn how to add different free video star transitions on Video Star and the eight most popular transitions that must be used. So, let’s get started.
- Part 1. How Can You Add Video Editor Transitions on Video Star
- Part 2. 8 Most Used and Popular and Free Video Transitions on Video Star
- Part 3. FAQs about Video Editor Transitions That You Might Not Know
- Part 4. The Best Alternative to Video Star to Add Video Transition – DemoCreator
- Part 5. How to add transitions to videos using DemoCreator
Part1. How Can You Add Video Editor Transitions on Video Star:
In this section, let’s learn how to add free video transitions to the video using Video Star. Follow these steps.
- Open Video Star on your device.
- Click on the “+” button to import the desired video from your device.
- After that, select an option called “Edit Video.” Edit and cut the video as required.
- Subsequently, tap on the “Select Song” option to add audio for the background.
- Now, transitions can be added by importing the video using the “Add” button in the bottom right corner.
- Then select “New” and tap on the “Re-Effect” option.
- Tap on the “+” button to choose the desired transition.
- Drag and drop the arrowhead where you want to add a particular transition.
- Export the edited video by tapping the “Export/Share” button.
- Hooray! The transition has been added to the video, and now you can share it with everyone.
Part2. 8 Most Used and Popular and Free Video Transitions on Video Star:
Let’s take a deep insight into the best eight free video star transitions provided by Video Star. These eight transitions include Spin, Zoom In/Out, Shake, Slide, Distortion, Tile Slide, Skew Spin, and Turbulence. Let’s have a look at all of them one by one.
Spin:
The image or video clips can be turned in any desired direction if you apply this transition to your image/video. That is to say, the video clip can be rotated in a clockwise or anticlockwise direction.
Zoom In/Out:
The zoom in/out transition works best for videos. In other words, the video clip will change while the previous clip will be zoomed in or zoomed out.
Shake:
The video clip will start vibrating where there is a shake transition has been applied. This is the best transition to use for slideshow or presentation.
Slide:
In this transition, images/clips can be used. It will look like the upcoming image or clip is pushing away the previous image/clip. Also, you can select whether to slide the image from “left to right” or “right to left.”
Distortion:
This transition will warp the image/clip in such a way that it becomes unidentifiable. In other words, this transition distorts the image/video.
Tile Slide:
One of the most used free video star transitions on Video Star is the tile slide. The image/clip is divided into small pieces after applying this transition. All these pieces move in any random direction. That is to say, some pieces move up, some down, some left, and some right. All these movements look very smooth and cool.
Skew Effect:
When this transition is applied to the image/video clip, it gets warped from both ends. That is to say, it looks like the image/video is being stretched from both ends, and as a result, it is getting warped from the center. This is known as the skew effect.
Turbulence:
This transition adds a watery wave-like effect to the image/video clip. Also, you can change the turbulence effect. That is to say, you can keep it slow or fast as per requirement. Fast turbulence looks like a stone falling vigorously in water. As a result, the image/clip warps vigorously and rapidly. On the other hand, the slow turbulence effect causes the image/clip to warp gradually as running water.
 Secure Download
Secure Download Secure Download
Secure DownloadPart3. FAQs about Video Editor Transitions That You Might Not Know:
Is Video Star easy to use?
Yes, it is very easy to use. It may be difficult for the first time, but frequent usage will allow the user to use it easily.
Is Video Star a paid app?
No, it is a free-to-use application. However, there are some in-app purchases available which need to be purchased to access the additional features of the Video Star app.
Is the free video star transitions feature available for free on Video Star?
Yes, it is free. Many transitions can be applied to the image/clips. However, some of the transitions are paid. So, they need to be purchased if you want to apply them to your images/videos.
How to add advanced free video star transitions?
The advanced transitions are available on Video Star. They can be applied manually. All the effects such as blur, color boost, faded are customizable. Hence, you can set the intensity of advanced video transitions manually as per requirement.
How to access Video Star presets?
Click on “New” after importing an image/video file. Click “Multi-Layer Clip” and then click “Multi-Layer Setup.” Click “Import” and choose any preset. Add that preset by clicking “Yes.”
Part4. The Best Alternative to Video Star to Add Video Transition – DemoCreator:
DemoCreator is a perfect alternative to Video Star. It provides various features such as green screen transitions, motion effects, visual effects, AI Facial Recognition, Audio/Video Recording, Dynamic Stickers, Cursor effects, and much more.
Also, you can add video transition using DemoCreator. In addition to free video star transitions, you can also add captions, effects, stickers, and various sounds to your recorded video. Furthermore, the edited videos using DemoCreator can be used for Education, Business, Gaming, etc. Also, different plans are available for all of these.

The All-in-One Screen Recorder & Video Editor
- Record desktop screen,audio and webcam simultaneously
- Edit videos quickly with a wide range of professional tools
- Built-in plentiful video effects
- Export to MP4, MOV, MKV, GIF and multiple formats
Part5. How to add transitions to videos using DemoCreator?
The following steps explain the procedure.
- Use your browser to download Wondershare DemoCreator software. Once downloaded, install it in your device.
- Add the media file which requires editing.

- Using this program and its features, cut off the unnecessary part(s) of the video.
- Once that is done, you can add the transitions needed.
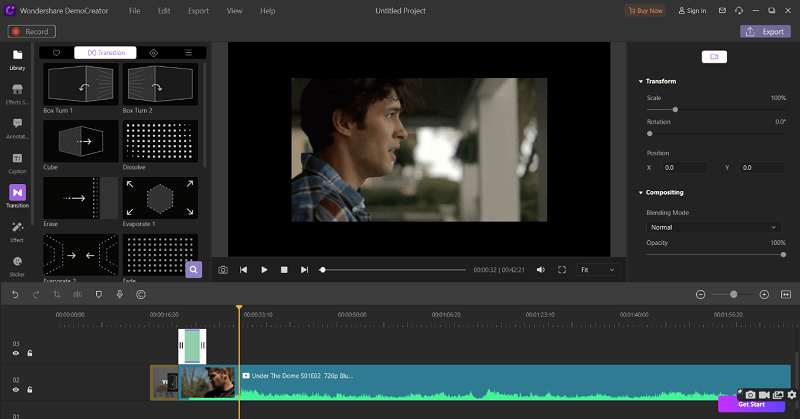
- Once all the editing is done, you can add music to it and also change the timings as per your needs.
- When this is done, you can export the edited video.

Conclusion:
In the end, to add the free video star transitions to your images/video clips, you can use the DemoCreator from Wondershare. It is an excellent transition editor and easy-to-use software.



