- 1. Record your computer screen and webcam simultaneously.
- 2. Allow you to customize screen capture and frame rate .
- 3. Powerful editing tools and effects to enrich your video clips.

Wondershare DemoCreator: Zoom & Pan transition with Animations
For video creators and video editors, the Pan and Zoom Effect is an excellent tool to bring focus to the areas the camera didn't quite catch. If you are especially working with these images, this effect will help your pictures liven up and give them a video-like touch.
Part1. What Is The Zoom Effect And What is The Pan Effect
While watching or creating videos, sometimes we like to take a close-up of an area or would like to accentuate some details in the background. Other times, you just want the video to focus on a particular object and take the attention away from the overall frame.
That is where the Pan and Zoom Effect comes in. It works just as the name suggests. The effect makes sure the video slowly pans towards the desired area and zooms into a specific spot. You can also choose to only use the zoom transition or the pan transition, depending on what you want in the video.
The Effect was first discovered by Ken Burns, who used it to give a video format to still photographs. This technique would make even the most ordinary pictures look extraordinary by focusing on all the details.
The Pan effect is especially handy when you are dealing with some still shots in your video. So, rather than giving it a slideshow feel, the pan effects allow your picture to seem like a camera capturing a still shot moving from one end to another.
While using these effects together, the video starts from the entire frame, and the camera slowly pans towards the desired area, zooming in on it. This is especially helpful if you are trying to showcase certain nit bits in the background.
Part2. How to Zoom Your Video with DemoCreator
Wondershare DemoCreator is an excellent tool if you are new at video editing and still want to effortlessly use all the professional tools. The software is very user-friendly and perfect for beginners as well as experts.
It will help you create videos on your own, or you can use previous videos and edit them here. One of the many features of DemoCreator is the Zoom Effect. Let’s see how you can add that to your video:
- Download and Install WonderShare DemoCreator from the official website.
Click on Try it for Free to use the free version.
If you own a Mac, click on Go to Mac and then Select Try it for Free.
Once you open the Wondershare DemoCreator, click on Video Editor to edit previously made videos.
- The Next Step is importing videos to the software so you can edit them.
- To import videos, click on the “+” sign on the left side of the preview screen. You can then either select Import Media File(s) or Import Media Folder.
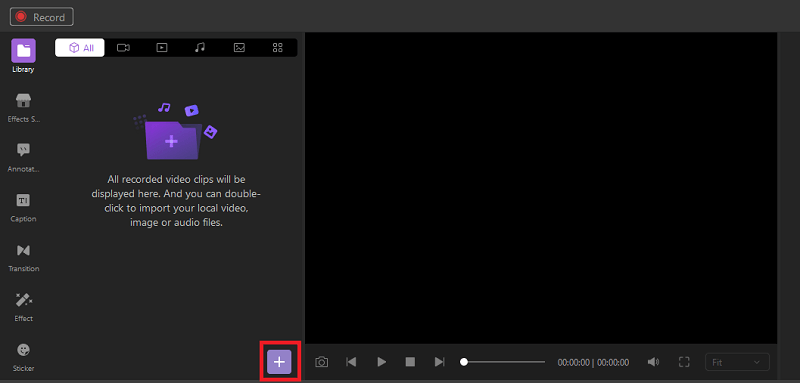
- Another way to Import new files is by Clicking on File and selecting Import Media Files.
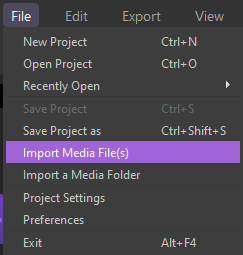
- Select the file from your PC and click Ok.
- You can also right-click on the blank space in the Media Library and select Import Media Files.
- The third step is aligning your files in the Timeline. Here’s how you can do that:
- Select the file, drag it over to the Timeline, and place it where you want it.
- You can also add a file to the Timeline by right-clicking on it and selecting Add to Timeline at Playhead.
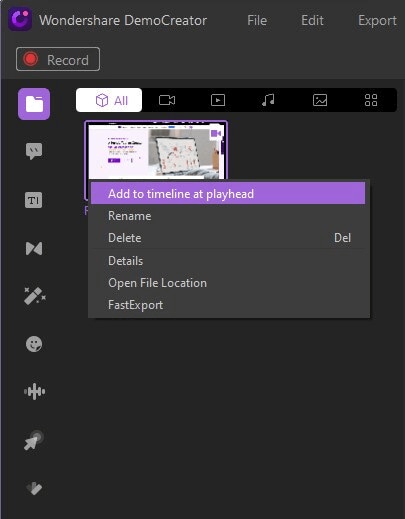
You can also reposition your media files by dragging them over the timeline. You can bring them to the foreground or background as you like.
- The Zoom-in Effect
To add the zoom transition, go to the Effects tab on the left side.
Select the Pan and Zoom Effect, drag it towards the timeline, and drop it over your media file.
You will now find a small arrow over your media file in the timeline. You can stretch the arrow to decide where you want to start the zoom and where you want to end it.
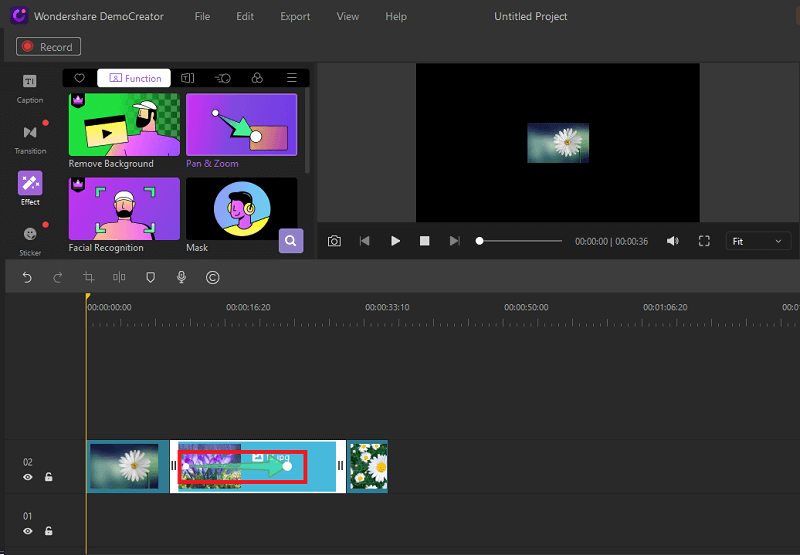
- Once you are satisfied with the zoom-In and like your video looks, you can save it or export it. You can select formats like Mp3 or MOV to save the file.
- To save a file, go to File and select Save Project As. Name your project and choose the location to save, and you are done.
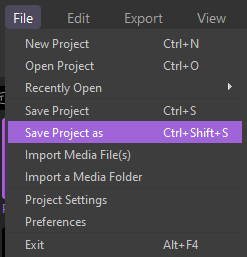
If you want to export your work, click on the Export tab. A small window will open.
- You can adjust your resolution, frame rate, etc., here.
- You can name your project and select the location too.
- You also have the option to remove the watermark.
- You can also share your work directly to YouTube by going to the YouTube tab, signing into your account and publish your video on YouTube directly from DemoCreator.
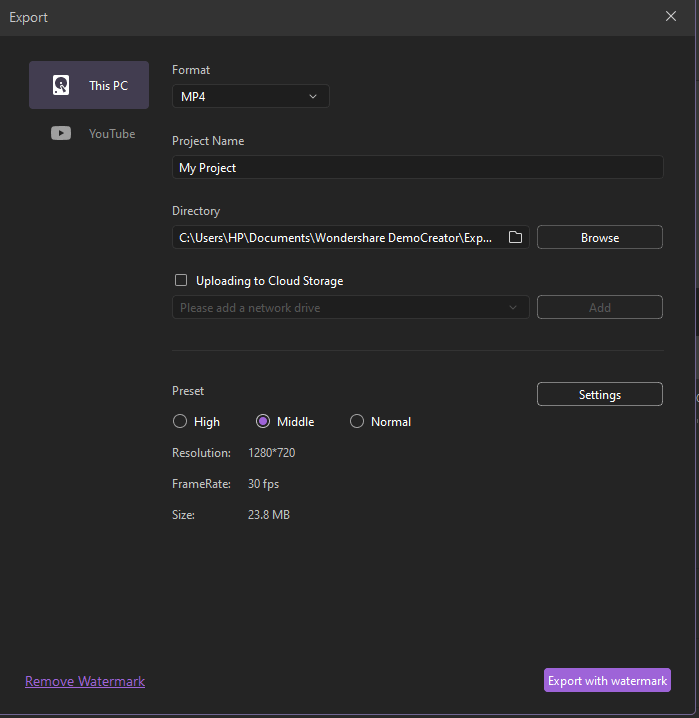
And using the above steps, you can easily add the Zoom-In effect to your videos.
Part2. How to Customize the Zoom
So, that’s not all DemoCreator offers. Wondershare DemoCreator also gives you the fantastic option of editing your zoom and changing how your video looks. Follow the steps below to edit the zoom effect in your video.
1. Once you have added Zoom to your video, you will see a small arrow over the media file in the timeline.
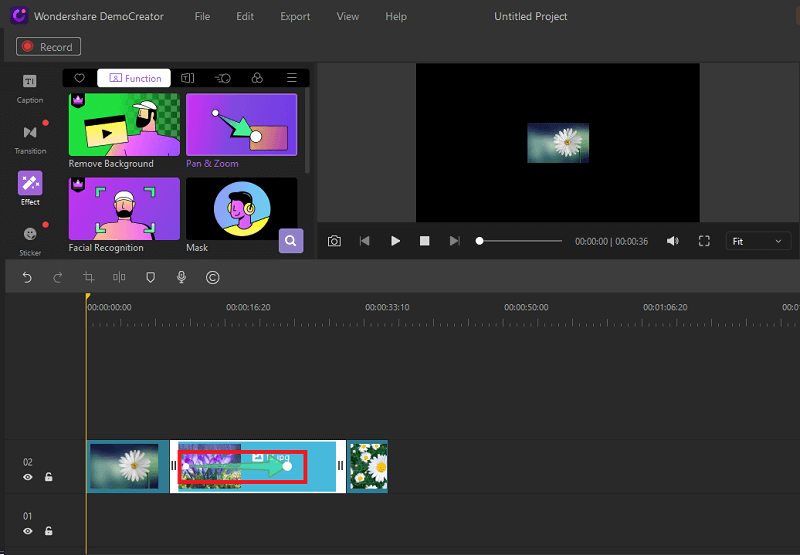
2. By double-clicking on the arrow you can start editing the Zoom and Pan Effect.
- Here you will be able to adjust the ratio. You can choose from the available options or select a custom ratio for your effect.
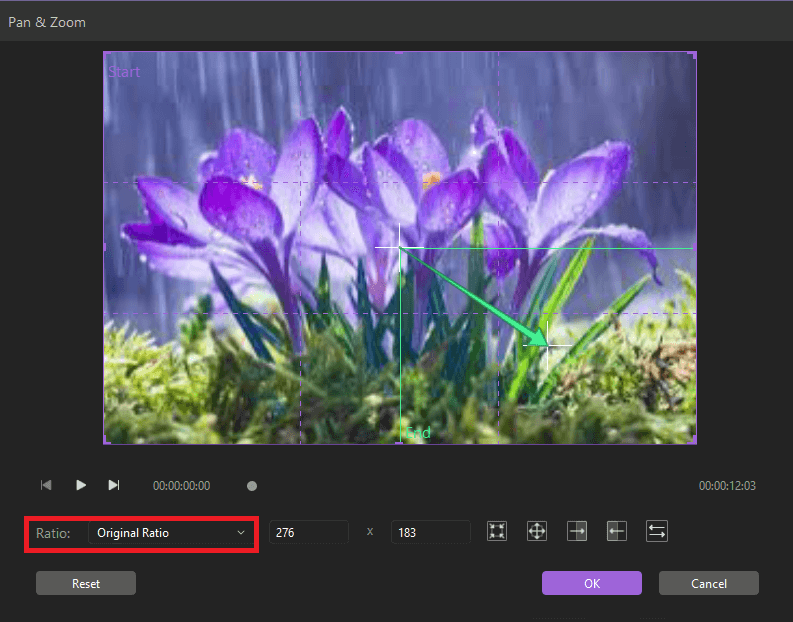
Then you can choose either you want to zoom in or zoom out.
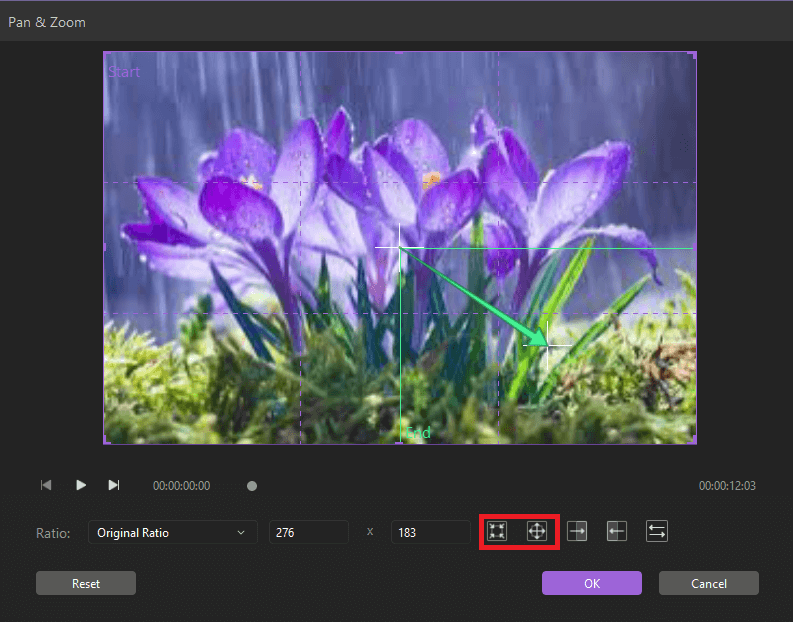
- You can also select the range or area of the image you want to apply the effect to. Drag the cross icon to drag your zoom area or drag the corners to change the size of the area you wish to apply the effect to.
3. Click Ok when you are done and play your video to see if it looks good.
You can add the zoom effect as many times as you want to the video. Follow the same steps as shown above and create an exciting and fun video.
Part4. How to Pan Your Video
If you are interested in panning your video to give your video a life-like quality, DemoCreator will help you do that. Just follow the steps below:
- Download and Install Wondershare DemoCreator.
- Open DemoCreator and Import your files by clicking on the “+” icon in the media library.
- Drag and drop your media files on the timeline narration.
- To add the Pan and Zoom Effect, go to the left tab and select Effects.
- Click on the Pan and Zoom Effect and drag and drop it over your media file in timeline narration.
- An arrow will appear on the media file. Double click that arrow to access the panning effect.
- Once the Editing window opens, you will be able to adjust the ratio and select the effect you want.
For Panning, you have three options:
- Pan Right
- Pan Left
- Swap
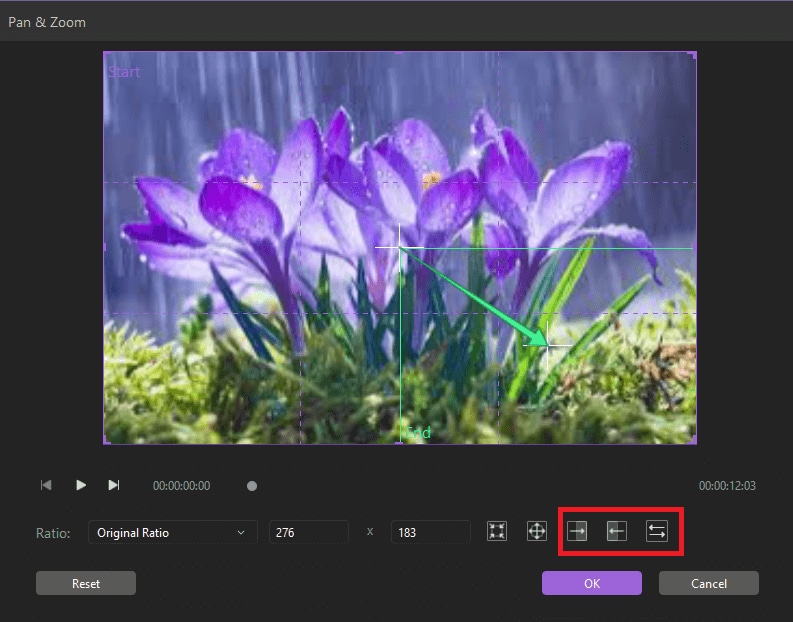
- The Pan Right will allow your video to pan towards the right.
- The Pan Left option will move from the right side of the screen towards the left.
- Using the Swap option, you can swap one area of the video with the other. This will also exchange the section area and the dimensions of areas selected.
There is also a reset button in case you want to change what you did. Click on Ok when you are done.
Once you have customized your video with the Pan and Zoom Effect, save it or export it as you like.
Part5. Tips for Working with Zoom and Pan Effect
If you are new to editing videos and are still experimenting with the Zoom and Pan Effect, here are a few tips that can be helpful for you.
- Ensure that the aspect ratio you select for the zoom effect is the same as that of the output. This will ensure that the quality of the video does not alter when the zoom in or panning effect works.
- You can adjust that to make sure your video looks okay when the effect works.
- When you add multiple effects to a single media file, adjust the effects so that one effect smoothly transitions into the next.
- You can also choose to work with only Pan Effect, only the Zoom Effect or both, depending on how you want your video to look.
- Make sure to preview as you add the effects, and you can always reset to remove the effect.

The All-in-One Screen Recorder & Video Editor
- Record desktop screen,audio and webcam simultaneously
- Edit videos quickly with a wide range of professional tools
- Built-in plentiful video effects
- Export to MP4, MOV, MKV, GIF and multiple formats
Conclusion
The Zoom and Pan Effect can be used on videos as well as pictures. If you are working on a project that contains both, it will help maintain the tempo of the video in case there are any still shots in between.
In truth, the zoom transition will make your videos interesting and fun. With DemoCreator, the effect is very easy to use, and you can easily drag and drop it over your media file to professionally edit your videos.
If you still haven’t given this effect a chance, now is your time to liven up your videos. Try experimenting with DemoCreator and the Pan and Zoom Effect to create the most exciting and unique videos in just a few steps.

 Secure Download
Secure Download

