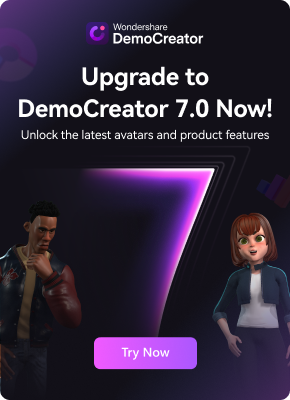The app for recording sounds and voices has changed in Windows 11. It used to be called Voice voice recorder but is now called a Sound Recorder. This change isn't just for looks; the app now has a new layout and more features.
Sound Recorder in Windows 11 lets people record sound at the same time as their screen. This app is very flexible; users can change the speed of sound when recording, save records in the format they prefer, import audio files, and more.
We've included two easy ways for audio recording in Windows 11. You can record sound from your screen with the built-in Sound Recorder app or with a third-party app like DemoCreator. Let's look at a full, step-by-step guide on how to record your Windows 11 screen.
In this article
Part 1. Sound Recorder New Update in Windows 11
The audio recorder in Windows 11 has some new useful features. Take a quick look at the new app for Screen Recording:
An updated interface
The new sound recorder for Windows 11 looks very different from the old version. Its interface has been updated with more modern features and controls.

This is the Windows 10 Voice Recorder app's layout for comparison. It doesn't have the modern looks or better features that the sound recorder in Windows 11 does.

There is also a light mode in Windows 11 to record screen with audio, which you can see below: This choice gives users a change from the default dark mode, letting them choose what they like and making a friendly interface for everyone.

Multiple Microphone choices
In Windows 11 to record screen with audio, you can choose multiple microphones. In Voice Recorder, you could only use the usual Windows device. The extra microphones will show up in the microphone choices if you have them connected.

Alter the Playback speed
The ability to alter the playback speed is yet another new function that has been included. Depending on your preferences, you can choose between a quarter speed and four times the speed of the original.

Open files
If you did not record the sound files using Sound Recorder, you will still be able to open them using the new audio recorder for Windows 11. Not only can you rename them, but also convert their format and quality.

Sound Recorder compatible format:
The audio recording in Windows 11 lets you save your recorded files in several different formats, such as
- MP3
- AAC
- WMA
- FLAC
- WAV
Part 2. How to Record and Share Audio with Sound Recorder
Follow the following instructions for audio recording in Windows 11:
Record audio
1- Press the Start button.
2- Look for Sound Recorder and click on the first result to open the app.
3- If you have more than one microphone, click the mic button in the bottom left area and pick which one you want to use.
4- Press "Ctrl + R" to start recording.

5-To mark a spot in the recording, press "Ctrl + M" and the Mark button will appear.

6- Press the "Space" or "Alt" + "P" button to pause the recording without cutting the track so that the whole thing stays in one file.
7- Press the "Escape" or "Enter" key to stop recording.

Your audio file will be saved in the "Sound Recordings" folder, which you can access through the "Documents" folder once you're done with the steps.
Follow these steps to send an audio file to other people from the Sound Recorder app:
Share audio
1. Press the Start button.
2. Look for Sound Recorder and click on the first result to open the app.
3. Click the file and then pick "Share" from the menu that comes up.

4. Pick how you want to share, such as through email, an app, or the Nearby Sharing tool.
5. Follow the steps on the screen to finish the process.

You can also use the "Show in folder" option in the Sound Recorder context menu to get to the folder where your recordings are stored and grab the file by hand to share.
Part 3. How to Record Screen in Windows 11 with Audio and More Customization
As you might expect from a free voice recorder for Windows, the sound recorder for Windows 11 is pretty simple. Take your audio projects beyond traditional constraints with a Windows 11 audio recorder. DemoCreator makes it easy and effective to make professional-quality audio files, giving versatile tools to record screens with audio and more customization.

Wondershare DemoCreator features:
DemoCreator is more than simply a screen recording tool; it also includes an audio recorder for Windows 11. It includes the following features:
- Recording Options: Record system sound, microphone input, or both at the same time.
- Ideal for Storytelling: This is the best tool for making videos, lectures, or live presentations with audio comments that are narrated.
- Record Different Sounds: Save system sounds as MP3 files, such as music, video soundtracks, or app sounds.
- Editing Tools: Noise reduction and level normalization make it easy to change and improve recorded audio.
- Trimming: Remove useless parts of audio to make recordings that are clear and crisp.
How to Record Screen with Audio using DemoCreator
Step 1: open Wondershare Screen Recorder.

Put Wondershare DemoCreator on your Windows 11 computer and start it up. Then, press the All-in-One Recorder button. The screen recording feature will start right away.
Step 2: Pick out the devices for input and output.

Don't worry about setting the capture area, webcam, aspect ratio, etc. because all we want to do is record sound. Instead, choose your microphone for input and your sound source for output. As assumed, you can turn off the sound output system and only record narration from the microphone.
Step 3: Record sound and save it as an audio file.

When everything is ready, press the Record button to begin recording voice-overs. When you're done recording, click "Stop," and the sound will open immediately in the DemoCreator editor. You can trim, split, merge, change the volume, and more on this page to change the sound. Finally, press Export and pick MP3 as the file you want to use.
Part 4. Screen Recorder with Audio Use Cases
The screen recorder also has built-in voice recording features. Users of Windows 11 can record screens with audio for a variety of reasons, from gaming to learning.
Recording Games: It's easy to record gameplay videos that can be used to make content or share gaming experiences.
Recording Presentations: For future use, record meetings, classes, or presentations with audio commentary.
Making Tutorials: Make step-by-step guides or videos with audio explanations that go into great depth.
Better Audio Recording: You can record high-quality sound along with your screen clips using built-in tools like Windows 11's audio recorder.
Conclusion
In Windows 11, the change from Voice Recorder to Sound Recorder makes recording sound better in many ways. Sound Recorder makes it easy to record both audio and video on your screen with its updated design and wide range of features. Users can choose from different microphones, change the playback speed, and make the app work with different file types. We also suggest using third-party programs like Wondershare DemoCreator to improve the ability to record sounds even more. Users of DemoCreator can access advanced tools for accurate trimming, level normalization, and noise reduction, which lets them make video content that is of professional quality. Users of Windows 11 can record screens with audio whether they are playing games, giving presentations, or following along with lessons.