How to Make a Video Presentation with PowerPoint? - Complete Guide
The only thing worse than sitting during a lousy presentation is being the one who has to talk through the cringe-worthy slides. Whether you're giving a presentation to a small group of 6-7 people or an audience of 800 attendees, video is a terrific way to shake things up and grab your audience's attention right away.
A video is more interesting than a blog post, PDF, PowerPoint slide, or any other type of static media. A video presentation is more likely to pique the viewer's interest than a dull slide check. You'll need a video presentation to win over your audience and express your essential message appealingly and memorably.
Once you've created a video presentation, you can reach out to people from all over the world at any moment. Post it on your social media platforms or your website so that every time someone clicks the "play" button, your audience grows.
Make it simple for your target viewers to find your video presentation to boost visibility. Video Presentations are accessible and can be played on smartphones and PCs easily.
Let's assume you have sent your proposal in a PowerPoint format, and your client could not open it because he does not have PowerPoint on his phone or he was too busy to check your lengthy slides; now, you have lost a potential client.
If you would have converted that PowerPoint presentation into a video presentation, your client can open and view it easily; by adding transitions and other features in the video, you could easily win a client.
Because of the impact of video, according to Hubspot, 85 percent of businesses employ it in their marketing efforts. Audiences respond well to video presentations, which assist marketers and business owners in communicating their vision, passion, and message.
How to Make a Presentation with PowerPoint?
To make an effective video presentation, you need to plan things first; you can't start making the presentation without any prior planning. There are a few things to consider before getting started;
- Consider your presentation as a video from the start.
- Take the time to construct a storyline or outline for your slides.
- To boost content retention, tell a story.
- Only use animations and motion graphics if they provide visual interest.
- Maintain a sense of equilibrium across the scenes by using animations and transitions.
- Make sure the content flows from one slide to the next or from one scenario to the next.
- Make sure your presentation flows appropriately as you put it together by previewing it.
Considering the above things when making a presentation will assist you in making a presentation that will win the viewer's heart and their attention. Now we can move forward toward the technical part and use Microsoft PowerPoint to make our presentation.
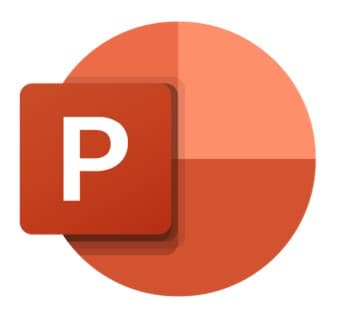
Microsoft PowerPoint is an application that is part of the Microsoft Office suite. It is used for both personal and professional presentations. PowerPoint allows users to construct multimedia presentations made up of slides.
Because it is fully connected with the other tools in the Microsoft Office Suite, the user can import content written in Excel or Word and other media such as photographs, audio, and video clips into PowerPoint.
Let’s explore how to make a winning presentation with Microsoft PowerPoint;
Create a Presentation
Download the Microsoft Office on your PCs and launch the “Microsoft PowerPoint” from the office.
When the PowerPoint opens on your screen, you will see different options; select “New” from the left pane.
Here, you have to select whether to create slides from scratch or use pre-designed cool templates. We recommend using pre-designed templates to save up your necessary time if you are a beginner.
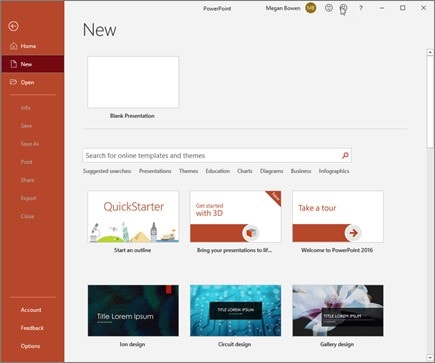
- To create a presentation from scratch, click on “Blank Presentation.”
- If you want to use a pre-designed template, then at the bottom, you will find many templates you can use that you desire.
Add a new Slide
Once you have created the title of the slide, it’s time to add the second slide to move forward;
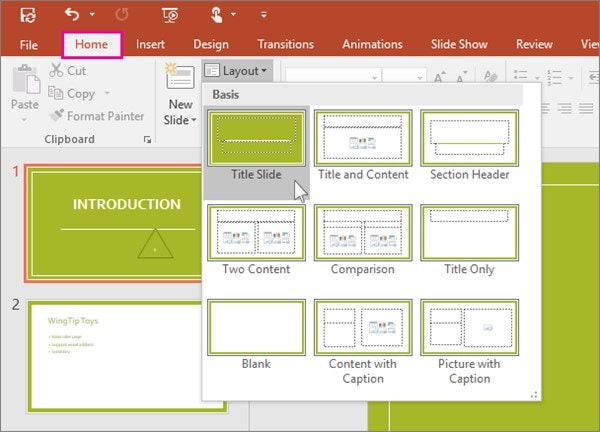
- Select the slide you want your new slide to follow from the thumbnails on the left pane.
- Select New Slide from the Slides section of the Home menu.
- Select Layout under the Slides area and choose the Layout you want from the menu.
Introduce Text
Among Pictures, visuals, videos, texts, shapes, and cliparts, the text is the thing that is used mainly throughout the presentation. To introduce a text box in the presentation;
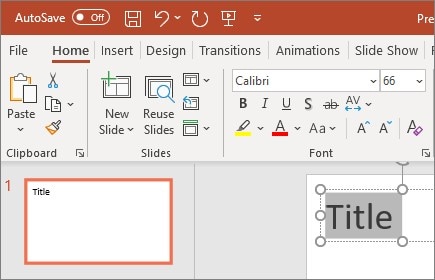
- Navigate “Insert” on the ribbon, and click on “Text.”
- Place your cursor inside a textbox and type something.
- Select the text, then choose from the font section of the Home tab one or more options, such as Font, Increase Font Size, Decrease Font Size, Bold, Italic, Underline, and so on.
- Select the text and select Bullets or Numbering to create bulleted or numbered lists.
Insert Picture/Shape/Illustration
Pictures, shapes, and clipart/illustrations play an important role in making an exciting and eye-catching slide that will directly hit the viewer's mind, remember, the audience will be less interested in your long paragraphs of text, so it's essential to include visuals and shapes;
Navigate to the Insert tab to insert an image:
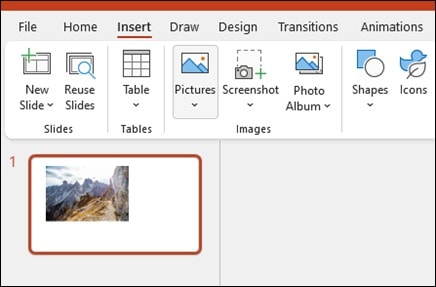
- Click on Image Icon.
- Select Pictures from the Images section.
- Select the desired source from the Insert Picture From option.
- Look for the image you want, select it, and click Insert.
To introduce illustrations to your PowerPoint presentation, follow the steps:
- Select Shapes, Icons, 3D Models, SmartArt, or Chart from the Illustrations area.
- Select the item you wish to put in the dialogue box that appears when you click one of the illustration kinds and follow the prompts.
Once you are done creating the PowerPoint slides, click on “File”, available on the top left of the ribbon, to save your PowerPoint presentation.
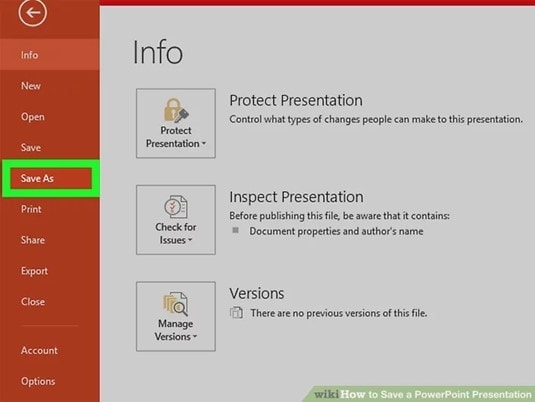
A menu will expand; click on the “Save as” button.
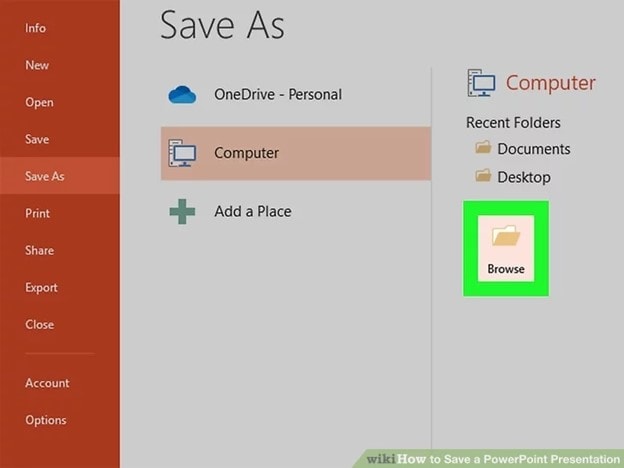
Now, click on “Computer” and then click on “Browse” to save the PowerPoint presentation to the desired folder.
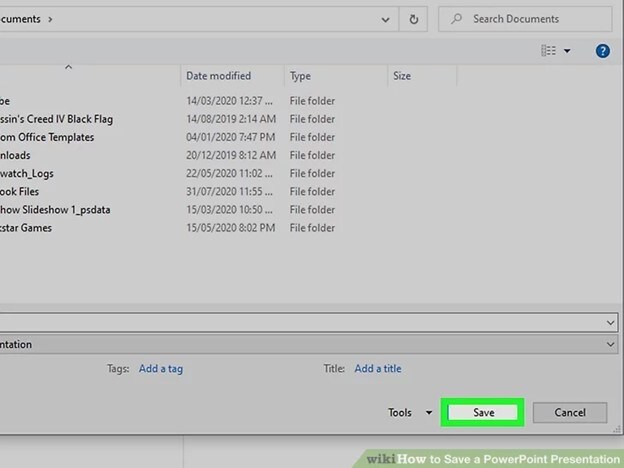
Type a name for your PowerPoint Presentation and click on the "Save button."
AI Presentation Maker
How to make a Presentation with DemoCreator?
Now that you've completed the Microsoft PowerPoint challenges, it's time to move on to Wondershare DemoCreator.
Wondershare DemoCreator is a simple screen recording program developed by Wondershare Technology on its own. It's ideal for capturing PowerPoint presentations, lessons, and anything else that appears on your Windows screen.


DemoCreator is more than just a screen capture program; it also includes a video editing suite designed explicitly for screen recordings and any imported video files. Your clips can be edited, rotated, and cropped. Annotations, custom cursor effects, transitions, and a green screen option are also available. DemoCreator videos can be exported as MP4, MOV, and Gif.
Import your PowerPoint
Download DemoCreator and run it on your PCs; on the interface, you'll see various options; select "Edit Video" from the list.

Double click the big plus icon to import your PowerPoint presentation.
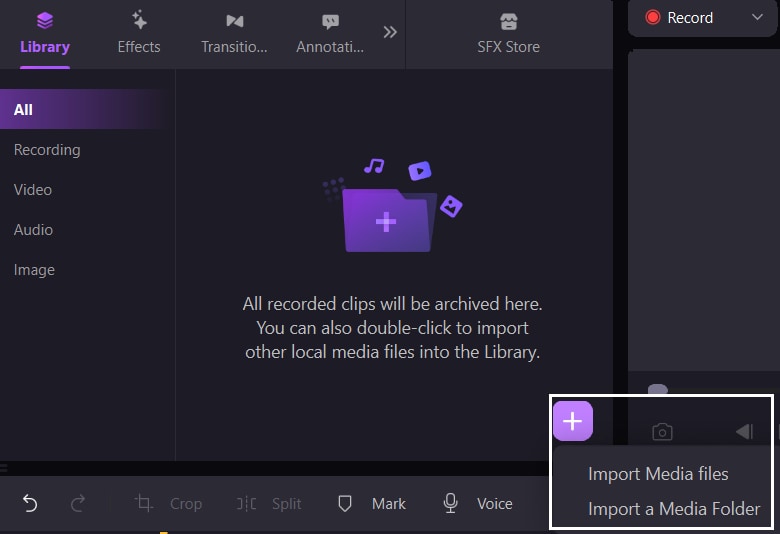
Now choose the PowerPoint presentation file located in your folder, select it and click on “Open.”
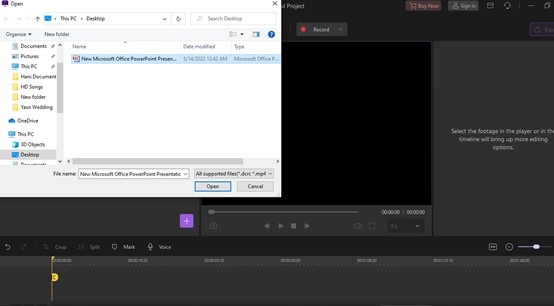
After importing, you can double-click on the files to start the PowerPoint preview.
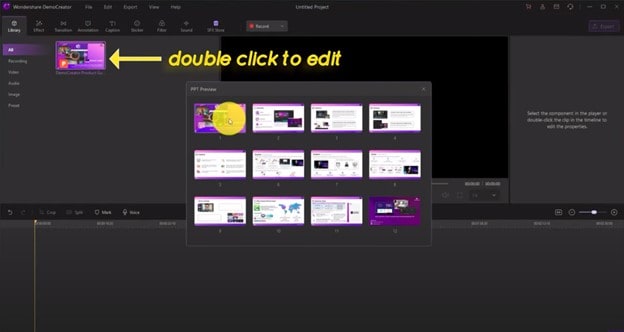
In this part, you can select the pages that you want or do not want to show in your final video.
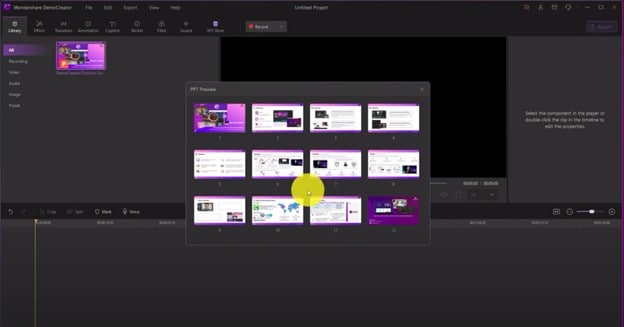
If you want to delete some pages, select it and right-click to choose delete.
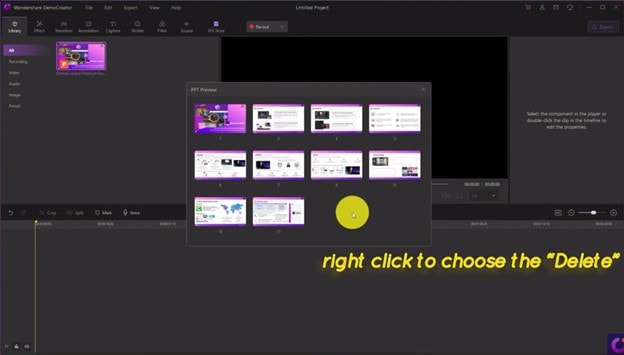
At this point, you can drag and drop your files onto the timeline, and then you can start your video.
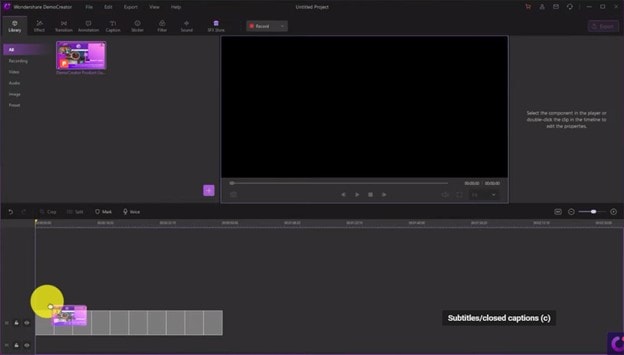
Now finally, you can start editing your presentation video.
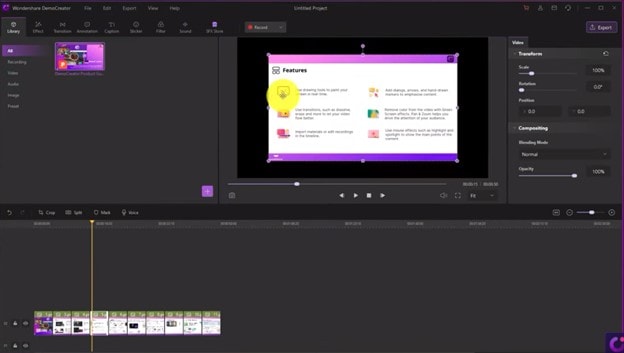
Add Voiceover
You can add Voiceover to your video to give some additional information; click on the Voice Over icon available in the toolbar, record your voice, and add it where you need it.
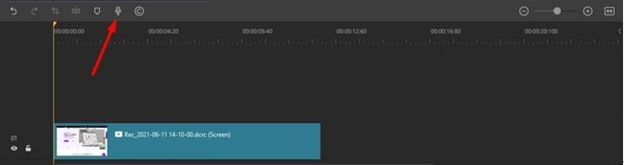
Add a Virtual Human
To introduce a Virtual avatar of yourself in the presentation video, you need to record yourself first using the virtual human mode. Then you can import your virtual recording into the presentation video. Follow the guide below;
- Select the virtual “Video Presentation” on the main interface.

- Enable the Webcam and select the virtual avatar you like; make sure to adjust the camera to the best position with a strong firm so it can exactly mimic your behaviors and body expressions. Press F9 to begin recording.
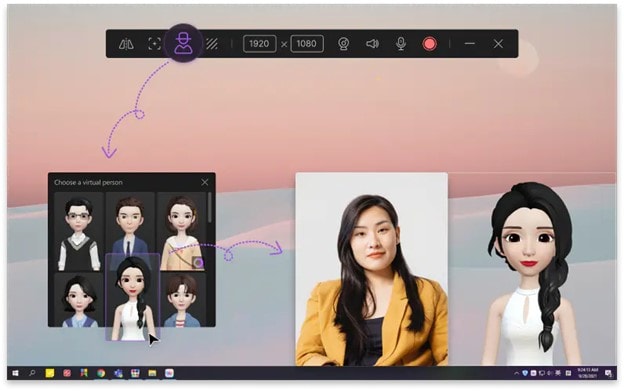
Now start speaking to you, and your virtual avatar will mimic you. Once the recording is done, press F10 to stop recording. Import your recording to the video presentation and place it where you want it to appear.
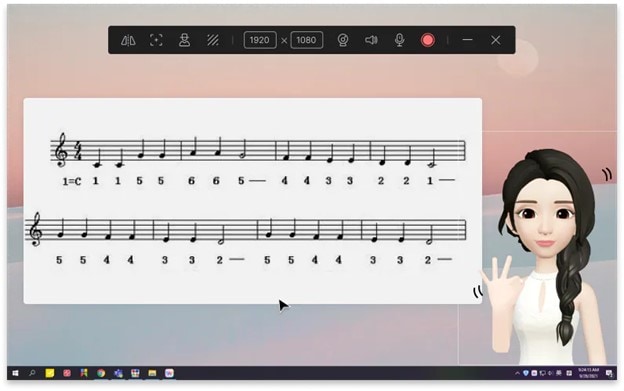
Add Stickers
DemoCreator gives you the ability to add vibrant stickers to your video. You must go to your window screens and click the "Stickers" option at the top of the screen, where you will find a variety of exciting stickers.
Education, games, GIFs, and emoji are among the sticker categories. You can use stickers of “like, subscribe, and share” as a call to action.
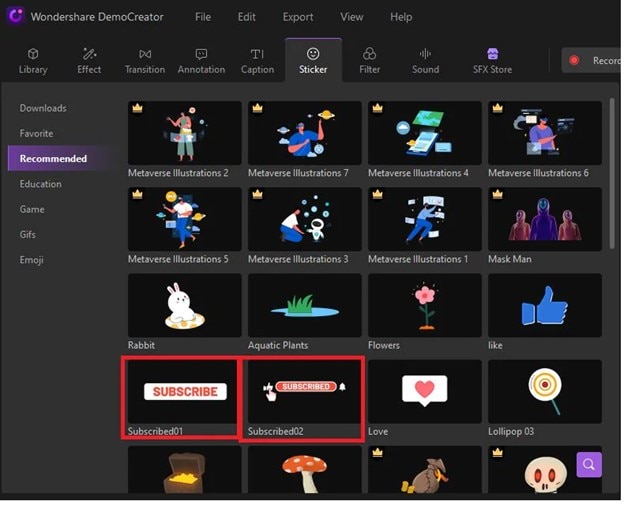
Add Captions
To add captions/subtitles to your movie, go to the captions option at the top and select from captions. The opener, lower third, subtitle, and end credit are among the categories from which you can choose.
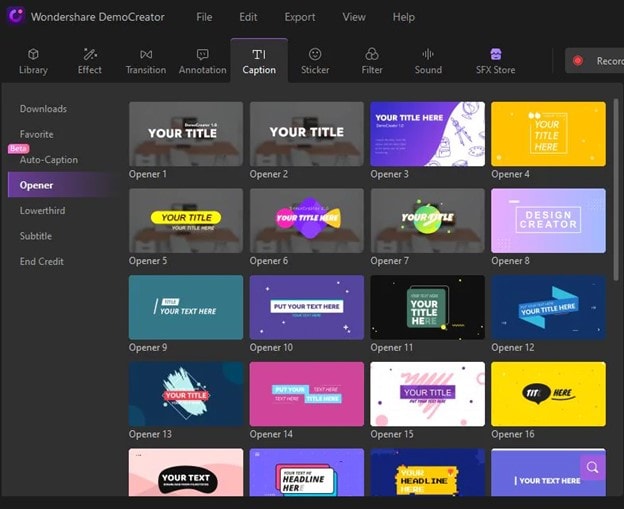
Choose the Caption effect and drag it to the video where you want the caption to appear. You can adjust the font size, font style, and color in the properties section.
Add Annotations
Annotations are essential when preparing a lecture or demonstration video. DemoCreator includes an annotation feature that allows you to add a chat box, speech bubbles, or text to any point in your video's timeline.
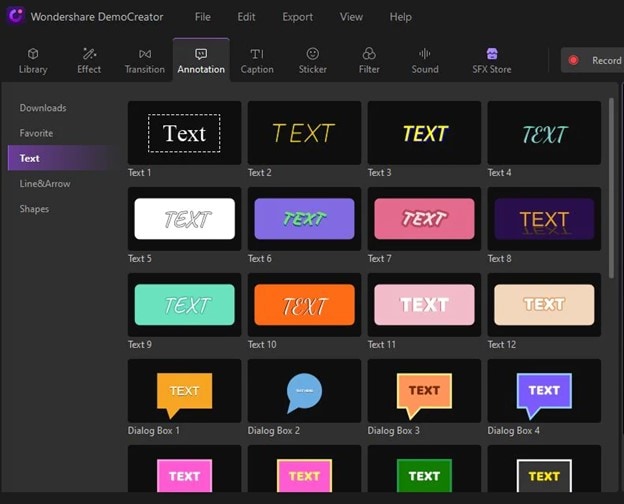
The categories here are Line&Arrow and shapes. Choose your favorite Annotation effect and drag it to the timeline where you want it to appear.
Add Transitions
Transitions are an excellent method to give a video an amazing feel and to please the client, mainly if it comprises several clips. You can also add transitions between the clips and events at the beginning and end of the video.
Color, 3D, Wrap, Slideshow, Speed Blur, and Ripple & Ripple&Dissolve are just a few transition effects available in Wondershare DemoCreator. Choose the most appropriate transition effect from the categories and place it between the clips and at the beginning and conclusion of the video.
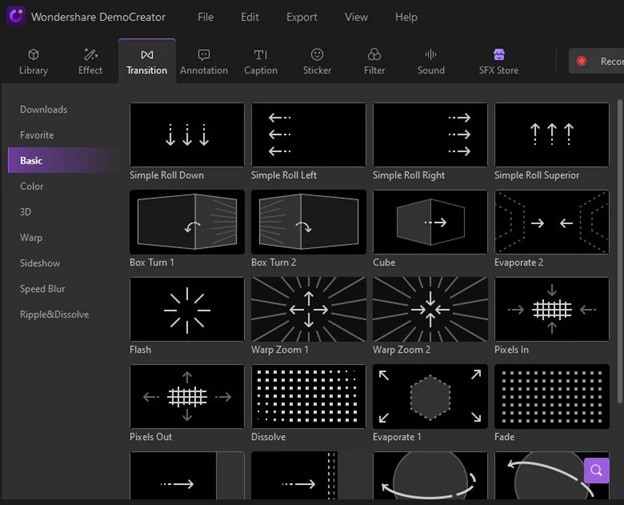
Add Voiceover
You can add Voiceover to your video to give some additional information; click on the Voice Over icon available in the toolbar, record your voice, and add it where you need it.
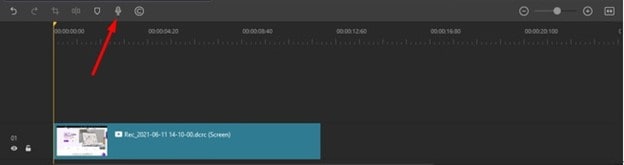
Export
Now it's time to export your video presentation to the desired format on your computer, or you can also export the presentation video to YouTube once you've finished editing it. Follow the customizing steps after clicking the Export icon in the top right corner of your screen.
DemoCreator now supports WMV, MP4, MOV, AVI, GIF, and MP3 as output formats. You can also modify the encoder, resolution, framerate, and bitrate, among other settings.

Conclusion
A video presentation is a common type of multimedia presentation with a duration of several seconds or minutes that uses appealing graphic pictures, concise text, and appropriate narration to demonstrate the benefits of a product, service, or any idea.
According to a survey, viewers recall 95% of a message while viewing it in video format, compared to 10% when reading it in text from a PowerPoint presentation or a PDF. Through audio-visual design, storytelling, and incorporating emotions, ideas, and noises into the mix, video presentations can better persuade their target audience.
Creating an appealing video presentation with DemoCreator is more of a problem. Using the DemoCreator intuitive features and friendly interface, one can craft a Video presentation from a simple, boring PowerPoint presentation. You can also add your Virtual avatar to your video presentation with DemoCreator.




