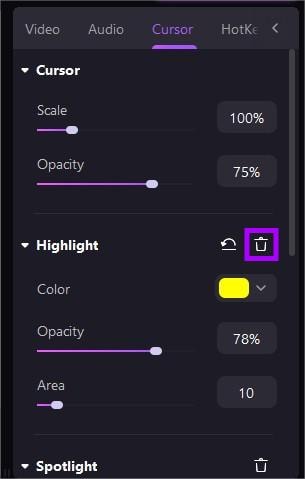DemoCreator User Guide
How to use Wondershare DemoCreator? Learn the step by step guide below
DemoCreator User Guide
-
Get Started
-
Video Recorder
-
Video Presentation
-
Video Editing
-
Audio Edit
-
DemoCreator Effects
-
Export & Share
-
Keyboard Shortcuts - Windows
DemoAir User Guide
-
DemoCreator Cloud Service - Get Started
-
Video Creation Mode
-
Export&Share
FAQs
Cursor Effects
The cursor effect is here to improve visibility and focus for all or part of a screen recording. With Cursor Effects, you can make your cursor stand out using highlights, spotlight, Magnify, click rings, and sound effects, which are especially useful if you are making tutorials and other educational videos.
 Secure Download
Secure Download Secure Download
Secure DownloadIndex
1. Recording with Cursor Effects
DemoCreator 7.0 brings a comprehensive upgrade with the Cursor Effect feature, allowing you to seamlessly integrate cursor effects directly during the recording process. Simply open any recording mode, and in the toolbar, choose between the Highlight Cursor Effect, Magnify Effect and Click Cursor Effect based on your preferences.
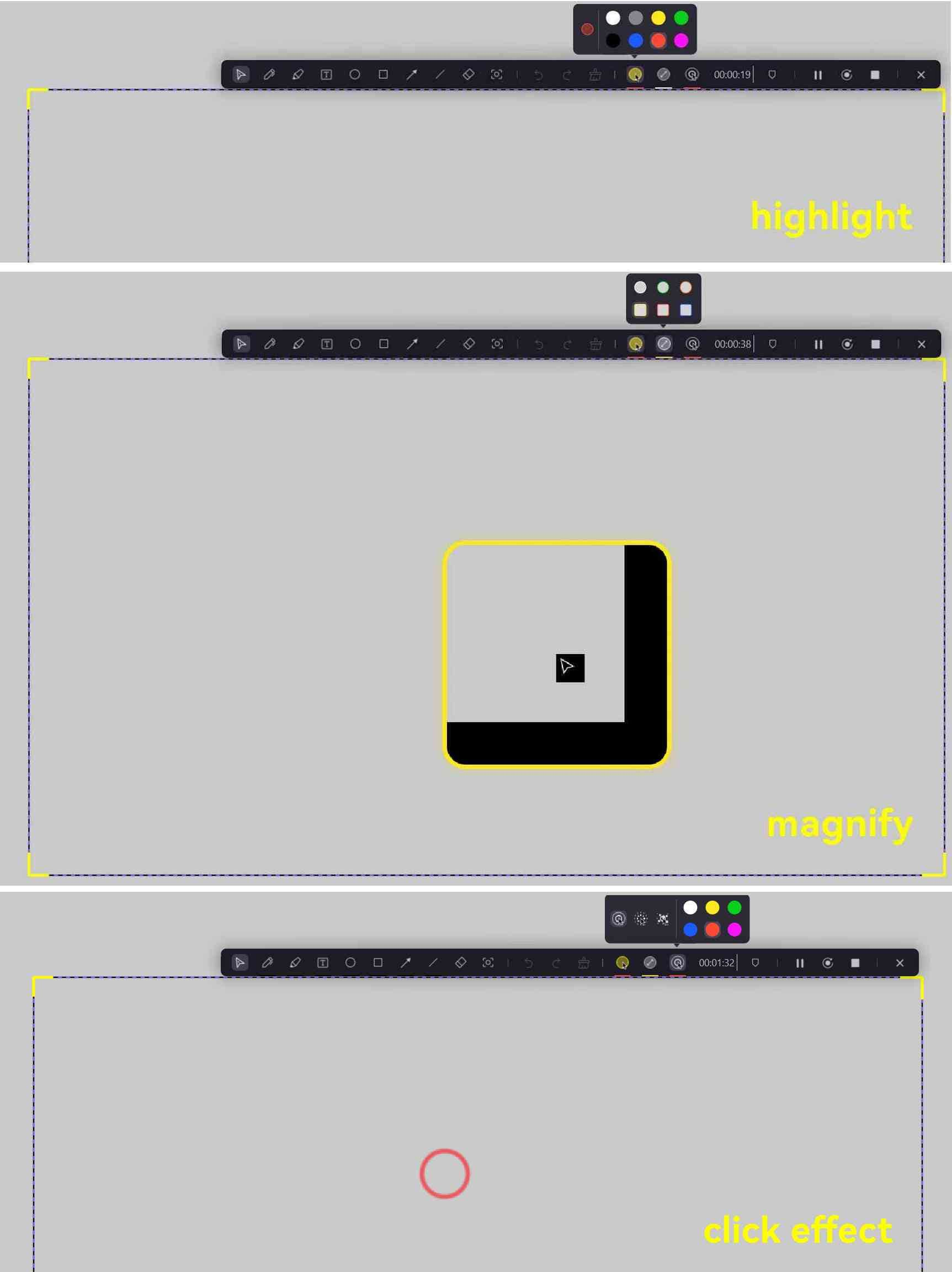
2. Add Cursor Effects in Editing
Find the cursor effect under Effects>Cursor. There are 5 cursor effects, Cursor Highlight, Left Click Rings, and Left Click Sound.
Note: The cursor effects only take effect in videos recorded with the All-in-One recorder. And the recording scheme should choose "Edit Recordings".
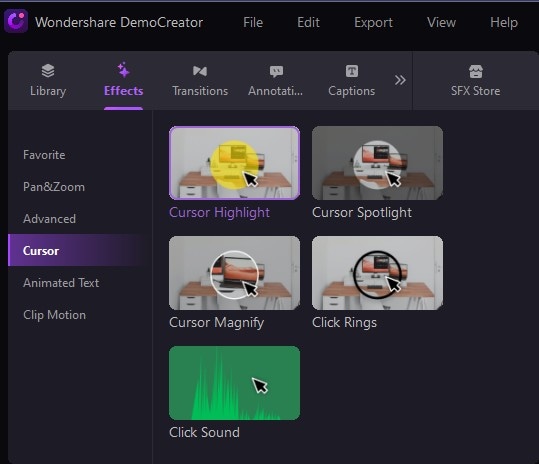
Then select a cursor effect and drag it to the clip on your timeline. You can preview the effect on the preview window.
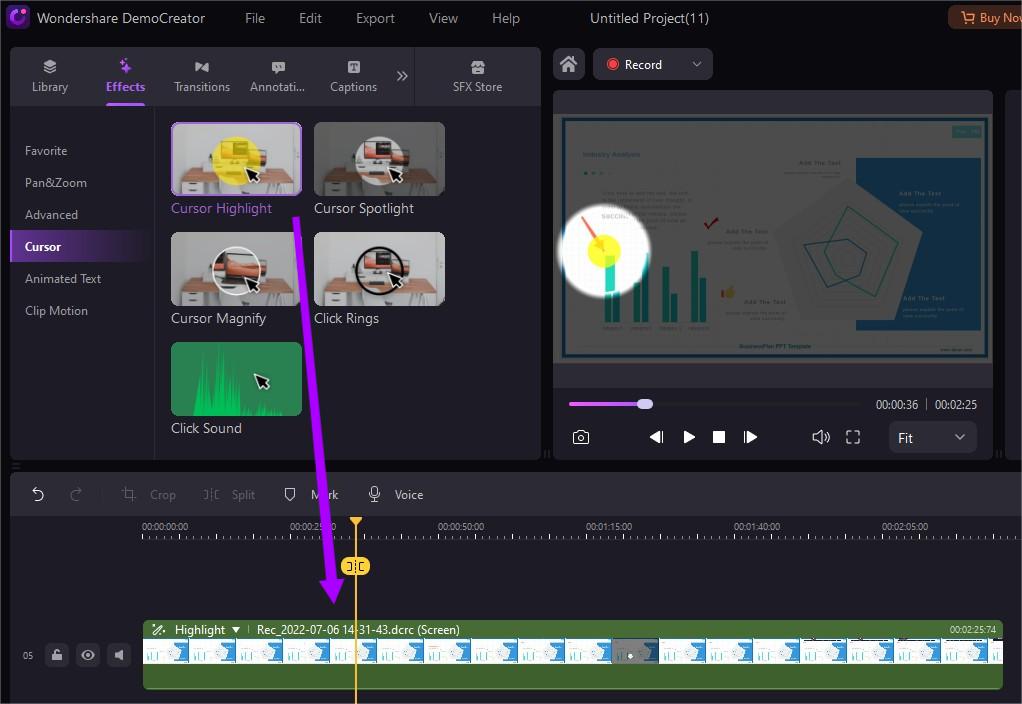
3. Adjust Cursor Effects in Editing
Adjust the cursor settings under the "Cursor" tab in the Properties Window. In this tab, you can use the scale slider to change the size of your cursor. Also, you can change the highlight color for your reference.
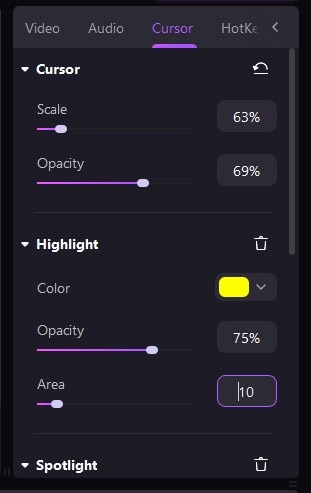
4. Hide Cursor Effect
If you want to hide the Cursor, change the Opacity setting to zero under the Cursor tab.
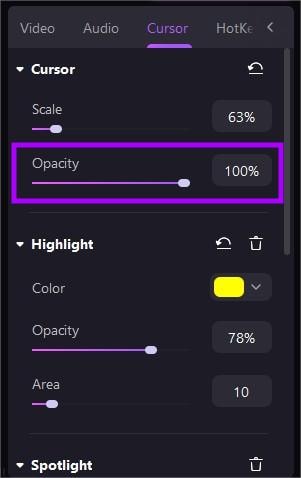
5. Delete Cursor Effects
To delete a cursor effect, select the clip in the timeline and then go to the Cursor tab in the right menu. Click the ![]() icon to delete it. (You can also change the color of cursor effects in the Cursor tab.)
icon to delete it. (You can also change the color of cursor effects in the Cursor tab.)