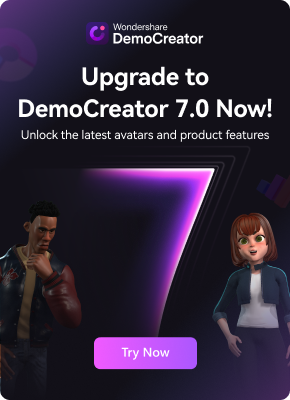Table of Content
Is Screen Recording Possible on iPhone 12?
Yes, it's possible to record the screen on iPhone 12. The built-in screen recording tool lets you capture everything on your phone's screen, from the videos you love to watch daily to educational tutorials, social media reels, video calls, business meetings, and what have you.
The screen recorder automatically captures top-grade video clips of everything happening on your screen and saves the recordings in an MP4 file format.
Your iPhone's recording tool can be handy when sharing gaming highlights with your community, top moments from a video call, troubleshooting steps, or a detailed iPhone function, feature, or app tutorial.
Before capturing screen recordings on your iPhone 12, you must enable the screen recording feature on your phone. Below are the steps to enable, capture, add audio, and edit your screen recordings.
How To Enable Screen Recording on iPhone 12
To screen record on your iPhone 12, enable the screen recording option in the Settings section to add the Screen Recording button to the Control Center.
Here's how to do it:
- Navigate to the Settings app and tap Control Center > Customize Controls;

- Find Screen Recording and tap the + icon right next to it to turn on the feature;

- Access Screen Recording via the Control Center by swiping down from the top-right edge of your iPhone touchscreen.
How To Screen Record on iPhone 12

Once you've enabled the screen recording feature, you can access the screen recorder via the Control Center by swiping down from the top-right edge of your screen. Here are the steps:
- Swipe down from the top-right edge of your screen to access the Control Center;
- Tap the Screen Record icon;

- Wait for the 3-second countdown to finish to start capturing your screen;
- While in the recording mode, you'll see a red clock-like icon in the upper-left corner of your screen, and the recording button will turn red as well;
- Once you're finished recording, hit the red icon and tap Stop to save the video clip in the Photos app.

How To Screen Record With Sound on iPhone 12
By default, the screen recorder on your iPhone 12 will capture the screen and include any audio playing on your phone. Thanks to that, you can record live video with internal and external audio using the built-in microphone.
In addition, it lets you mix any audio emanating from your device, add comments and visual effects, and more. Here are the steps to help you enable the microphone function on your phone and capture the screen while recording external audio.
- Navigate your phone to the Control Center;
- Hold the Screen Record button until a popup menu appears;
- Tap the Microphone icon at the bottom of the screen to enable screen recording with audio;

- Tap Start Recording to start screen recording and capturing the audio on your device or your voice as you speak.

How To Edit Screen-Recorded Videos in iPhone 12

Editing screen recordings on your iPhone 12 isn't any different from altering regular video clips via the Photos app. The built-in video editor lets you make multiple adjusted renditions of the original recording without altering the first screen capture.
You can turn one screen recording into multiple short, downloadable, and shareable clips, save edited videos as alternate clasps, and more.
Follow the steps below and access and edit your screen recordings:
- Navigate to Photos and locate the screen capture you want to edit;
- Tap the Edit button in the top right corner;

- Select the editing option you want to apply (rotate or crop the video, add a filter, trim the recording, adjust the color, etc.);
- When you're finished, tap Done to apply your changes and select how you want to save the edited video;
- Select Save Video to edit the current video or Save Video as New Clip to create a separate file.

Where Are Recorded Screen Videos Located on iPhone 12?
If you can't find the screen recordings on your phone, check the Photos section on your phone. When you swipe down the control center during the recording, your phone stops capturing video footage and sends the video file to Photos by default.
To check your screen recordings on iPhone 12, navigate to the Photos section and locate the video. You can then decide whether to edit, share, delete, or play the recording.
Conclusion
As you can see, capturing high-quality screen recordings on your iPhone 12 is a straightforward process. Simply enable the screen recorder via Settings, swipe down to access it, and tap the Rec button to capture everything happening on your phone's screen.
You can also capture screen videos with audio to make your clips more exciting and engaging for your audience. The screen recording tool on your phone also offers basic editing options such as video trimmer, rotate/crop, color adjustment, filters, and more.
To edit a screen capture, open the video in the Photos app and tap the Edit button to access editing options.

![How To Screen Record on iPhone 12 [Step-by-Step Guide]](https://images.wondershare.com/democreator/article/how-to-screen-record-on-iphone-12.jpg)