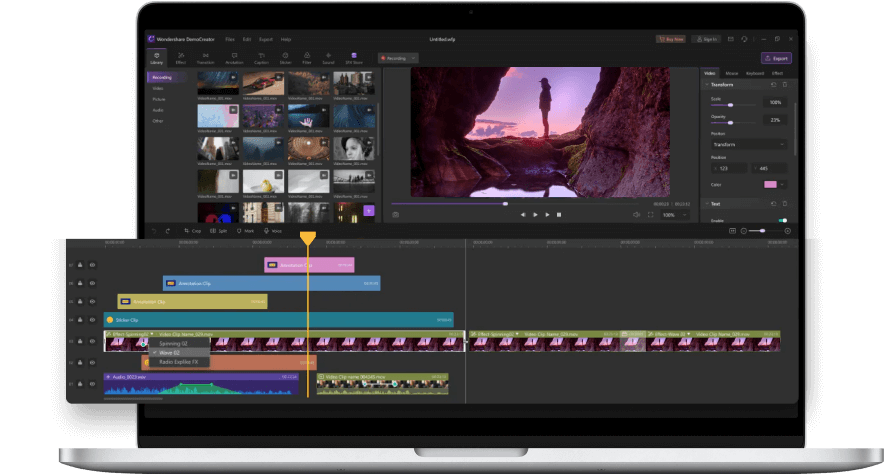10 Best Solutions to Combine Audio Files in Windows
A while back, when I was working on a media project, I had to merge multiple audio files into a single document. This made me realize that a lot of people find it hard to combine audio files on their systems too. You might also want to combine video and audio while working on any media, educational, or marketing project. Therefore, in this post, I will make you familiar with 10 smart solutions to merge audio files and meet your requirements on the go.
Part 1: 10 Smartest Solutions to Combine Audio Files in Windows
It doesn’t matter what your overall requirements are, you can easily combine multiple audio files on a Windows PC using these tools.
Developed by Adobe, Audition is a multitrack audio editing application that can follow both destructive and non-destructive approaches. You can use this desktop application to record, edit, merge, and perform several other operations on your audio clips.
How to use it?
To combine audio files with Adobe Audition, you just have to open a new project and drag-and-drop the audio clips to join. Afterward, you can arrange them in different or same tracks. You can place them one after the other or use its automatic sync feature to merge them seamlessly.

Pros
- Tons of audio editing features
- Automatic syncing of multiple audio tracks
Cons
- Adobe Audition has a steep learning curve
- Only the free trial version of Adobe Audition is available
Price: $31.49 per month
If you don’t want to try any third-party applications, then you can also use the Command Prompt to merge your audio files. The solution will simply place one file after another and will save them as a single document. Since it offers a command-line interface, following this technique might be tough.
How to use it?
At first, just go to the Run prompt and enter “Cmd” to load the Command Prompt. Now, you can just use the CD command to go to the location where your MP3 files are stored. Afterward, use the syntax “/copy /b audio-file1.mp3 + audio-file2.mp3 audio-file3.mp3.”

This will merge the first two audio files and would save them as a third file (you can change their names accordingly).
Pros
- Free solution
Cons
- Difficult to implement
- Only works with MP3 files
Price: Free
Audio Mix by Kanto Editor is another user-friendly solution to combine audio files of different formats like MP3, WAV, M4A, OGG, and more. The application can also be used to trim, compress, and denoise your audio files.
How to use it?
You can just install and launch the Audio Mix tool by Kanto Player and start working on a new project. Just add audio files of your choice to its multi-track timelines and use its inbuilt features to edit them. You can also save them as a single merged file to your system.

Pros
- The overall interface of Audio Mix is easy to use
- It also offers other audio editing options
Cons
- Not available for free
Price: $29.99 (one-time purchase)
If you are looking for a professional application, then you can also try the Music Maker app from Magix. Not just to combine audio files, it can also be used to create sounds and other musical elements.
How to use it?
Since the Magix Music Maker supports a multi-track editing option, you can just import the audio files to merge one by one. Later, you can trim them or add any other music component. You can also sync them from here and can just save them in a preferred format.

Pros
- Tons of audio editing options in one place
- Supports an automatic syncing of audio files
Cons
- The Music Maker by Magix is a bit difficult to use for beginners
- Its premium audio editing features are paid
Price: $60 (one-time)
As the name suggests, the application is used to join two or more audio files into a single file. While it doesn’t provide any other advanced audio editing feature, it will certainly meet your basic needs for merging multiple audio clips.
How to use it?
You can go to its online application or install its Windows tool to combine audio files. Simply drag and drop the files you wish to join and trim them. You can also apply a crossfade effect in between to merge them seamlessly.

Pros
- Easy to easy
- Supports all the major audio formats
Cons
- Limited features
- Exporting to only 3 formats supported
Price: Free
Ideally, MP3Cutter is used to crop and trim audio files online. Though, you should also use its Audio Joiner application to combine audio files for free. You can use it on any web browser and export your files in formats like MP3, WAV, AAC, WMA, and many more.
How to use it?
You can simply go to its official website and click on the “+” button to browse and load your audio files from your system. Afterward, you can trim them and even adjust their positions on the timeline. You can also apply crossfade and several other transitions to merge your files seamlessly.

Pros
- MP3Cutter is freely available and easy to use
- It supports 10+ different audio formats
Cons
- Limited audio editing options
Price: Free
Clideo provides one of the best solutions to combine video and audio files for free. Since it is an online application, you can use its services by visiting its website. Once you have merged your media files, you can just export them to your system in different formats.
How to use it?
To use the Clide Audio Joiner tool, you can just go to its website and create your account. Afterward, you can load its dashboard and simply load the audio files to join. You can place files of multiple formats, edit them, and change their positions before exporting them.

Pros
- Free and online available
- Supports merging of files of different formats
Cons
- Limited audio editing options
- Not available for free
Price: $9 per month
Aconvert is a popular online application that is mostly used to convert media files from one format to another. The tool also provides a solution to combine audio files by simply loading them to the application.
How to use it?
To use Aconvert, you can just go to its official website and click on the “Choose File” button. This will let you load multiple files from your system that you wish to combine. You can now adjust their placements and export your file in formats like MP3, AAC, AU, and so on.

Pros
- Freely available and online
- Easy to use
Cons
- No editing options
- Limited audio editing features
Price: Free
Wondershare UniConverter is the ultimate video and audio converter application that you can use on your Windows PC. The user-friendly application can combine video and audio files, and even let you edit them in different ways.
How to use it?
As you would load Wondershare UniConverter, you can simply load your audio and video files to merge on the application. Afterward, you can clip the media files, edit them, and even add transitions before exporting the merged file to the desired format.
![]()
Pros
- Tons of media formats supported
- UniConverter offers a wide range of editing options
Cons
- Only its free trial version is available
Price: $39.99 per year
Developed by NCH Software, Wavepad provides a go-to solution to combine audio files and perform all kinds of edits. The desktop application offers a wide range of audio editing features, including an advanced audio restoration tool.
How to use it?
The overall interface of Wavepad can be a bit complicated to navigate at first. You can start by working on a new project and uploading multiple audio files on it. Afterward, you can trim and move them as per your requirements. You can also add transitions (like fade in/out) before exporting the merged audio file.

Pros
- Multiple formats supported
- Includes tons of audio editing and restoration features
Cons
- A bit expensive
- Wavepad can be tough to learn
Price: $79.99 (one-time purchase)
Part 2: Use Wondershare DemoCreator: An All-in-one Video and Audio Editor
To combine video and audio files of multiple formats effectively, you can simply take the assistance of Wondershare DemoCreator. The application can help you not only to record the screen of your computer but also to edit your video and sound clips – all in one place.
Ideally, you can work on any project on DemoCreator and merge multiple images, videos, and audio files. The tool also has tons of visual editing effects that you can readily use to make your videos more appealing. Here are some smart tricks that you can also apply using Wondershare DemoCreator.
Step 1: Import the Audio and Video Clips to Merge
At first, you can just launch Wondershare DemoCreator and go to the “Edit Videos” feature from its home. There are other video recording options that you can also explore on DemoCreator.

If you want to record microphone and system audio for an interview video, you can choose Don’t record screen and webcam. Then click the start button.

If you already have audio media, Once the video editing interface of DemoCreator is launched, you can just go to its File > Import Media Files option and browse your system’s storage to load any media file.
If you want, you can also click on the “+” button from the bottom panel and choose to import media files directly from your library.
 Secure Download
Secure Download Secure Download
Secure Download
Step 2: Add Media Files to the Timeline and Edit them
After adding your clips, you can just drag and drop them to the timeline at the bottom in a preferred sequence. You can also just right-click the thumbnail of the file to add it to the timeline.

There are all kinds of editing options for the media files in DemoCreator. For instance, you can simply trim the added media files to retain just the part of the file of your choice. You can also crop your files, resize videos, rotate clips, and do so much more.

Besides that, you can also click on the recorder icon above the timeline to start recording the voiceover for a project without leaving DemoCreator.
Step 3: Add Transitions and Other Visual Effects
There are tons of visual effects that you can consider adding to your videos. For instance, you can just go to the Transition Effects tab from the sidebar and browse a wide range of video transitions. You can get their preview here and simply drag them to the timeline to add them to your projects.
In the same way, you can use the inbuilt features of DemoCreator to apply all kinds of filters, stickers, motion effects, captions, and more to your media files.
Step 4: Mute, Detach, Denoise, and Edit your Audio Files
Apart from visual effects, there are tons of editing options for audio files that you can use in DemoCreator. As you would select the added audio track on the timeline, you can right-click, and choose to mute it.

Similarly, when you would right-click the audio track, you will also get instant options to detach the audio from the video track, freeze its frame, or edit it.

As you would select the audio track, you will also get numerous editing options on its properties window on the side. Here, you can manually adjust the volume level for the audio. You can also enable its “denoise” option and set up a preferred level for it. There is also a dedicated option here to customize the playback speed of the audio file.

Step 5: Export your Video/Audio Projects
After making all these edits, you can simply get a preview of your video/audio files on DemoCreator. Lastly, you can click on the “Export” button from the top to just save your merged media files in a preferred format on your system.

Conclusion
I’m sure that after reading this guide, you can easily combine audio files on your Windows system. To make things easier for you, I have listed 10 different solutions that you can apply for merging audio clips. While most of these tools are freely available, a few of them would charge for their advanced features. Besides that, if you want to combine video and audio files and edit them in different ways, then you can also use DemoCreator. It is a smart and user-friendly tool that can help you record your screen and edit video/audio files without any hassle.

The All-in-One Screen Recorder & Video Editor
- Record desktop screen,audio and webcam simultaneously
- Edit videos quickly with a wide range of professional tools
- Built-in plentiful video effects
- Export to MP4, MOV, MKV, GIF and multiple formats