- 1. Record your computer screen and webcam simultaneously.
- 2. Allow you to customize screen capture and frame rate .
- 3. Powerful editing tools and effects to enrich your video clips.

How to Embed Facecam and Remove Background with DemoCreator
You must have seen videos where a narrator can be seen in a smaller part of the screen while he/she is explaining something from the bigger part of the screen. The video in the smaller part of the screen is embedded with the help of facecam recording. But how can you do this?
Apart from facecam recording, this is also known as picture-in-picture, or video-in-video, recording.
Facecam recording is popular with users who create tutorials, publish Let’s Play videos on YouTube, deliver presentations online, and so on. Adding facecam to their video enables better interaction and appeals to a wider audience.
In this guide, we’re going to talk about one of the most popular and feature-rich facecam recorders. DemoCreator has a variety of features that lets you turn screen recordings and facecam recording into stunning videos. You’ll learn how to record yourself, after all, there are several situations where such videos work wonders.
So, sit back and discover the amazing benefits of DemoCreator!
Part1. Features of DemoCreator as the Screen Recorder with Facecam
● Picture-in-picture
There are two ways you can add picture-in-picture using DemoCreator. It’s also called overlaying the video with another video. If you want to layer different videos or media files, PIP functionality is the way to go. All you need to do is import your videos in the editor and drag both videos to the timeline. Then you can adjust the size of the media file you want to keep smaller in the picture.
● Record Selected Area
Being a facecam recorder and screen recorder, Wondeshare DemoCreator can record the complete screen. However, it’s up to the user to decide the dimensions of the recording space. You can easily do this by clicking and dragging the handles on the recording space frame showing on the screen. You can either choose one of the pre-defined recording space dimensions or set a custom dimension.
● Chroma Keying
Wondershare Democreator is equipped with Chroma Key feature as well. It’s a great way to swap the background of your video. You can add any other color image to your video background. It works better if you use a green screen while recording your videos.
● Highlight, Draw, and Type
Screen recorders like Wondershare DemoCreator make an excellent way to create video tutorials, deliver lectures, and so on. If you’re a teacher or a student who needs to understand something better, then Highlight, Drawing Tools, and Type tools make an excellent addition to your screen recorder. DemoCreator lets you use its Drawing Tool to draw on-screen in parallel and deliver instructions or teach more effectively.
● Voiceover
DemoCreator allows you to add voiceover to your video. Adding voiceover is particularly helpful for dubbing video files.
To add voiceover to your video, drag and drop the file to your timeline and then start voice recording.
 Secure Download
Secure Download Secure Download
Secure DownloadPart2. How to Record Screen and Facecam/Yourself at the Same Time
If you’re working on a project where you need to overlay your face on the screen recording.
To do so, you can use the Wondershare DemoCreator software as your screen recorder and facecam recorder. It allows you to add your facecam to the video while recording the screen simultaneously.
Steps to record screen and facecam at the same time:
First of all, you need to download and install the DemoCreator on your computer. Then, follow the below steps:
- Open the DemoCreator on your computer and click the “New Recording” button to begin recording.

- Now you need to ensure that you keep your microphone enabled and select the Webcam to “Camera On.”
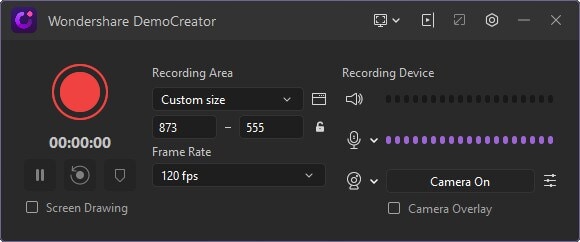
- To begin the recording of the screen as well as your face, click on the big red button. It lets you use the screen drawing tools as well to further explain something in your video. If you want to finish the recording, simply press F10.
Part3. How to Edit Videos After Screen and Facecam Capturing?
Let’s talk about some of the common and advanced editing tools in DemoCreator Editor. You can use them to achieve a highly engaging and professional video.
Cut
When you open the recording in DemoCreator Editor, you can use the Cut tool to get rid of the unwanted parts.
- All you need to do is place the marker at that instance you want to cut.
- Select the Cut tool from the bar just above the video timeline.
- Select the area and click OK.
Trim
If you want to trim a specific portion of the video, you can use the Trim tool.
- Open the video and set the cursor to the edge of the clip in the timeline.
- Drag the cursor and select a specific length of the clip in the timeline to Trim that part.
Crop
You can crop your video easily to remove something unwanted from a specific frame.
- All you need to do is select your clip and click on the Crop button just above the timeline of the video.
- A window will open where you can resize the visible area. Keep that area out of the markers that you want to remove.
- Then, click OK to crop the video.
You can add custom dimensions as well.
Split
You can easily split a clip in DemoCreator.
- Open the video in DemoCreator Editor.
- In the timeline, move the marker to the position where you'd want to split.
- Then, click on the Split button.
- After that, rearrange the clips.
Merge
It’s very simple to Merge two or more videos in DemoCreator.
- All you need to do is to add the videos to your timeline.
- When you have them added to the timeline, the video clips are merged into one.
You can add a transition between them as well.
Add Effects
● Facial recognition
Its Facial Recognition tool can automatically identify the face and melt it into the video to make the video more lively.
● Mask
You can use the Mask effect to make your webcam video invisible when you don’t want your viewers to see you in the video.
Find the Mask effect in the Effects toolbar and apply it to the video clip in the timeline. In the properties area, click the Mask effect icon to adjust the settings. You can tweak the location, size, verge, and other features of the tool.
● Mirror
When you record using your webcam, mirroring is not an option. However, you can do this using DemoCreator. You can use DemoCreator’s Mirror effect from its Effects toolbar to flip your webcam video horizontally or vertically
● Mosaic
If for some reason you want to hide your face, you can apply the Mosaic effect to your webcam recording.
Denoise
Video Denoise is quite simple to do in Wondershare DemoCreator. To do so:
- You need to right-click on the property area and then click on the audio icon.
- Mark the box against it to Enable the noise filter.
You can set the extent of audio noise cancellation by adjusting the value under the Denoise tab.
Rotate/Flip
To rotate a clip:
- Select the clip in your timeline and open the Visual Property tool.
- Now, adjust the Rotation settings to your liking.

The All-in-One Screen Recorder & Video Editor
- Record desktop screen,audio and webcam simultaneously
- Edit videos quickly with a wide range of professional tools
- Built-in plentiful video effects
- Export to MP4, MOV, MKV, GIF and multiple formats
Conclusion
Today, many professionals, educators, gamers, and online content creators need to add facecam to their video recordings. If you’re one of them, you’ll find this guide very helpful. From features to use, we have explained Wondershare DemoCreator well in this article.
We hope that you’ll find this guide useful and informative.





