- 1. Record your computer screen and webcam simultaneously.
- 2. Allow you to customize screen capture and frame rate .
- 3. Powerful editing tools and effects to enrich your video clips.

How to Record Webcam in Bandicam
When you want to start recording using your webcam, recording your gameplay, or doing both simultaneously, you need a good software that includes all these different alternatives. And the Bandicam is one of the best software on the market that can help you with this.
Its interface is extremely easy to use and the results will be almost always very positive. With Bandicam's "Device Recording" mode, you will be able to record external devices that have a webcam, with a high-quality and a high compression ratio. You can either record just a specific area or your entire PC screen.
There is only a small catch - the audio is a bit low-quality. However, we also have you back covered and we will show you the best alternative as well.
Best Settings for Webcam Recording in Bandicam
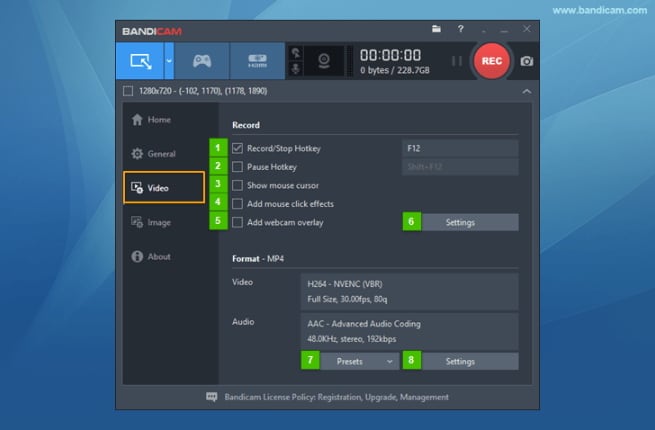
In order to start webcam recording in Bandicam, you need to click on the third tab. This will bring a new window to your screen and you will need to click on the icon on the middle. This will open the Settings that you want to optimize
In this Device Selection Window, make sure that you select the webcam that you are using to record the video. You will also be asked about the format of your video. The best option that you have is to choose the Hardware accelerated codec (GPU). This codec will allow you to record what you need in high speed and, at the same time, it delivers a high-quality video with a high compression ratio. In case you only have available the and since you'll be recording live, it may slow you down because it tends to use more system resources. If this is your case, you should opt for the Xvid codec. This is already faster than the MPEG-1 and the main advantage is that most media players, SmartTVs, smartphones, and CD/DVD players support it.
Then, just click OK to close the window and you only need to click Rec to start recording your video as well as to stop the recording.
How to Record Webcam and Gameplay at the Same Time
When you are looking for recording webcam and gameplay at the same time, you can also use the Bandicam software.
- Open the Bandicam software
- Click on the Gamepad (the first tab inside the Bandicam software)
- Select Video on the left panel
- Click on the Record Settings button
- In the new window that appears, choose the Webcam tab:
- - Select the "Add webcam overlay to output video file" and choose the first option (Add webcam overlay to output video file).
- - Select the webcam that you are going to use and adjust any settings that you want. Usually, there is no need to change anything.
- - On the Format, make sure to leave it as "Auto-detect format".
- - The next thing that you need to choose is the position where you are going to appear. Just click on one of the 9 circles available. You can also add some margins on both top and bottom as well as on left and right. This will allow you to position your image exactly where you want.
- - Make sure to click on the preview button to see exactly where you are going to appear.
- - Last but not least, you still need to check the "Preview webcam on screen" as well as "Enable preview toggle hotkey".
- Click OK to close the window and save your settings.
You can now start recording webcam and gameplay at the same time.
How to Record Webcam with Bandicam Alternative
As you probably remember, we mentioned above that the Bandicam software usually doesn't deliver the best audio quality. So, one of the best alternatives you can use is the Filmora scrn.
The DemoCreator also allows you the possibility to record your gameplay using 120fps as well as record using a webcam and from your computer at the same time. One of the best features about DemoCreator is, without any question, the chance of having PIP (Picture in Picture). This allows you to add a second video or image to your main recording, just like adding a facecam for gaming.
Here's how you can easily record your computer screen and the webcam (or facecam as DemoCreator calls it) simultaneously:
- Open DemoCreator and click on "Create New Movie"
- To record your screen, you'll need to click on the camera icon (on the second icon at the bottom), on top of the timeline.
- A new window will appear. Make sure that you expand the Settings on the bottom right corner. Here, you'll be able to choose where you want to save your recording file, the frame rate you want to use, the quality, among others. However, the most important feature that you need to look at is at the bottom. Ensure that you check the "Record from Camera simultaneously". As soon as you check the box, you'll be able to see yourself on the screen. Just take the image and put it wherever you want. You can even resize it.
- Then, just click on the REC button.
 Secure Download
Secure Download Secure Download
Secure Download




