Wondershare
DemoCreator
- 1. Record your computer screen and webcam simultaneously.
- 2. Allow you to customize screen capture and frame rate.
- 3. Edit videos with thousands of resources and templates.

How to Take screenshots in Windows 11
Taking screenshots has now become a daily part of our lives since the advent of modern desktops, laptops, and mobile phones. We take screenshots to fit our many purposes. The purpose varies from professional life to personal life. In personal life, you take screenshots of desktop content for many reasons like if you are a teacher then you have to make lectures from various articles, research papers, etc.

 Secure Download
Secure Download Secure Download
Secure DownloadIn a management-like environment, you take screenshots to make slides or presentations. As we talk about the academic area, a student needs to capture dozens of screenshots daily to complete his assignments, do their research, take notes, etc.
In personal terms, usually, you don’t take many screenshots from the desktop as you have a mobile in your hand but still you get in a situation where you have to take screenshots from the computer. If you want to adequately communicate the design to the customer or client without speaking and describing too much then you need a lot of screenshots for this journey.
There are thousands of cases or scenarios where you can’t describe the point in words or through typing on the paper, you need a sample or pictorial representation of that thing in your hand when you are communicating with your client. Screenshots come to play in this part.
Let us consider that you want to show the 3D model of the car you developed and you want to approve it from the CEO then you will obviously capture the screenshots of the product on that software where you designed that car.
Well, the situation or factor can be anything, you have to know how to take screenshots in the newly developed and released Windows 11 or 10.

Windows 11 is the newly developed and released version of the Windows NT operating system. It was initially released on October 5, 2021. Windows 11 has hundreds of features like it has a Mac-like interface, you can run your android applications on windows 11, WIndows 11 has dozens of widgets.
it has pre-integrated MS Teams, Windows 11 also comes with Xbox game stack, It also has a better transition from desktops to a laptop plus, better multitasking. The feature that we are going to discuss here is its screen capturing ability that is loved by everyone since its release.
Windows 11 has made the life of its users easy in many ways through its bundle of features. The same is with the case of taking screenshots. Whether it is Windows 11 or Windows XP, Microsoft has made the working of its user efficient by making its operating system also behave through pressing the combinations of keys.
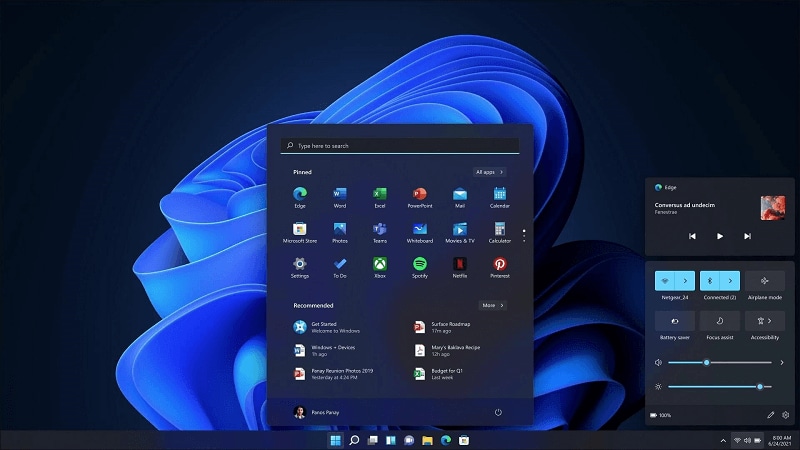
These keys are known as the shortcut keys. You get multiple shortcut keys to take screenshots efficiently. The working of these shortcut keys is different from each other. Some shortcut keys just copy your capture on the clipboard and you manually have to paste them on the location where you want them to be.

Some shortcut keys don’t copy the screenshots on the clipboard. Instead what they do is very dazzling, they simply or automatically make a separate folder inside the picture folder with the name screenshots and save them there.
Some shortcut keys also save your screenshots on the cloud technology like Microsoft Onedrive that is pre-installed on your Windows 10 or 11 but you have some configurations that are briefly described below.
Apart from shortcut keys, Windows 11 also provides you with a well-known tool that not only captures your screen but also provides multiple options to edit and modify them.
In this article, we will tell you how to take screenshots in Windows 11 using different keyboard shortcut keys plus a well-known tool. We will also tell you how to take screenshots with multiple third-party applications.
Part1. How to take screenshots in Windows 11 with multiple shortcut keys
There are multiple shortcut keys on your keyboard that you can utilize to take screenshots in the quickest manner. But with the shortcut keys, you will never be allowed to edit them according to your ways. The shortcut keys that will utilize are.
- PrtScr key
- Window key plus PrtScr key
- Window key plus shift key plus PrtScr key.
Print screen or PrtScr is the most traditional way to take screenshots on Windows 11 or 10. This key can be in a different place on your keyboard as it is in the screenshot below. It can be in the between or left or right. Some keyboards also have the PrtScr key below the keyboard.
It captures your entire screen in the easiest and quickest way. It doesn’t save the screenshot anywhere on the desktop but copies that capture on the clipboard and then you can paste that screenshot manually anywhere on windows applications like MS paint, social media platforms, MS Office, Powerpoint, Excel, etc.
Not only on the windows application, but you can also paste it on the web-based applications like on Gmail, or on any other social media platform. You can also press the combination of Alt+PrtScr as it captures the whole current running application, and in the same above way paste it on the clipboard.
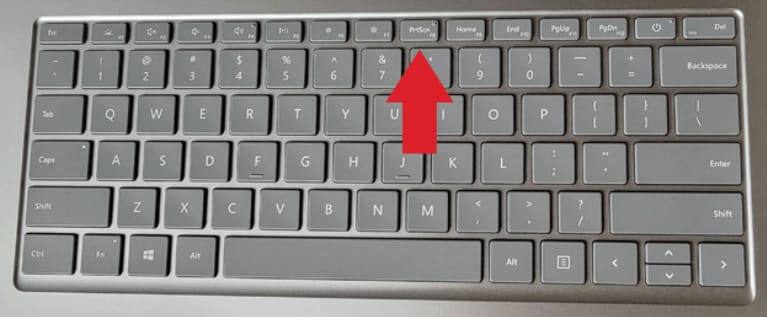
Another best way of taking screenshots in windows 11 or 10 is to use the window key plus the prtscr key. Now, this is the same dazzling option that we told above, this configuration will make a separate folder inside your pictures folder with the name screenshots and then save your screenshot there. This option is for those users who don’t want to use the screenshots at the same time they took this capture, as the users who love to organize their things and want sorted compartments for everything can use this key.

If you don’t want to edit or modify your screenshots then it is the most efficient way to take the screenshot. As the option saves your time and makes the folder and then saves the capture there without your concerns.
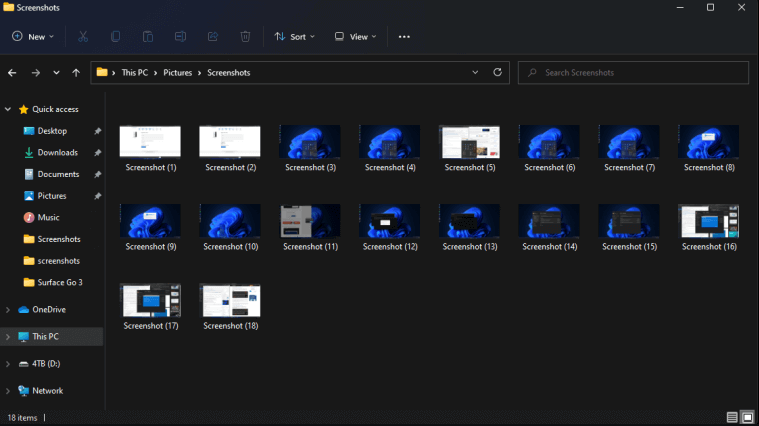
Saving screenshots on Onedrive
Onedrive is the cloud-based file hosting and synchronization tool developed by Microsoft that in background runs and in a synchronizing way saving your events on Onedrive. Not only your events but you can also save your documents in it.
You are also allowed to capture your screen and then save it on your one drive folder. But for this highly efficient method, you have to go through some Onedrive configuration steps to make your screenshots automatically save on the onedrive.
On onedrive, on the right side of the taskbar, click on the cloud icon and then go to the onedrive’s settings. From there, click on the backup tab from the window that appears after clicking on the cloud option. Then check the option of automatically saving the screenshots. This option saves your life in many ways.
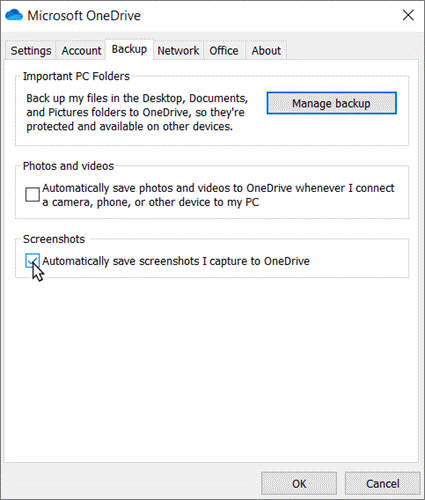
Now, you don’t have to separately make the screenshot folder on your own or copy it on the clipboard and then paste it. You just have to press the PrtScr and then your screenshots will be automatically saved on the onedrive.
There is another great option for the users of Windows 11 and 10 users. Snipping Tool is the best application that is natively installed on the Windows platform and has many other features including editing your captures, styling, drawing on the screenshots, etc.

The snipping tool has the capability to take still windows screenshots, rectangular areas, free form areas. Not only this but, a screenshot from the snipping tool saves its screenshots in GIF, JPEG, and PNG file formats.
All you have to do is press the Windows Key-Shift-S and your work will be done. After pressing these keys, the snipping tool window will be prompted asking you of how you would capture your screen. If you are having any kind of difficulty in pressing the keys then you can manually open it by writing snipping on the search bar and the snipping tool will be open for you.
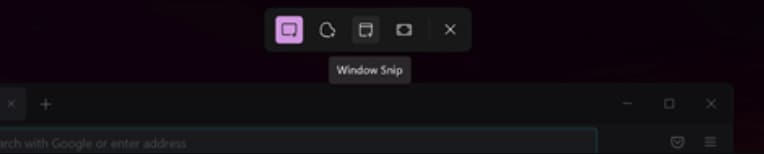
The options you are seeing as the purple color is highlighting these options. The best thing about the snipping tool is that the shortcut keys mentioned above cannot do the work like snipping tools. In the snipping tool you can capture a particular part of the screen. You just have to set the dimensions using the cursor, and as you will relieve your cursor, the screenshot will be taken.
Just explore the snipping tool, you can also find the option that allows you to edit your screenshots.

Basically, the snipping tool in Windows 11 is the combination of the features that were also in windows 10. The snipping tool in windows 11 also allows you to set the timer for capturing your screenshots. This feature is the most loved feature of the snipping tool.
Part2. Tips to take screenshots in Windows 11
If you don’t want your screenshots to be saved on the clipboard then you can also change this setting too. All you have to do is go to your laptop or desktop settings on windows 11 or 10 and then navigate to the Accessibility option and then select the keyboard option.
Then on the window that appears after selecting these options, check the Use the Print Screen Button to Open Screen snipping. The second thing you should consider is that if you use a surface pen stylus then you must double-tap the above-mentioned option and that will open the snipping tool.

Part3. Taking Screenshots in Windows using third party applications
If you don’t want to tie yourself to the shortcut keys or the snipping tool then there are hundreds of screenshot capturing applications available on the internet that you can utilize to do the same work as those shortcut keys and snipping tools do.
The only difference between the third-party applications and shortcut keys or snipping tools is that the third-party applications not only capture the screenshots but can also record the screens, edit them, cut, crop, trim them.
You can also add effects, filters, stickers, texts to your screenshots using these tools. In this section, we will tell you some of the best third-party applications that will capture your screen and can also edit them in the best way.
Wondershare DemoCreator is an all-in-one screen recorder and video editor and it also comes with a snapshot function in its video editing features. You can take a snapshot for any frame in the video clips with DemoCreator no any disturbing.
How to use
You need to import your video clips or photos into your DemoCreator editor. You can also record the film or video clips on your PC with DemoCreator, split, remove unwanted part and scale, rotate your photos. Just click the Snapshot button you can save any frame you want to save to your local file.

 Secure Download
Secure Download Secure Download
Secure DownloadFeatures:
DemoCreator provides you multiple features like:
- You can import your photos to make a complete video.
- You can alter the position, scale or rotate the video with ease.
- You can save the frame of any clips to your local as a photo.
- Making a PIP effect will be very easy.
- Applying Chroma Key or background removal will be necessary that can be done with DemoCreator.
Pros:
- Unlike normal photo mergers, you can also apply different video transition effects with DemoCreator like simple roll, cube, box turn, dissolve, flash, push, erase slide, 3D, blur and more.
- You can import your PowerPoint and make it a slideshow easily with DemoCreator.
- In the recently Version 5.3, they split the media resource into video, audio, and image so you can find your file easily.
- DemoCreator also comes with multiply effects, annotation, caption, stickers, and filters so that can be applied in your photo editing.
Cons:
- For photo screenshots in video clips features, there will not be watermarked. But if you want to export the entire video after editing, there will be a watermark on it.

The Best Tool to Capture Images From Video Files
 Secure Download
Secure Download Secure Download
Secure DownloadDemoCreator is an easy-to-use screen recording software that comes with a free trial.
What users say about DemoCreator:
The Wondershare DemoCreator is an excellent software application for video creators and educational purposes. The product is at once advanced yet easy-to-use. The intuitive user interface and the abundance of useful features make the DemoCreator one of the foremost choices among creative individuals and commercial organizations.

Windows Game bar or Xbox game bar is the application that is usually pre-installed in Windows but you can install it manually if the case goes opposite for you. This application is developed by Microsoft for gamers who also want to record their gameplay while playing the game.
Not only gameplay recording but you can also take screenshots with this application.

How to use
WIndows Xbox game bar also provides you with the shortcut key to capture your screen. All you have to do is enable the game bar from the settings after installing and downloading it and then press the Win + Alt + PrtSc keys to take the screenshot. The screenshot will be saved on the folder you specified while enabling the game bar same from the settings.
Features
Game Bar provides you with multiple features.
- You can adjust the volume capturing settings using Game Bar. You can add different settings for different applications using the Game Bar.
- Gamebar also allows you to track the CPU, GPU, RAM performances.
- Gamebar also allows you to play music from Spotify and this music will also be recorded while recording screens.
- You can also chat with Game Bar Xbox live features.
- You can record gameplays efficiently.
Pros
- The advantage of the game bar is that it is free to use or you can also install it free from the official website.
- The performance is dazzling.
- The user interface is very user-friendly.
Con
- Some of the features are not there that is necessary to edit the screenshots like adding stickers, texts, effects, etc.
Lightshot

Lightshot is developed by PrtScr.com. This application is very lightweight and yet provides you every feature that a good screen capturing tool provides. The application is both web-based and can be downloaded on your desktops. You can download lightshot on both mac and windows operating systems.
How to use
- Download and install the application on your windows and mac desktops.
- Launch the application and then navigate to the screenshot option of the application. Use this option and then capture the screenshot.
- Now, you can save the captured screenshot on the web-based application of the lightshot, you can also upload it on Facebook, Twitter, etc, and you can also save them on localhost.
Features
The best features of lightshot are.
- You can capture the screenshot by just double-clicking on the particular part of the screen.
- You can share your screenshots on web-based applications.
- You can find similar images of the screenshot.
- It has a powerful editor.
- Lightshot is available for Windows/Mac, Chrome, Firefox, IE & Opera.
Pros
Lightshot has many pros like
- The application has the best user-friendly interface.
- The application is completely free to use.
- You can use light shot without any learning tutorial.
Cons
- The application is not available for Linux users.
- Lightshot also lacks many advanced features that other good screenshots or screen recording applications contain.
- Lightshot has also a feature that allows you to upload your screenshots on its web-based application, but there are hundreds of security issues and that's why users refrain from using this feature.

Snagit is the most professional screen recording and capturing tool. Snagit is a powerful tool that lets you capture your screen, customize it, and share it with people around the internet.
This application allows you to show your customers or clients how to do something via screenshots, and then you can also modify them like adding texts, captions, annotations, transitions, trimming, cropping, etc.
With Snagit, you can also save your snapshots in the video, image, and GIF formats. The application can play the best role in your remote work and keep your things short and aligned.
How to use
- Download the application after purchasing it.
- Launch the application and then click on the red circle button to capture or print your screen.
- Save the screenshots by using the methods provided by the Snagit.
Features
- With Snagit all in one option, you can capture your entire desktop, a region, or a scrolling screen.
- Snagit also provides you with panoramic scrolling capture.
- You can capture the text that is mentioned in the screenshot.
- The application also provides you with the screen recording option.
- You can also record your webcam.
- The application also allows you to record audio.
- You can also convert your short plays into GIF format after little tweaks.
- You can also trim your video clips using Snagit.
- You can also add transitions and annotations to your videos.
- With Snagit, you can also order your documents by serializing them.
- You share your screen recordings or screenshots almost anywhere on the internet.
- Hundreds of other tools.
Pros
The main advantage of Snagit is that you can use it for professional work and this application also provides you with the features that are needed in remote or office work.
Cons
The application is completely not free to use. You have to purchase it and a trial version is only for a few days.
Greenshot

Greenshot is also a good option for capturing screenshots. The application is completely free to use.
How to use
- Download the application and launch it.
- Add the application on your startup menu by clicking on the task tray then preferences and then enabling Launch Greenshot on startup and then OK.
- Then you can simply capture using shortcut keys like.
- Print Screen - this option will let you capture a part of the screen.
- Shift + Print Screen - You can capture the last region you captured with this shortcut key.
- Alt + Print Screen - with this shortcut key, you can capture the screen you are currently working on.
Features
- You can capture the specific part of the screen, a window you are working on, and the entire screen.
- You can easily highlight, obfuscate, or annotate parts of the screenshot.
- You can upload your screenshots on other editing applications too.
Pros
- The application is very lightweight.
Cons
- There are no better features in the application than other applications provide.
- Only available for Windows users.

The best free tool for capturing screen recording and pictures. The application is packaged with hundreds of screenshots and video editing tools that will produce the outcomes in the most dazzling way.
How to Use
- Download the application.
- Launch the application, and from the main window click on the capture option.
Features
- You can easily record your screen and take snapshots using ShareX.
- You are also allowed to stream with the application.
- Powerful editing toolbox with hundreds of tools for free.
Pros
- The application is completely free to use.
Cons
- The main problem is that it is only available for Windows users.

PicPick is an all-in-one graphic designing, screen recording, and capturing application. As the name suggests it has all the tools that you can utilize in your designing and screen recording or capturing.
How to use
- Download the application.
- Picpick will be by default added to your system tray.
- Set any shortcut key for capturing using the application and then press that key to capture.
Features
- Editing and enhancing the screenshots using the graphic designing tools.
- You can share your results anywhere on the internet.
Pros
- The application is completely user-friendly.
Con
- For advanced features, you have to purchase the application.
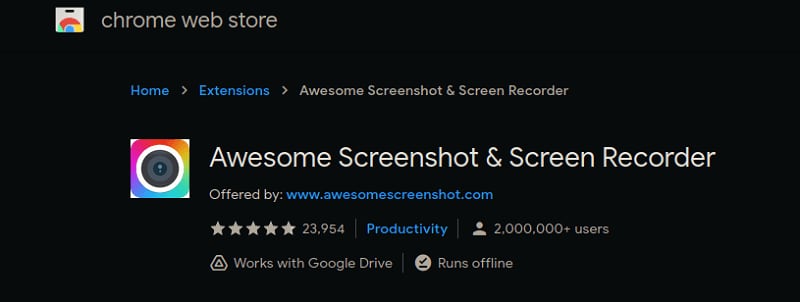
Awesome screenshot or screen recorder is the web-based application that is available for the chrome users. It's the extension that you have to add on your chrome browser in order to use it. The application is both a screen recorder and a capture.
How to use
- You can add this extension on your chrome.
- Then from your extension list on the top left corner, launch the application.
- And then it will give you options to record or capture the screen.
Features
- Easy to use.
- Powerful editor.
- You can record the screen and capture the screenshots.
- Add the voice over your videos.
- Share anywhere.
Pros
- The application is lightweight.
Cons
- Not available for browsers other than chrome.
Part4. Comparing the applications
|
Features |
Capture Full Screen |
Capture Screen Area |
Edit Screenshots (Annotation) |
Instant Sharing |
Automatic Upload |
|
GameBar |
✅ |
✅ |
❌ |
✅ |
✅ |
|
Lightshot |
✅ |
✅ |
✅ |
✅ |
✅ |
|
Snagit |
✅ |
✅ |
✅ |
✅ |
✅ |
|
Greenshot |
✅ |
✅ |
❌ |
❌ |
❌ |
|
ShareX |
✅ |
✅ |
✅ |
✅ |
✅ |
|
PicPick |
✅ |
✅ |
✅ |
✅ |
✅ |
|
Awesome Screenshot |
✅ |
✅ |
❌ |
✅ |
✅ |
You can choose any application that best fits your needs.





