- 1. Record your computer screen and webcam simultaneously.
- 2. Allow you to customize screen capture and frame rate .
- 3. Powerful editing tools and effects to enrich your video clips.

How to Use Bandicam to Record Gameplay and Screen Videos
Videos are one of the most powerful ways to share your amazing content. Either if you're recording a tutorial or you just want to share or game progress, you need a good screen recording software to help you.
The truth is that there are many different screen recording software, both free and paid. One of the best is Bandicam that is free.
The download and installation of the software are just like any other software on Windows. So, you shouldn't really have any problems. As soon as it is installed, you can then configure the many different settings that it has in order to allow you to do exactly what you want. However, Bandicam is only available for Windows, if you are a Mac user, you can check the alternative to Bandicam for Mac. And this is exactly what you're going to learn in this article - defining the best settings on the Bandicam software to do the kind of videos that you want.
Part 1: Get to Know Bandicam Interface
The Bandicam interface is pretty intuitive and this is one of the things that we really like. You just need to look at it and you'll find everything you need. For example, if you check the tabs right below the timer, you a first tab that has a game pad. So, you immediately know that when you want to record a gameplay, this is where you need to click. The next button on the right is for recording your screen. In case this is what you want to do, you just need to click on it ones.
On this same navigation row, when you click on the folder icon tab, you'll be able to see all the captured videos. And, obviously, you have the Rec button that you need to click on to start the recording.
When you have the record your screen tab selected you'll see a Settings button here. This is a very important button that allows you to change some of the configurations like the primary and secondary sound device, among others.
Part 2: How to Use Bandicam to Record a Game
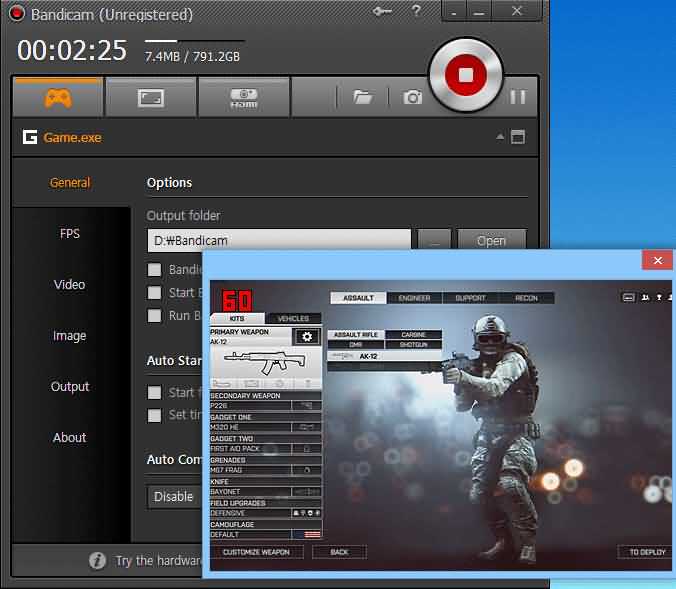
When you are looking to use Bandicam to record a game, you need to make sure that you use the "Game Recording" mode. You just need to click on the gamepad on the Bandicam interface to select it.
Whenever you can, you should definitely use this mode since it's the one that provides more quality. Besides, it allows you to record the streaming videos that run on Open GL or DirectX. These include recording both 2D and 3D games like Guild Wars 2, World of Warcraft, Aion, Minecraft, Maplestory, RuneScape, among others, HDTV capture card, Windows Media Player, iTunes, and internet TV streaming videos.
So, to start using the "Game Recording" mode, just click on the gamepad (the first icon on the Bandicam interface). You will know that it is ready to start recording if you see that the FPS (green-colored number) is appearing on the upper left side.
In order to start recording, you can either click on the Rec button or just hit the F12 on your keyboard. As soon as you click to start recording, on the upper left corner you should now see a red-colored number, instead of the green one.
Whenever you want to stop recording the video, just hit the F12 key again. To check out the video you just recorded, you just need to click either on the folder icon at the top of the Bandicam interface or on the Output tab, on the left side of the interface.
Part 3: How to Use Bandicam to Record Desktop Screen
 Secure Download
Secure Download Secure Download
Secure DownloadOne of the things that we really like about Bandicam is its versatility. After all, when you are using the "Screen Recording" mode, you'll be able not only to record your computer screen as well as you can highlight, draw boxes and lines, all that while you're recording.
The "Screen Recording" mode tends to be used especially when you want to record just a specific area of your computer screen. It can be an Excel spreadsheet, a Powerpoint, a website, Internet streaming videos, or even flash games.
In order to start recording using this mode, you need to select the second button of the Bandicam interface, the one right next to the gamepad. Then, you just need to click on the Rec button to both start and stop the recording. When you want to check out the video the you just captured, you just need to click on the Open button.
Part 4: How to Use Bandicam to Record External Video Devices
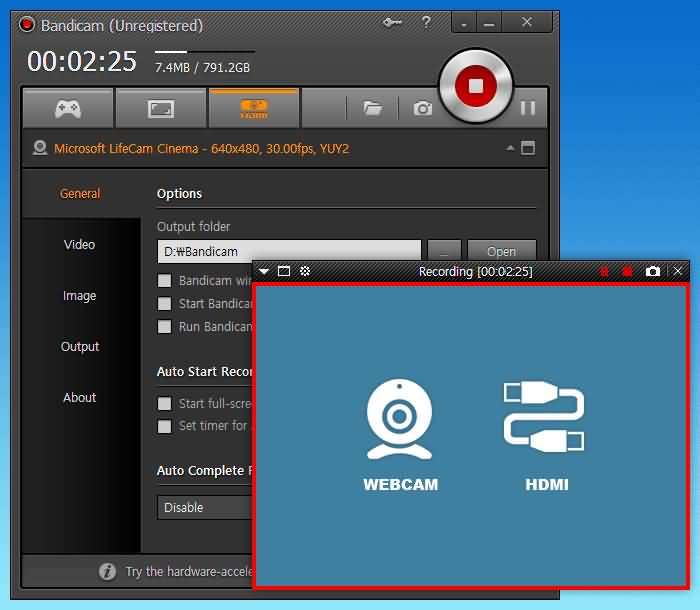
One of the best features of the Bandicam software is that it allows you to record external video devices like capture cards, IPTV, smartphones, XBOX and Playstation, webcam, among others.
In case you're considering this mode, you need to have a capture device (hardware) or a webcam.
To activate the "Device Recording" mode in Bandicam, you need to click on the third tab, right next to the "Screen Recording" tab. A new window will appear and you will need to click on the middle icon. This is what allows you to choose the device settings. On the Device section, you should be able to find the device that you ant to use for the video and select it. After this, you just need to click Rec to both play and stop the video recording. Again, when you want to see the video, you just need to click on the Folder icon on the Bandicam interface.
Depending on the device that you want to use to capture the video, you may need some extras:
- When you want to capture a "webcam video" on PC, and you want to record the screen recording and your webcam stream at the same time, you need to use the "Add webcam overlay to video" option.
In order to get the best quality Webcam recording, you need to choose the "Device Recording" mode on the Bandicam interface. The, you'll need to click on the "Device Settings" button since this is where you're going to tell the software the device you're going to use. After that, you can go ahead and start recording the video and stop it when it's done, by using the Rec button.
In case you want to record a gameplay and Webcam at the same time, you need to select the "Game Recording" mode by clicking on the gamepad icon on the Bandicam interface. Then, click on the Settings button, and under the Webcam tab, check the "Add webcam overlay to video" option. With this, you will have the webcam stream recorded and it will be merged within the main video.
- When you want to capture "XBOX, PlayStation" gameplay on PC, you need to have a capture device that supports HDMI video recording.
- When you want to capture "smartphone" screen on PC, you will need a capture device (hardware) as well as a suitable HDMI cable.
- When you want to capture "IPTV, HDTV, Apple TV" screen on PC, you need a capture device such as a PCI capture card, a USB capture device, among others.
Part 5: How to Export your Bandicam Videos
When you're looking to export your videos from Bandicam, you have a lot of options. But first things firsts. When it's time to check out the videos that you captured, you just need to click on the Output tab of the Bandicam software. Here, you'll see a complete list of all the videos that you have and they are sorted by date, name, and size. The output path is also shown as well as the file size, recording time, cdec, FPS, and the resolution of the videos. From here, you can choose to open them and watch them, or you can upload them directly to YouTube or Vimeo., by clicking on the Upload button at the bottom of the Interface.
When you want to delete a video, you can do it directly from your hard disk drive.
Part 6: How to Use Bandicam Alternative to Record and Edit Videos
When you want to use more advanced features on both screen recording and video editing, you need to go with Wondershare DemoCreator.
With Wondershare DemoCreator, you can either choose to record your entire screen or just a part of it. Plus, since it works in both Windows and Mac, this can be the right solution for you.
The truth is that both Bandicam and Wondershare DemoCreator have different video editing features. However, it seems that Wondershare DemoCreator features are more and better. After all, you will have a full editing suite just for this.
 Secure Download
Secure Download Secure Download
Secure Download




