How to Upload Video to Udemy
Upload Format:
Udemy.com use to present course content in form of mashup lectures, videos and articles. If you wish to create a lecture for this online learning platform then files must be of following formats:
Articles: The article type lectures are usually developed with the help of text editor for adding images into these lectures you can use files with .GIF, .BMP, PNG and .JPG file extension. Maximum supported file size for images is 1MB.
Video Lectures: Udemy experts suggest creating video files with .MP4 file format whereas other supported file formats are .MOV and .WMV.
Mashup Lectures: When trainers combine their slides and videos together then resulting form is known as mashup lecture and they are most impressive ones. The supported file format for videos is again .WMV, .MP4 and .MOV whereas for slides you must use .PDF file format.

The Best Screen Recorder & Video Editor
 Secure Download
Secure Download Secure Download
Secure DownloadHow to Upload Video Courses to Udemy?
A.Preferred Tools and File Size:
Using Site Uploader you can upload a file of maximum 1.5GB size Whereas
Bulk Uploader allows users to go up to 4GB content.
B.Steps to Upload:
- Step 1: First of all you need to open Bulk file uploader on your system. For this simply go to dashboard of instructor and then hit the button indicating Bulk Uploader option.

- Step 2: When you are ready to Upload from computer then simply hit choose files option and then go to my computer. Drag-Drop or select your file that you want to upload.

- Step 3: It is also possible to add files from external hosts like Google Drive or Facebook etc. Options are clearly indicated in drop down menu.

- Step 4: Users can also delete files from their library by simply hitting the button available on the right side of every uploaded file.
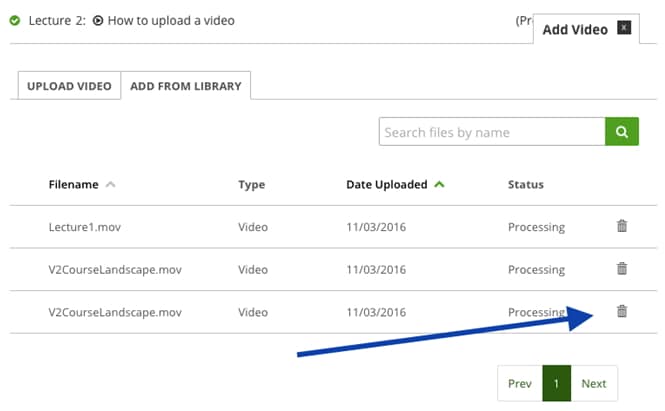
- Step 5: If you want to add files from your account library directly to your course then simply choose the option to add from library and then select your desired file from list.
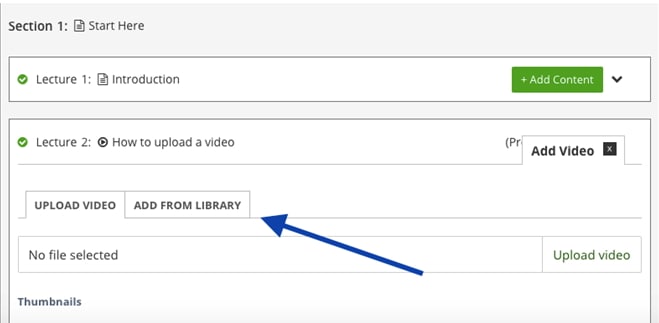
How to Upload Promo Video?
Those who are interested to upload a promo video to attract students to their course work need to follow these steps:
- Step 1: Go to Instructors Dashboard.
- Step 2: Choose the course that you wish to edit and then click the option indicating Go to Course Management.
- Step 3: From the left hand side of the screen you need to select course landing page.
- Step 4: Scroll on the page till the time you find your promotional video and then hit Upload Video option.
- Step 5: Once upload is complete then hit Save.







