“I want to start teaching students online but can’t decide which screen recording software to use to record my online lessons. Can you tell me what’s the best screen recorder for teaching online?” Yes, we can!
The best screen recorder for teachers helps users record online lessons, use various audio and video effects to make their tutorials more engaging and upload their educational content online so the students can tune in according to their schedules.
However, it’s hard to find the right teaching video recording app with so many options on the internet. With that in mind, we’ll pick the best screen recorders for online teaching to help you make an informed decision.
In this article
How We Picked the Best Screen Recorders for Teachers
Since there are so many screen recording software solutions for online teachers, we took our time to hand-pick the best tools that can cater to the specific requirements of online teachers. First, we tested the user interface of each screen recorder to assess ease of use and navigation.
Then, we tried the screen recording features to see how each recorder stacked against other solutions. We used free trials to experiment with available screen recording capabilities to test things like video quality, exporting options, sharing options, additional recording settings, video editing tools, recording modes, etc.
We also recorded some teaching videos by combining screen, webcam, system audio, and microphone to see how different screen recorders can produce all-encompassing videos with virtual avatars, voiceovers, audio and video effects, and more.
Below, you’ll find the must-have features a screen recorder for teachers should have to help you create top-grade educational videos, online tutorials, and e-lessons your students will love.
Features to Look for in Screen Recorders for Teachers
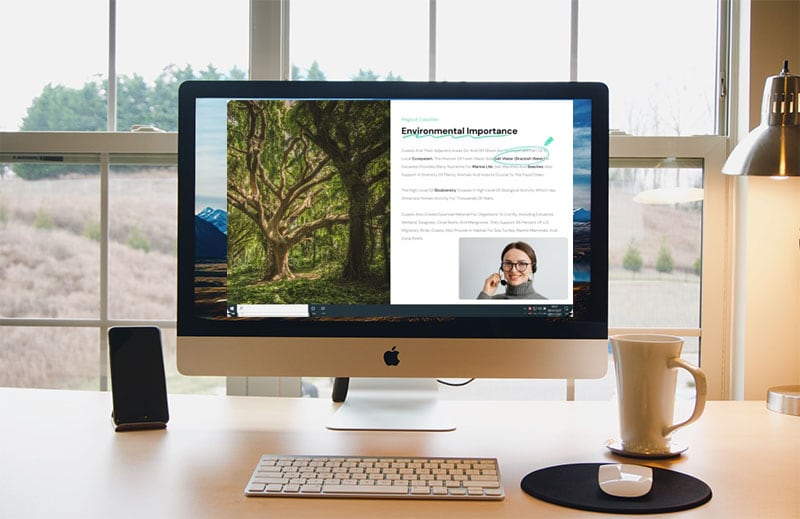
The best screen recorder for online teaching helps teachers and educators record their educational content and make it readily available to the target audience online and offline. Nowadays, e-learning has come a long way since its inception.
Most students are mobile now, preferring receiving their lessons via online learning and streaming platforms and apps such as Google Classroom, Zoom, YouTube, etc. However, each online learning platform has specific requirements for uploading video lectures.
Abiding by these requirements is paramount for delivering top-grade video content to your students. That’s where screen recorders come into the picture. These tools help you record your lessons in full HD, add visuals and effects to increase student engagement, etc.
Let’s outline some of the essential screen recording features you should look into before using a screen recorder for capturing teaching lessons:
- User-friendly interface – interface complexity determines the ease of use of any software solution. A screen recorder you opt for should be easy to use and navigate, with transparent screen recording features and editing tools you can tap into and use according to your recording needs.
- Customizable recording area – look for a tool that lets you select the recording area you wish to capture in your educational videos. The most common options include your computer screen, webcam, specific screen area or window, a single browser tab, etc. Ideally, a screen recorder should let you create multitrack recordings and splice them into a single video.
- Top video quality and exporting options – while most streaming and teaching platforms support 1080p videos, you should be able to capture and export your educational screen recordings in the highest quality (4K/8K) and most suitable sharing options, such as WebM and MP4.
- Webcam and microphone recording – adding a voiceover and narration can significantly improve the effectiveness of your online lectures by guiding students through the learning materials. Aside from helping them navigate your online teaching lessons, webcam overlays help students connect with teachers, improve communication, and ensure they understand what you’re trying to teach them.
- Annotation options – annotation tools empower teachers to enrich their educational presentations with comments, animated effects, text, etc. They help ensure you convey the knowledge to your students in a personalized manner. In addition, they can make even the dullest lessons come alive to ensure your students pay attention to the most important parts.
- Cursor effect – cursor effects help your students focus on specific things you wish to outline, highlight, or emphasize in your teaching recordings. A screen recorder with cursor effects helps you streamline the process of guiding your students through the lesson highlights, ensuring they get all the vital information quickly and effectively.
Best Screen Recorders for Teaching
Here’s our list of the six best screen recorder software for online teaching with short descriptions, key features, upsides, downsides, and more.
Wondershare DemoCreator
Wondershare DemoCreator is more than just a screen recording. It’s an all-encompassing, AI-powered video and audio recording and editing platform that empowers teachers to tap into multiple recording modes.
You can combine screen, webcam, system audio, and microphone captures into student-friendly class materials, explainer videos, online courses, webinars, teaching presentations, and more. With DemoCreator, you can streamline online learning with personalized presentation recordings, video lessons, instructional videos, etc.
The DemoCreator screen recorder for teachers lets you add captions to make your videos more engaging, use motion graphics to highlight essential parts of your lessons, add voiceovers, and tap into advanced editing options to create professional, easily shareable educational videos for your students.
Key features
- Capture unlimited screen recordings in 4K/8K and 120fps;
- Multiple recording modes (full-screen, custom area, cross-screen, window);
- Export screen recordings in popular formats (MP4, AVI, WMV, MOV, MKV, FLV, TS, WEBM, MP3, M4A, and GIF);
- Customizable settings like Encoder, Resolution, Frame Rate, Bitrate, etc.;
- Share a screen recording directly to YouTube, TikTok, Vimeo;
- Export video as audio;
- Cursor customizations and enhancements;
- Preview recording in full screen;
- Advanced editing features like cropping, trimming, cutting, etc;
- Add annotations such as screen drawings, whiteboard, shapes, spotlight effects, etc;
- Schedule screen recordings in advance;
- Multitrack screen recording with separate video, audio, and camera tracks.
Here’s how to use DemoCreator to record your screen:
Step 1: Download and install the DemoCreator screen recorder for PC;
Step 2: Launch DemoCreator on your computer and navigate to Video Recorder;

Step 3: Select Screen or Screen & Camera if you wish to record yourself along with your desktop screen;

Step 4: Customize screen recording settings by selecting to record a single window, custom area, or full screen;
Step 5: Choose to add webcam, system audio, or microphone sound;
Step 6: Click the red REC button to start capturing your screen;

Step 7: Click the red Stop button to stop recording;

Step 8: Export and save your teaching video on your computer.

- Record customized screens with audio and edit them in different tracks.
- Capture gaming videos, tutorials, and presentations and then edit them in one tool.
- Built-in unlimited editing templates, special effects, and other sources.
- Supported export to MP4, MOV, MKV, GIF, and other formats.

Loom
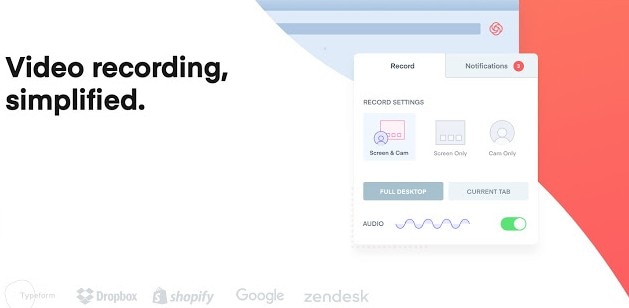
Loom is an ideal free screen recorder for educational applications on your Chromebook, Windows, or Mac. The tool lets you record vivid, high-quality videos by capturing your webcam and screen.
You can choose the recording mode (screen, webcam, or screen and webcam), use cursor effects to enrich your recordings with screen drawings, add a webcam overlay over a screen recording, export videos as shareable links, and more.
In addition, Loom lets you record your screen in 4K video quality on your desktop computer.
Key features
- Create, edit, and share videos;
- Add feedback, comments, and emojis to screen recordings;
- Capture screen, webcam, and audio in Chrome;
- Mobile screen recording apps for iOS and Android;
- Instant video sharing via links;
- Mobile or browser-supported editing;
- Screen drawing tools and annotations;
- Multi-platform video embedding;
- Closed captioning;
- Multiple recording and screen capture sizing options.

Screen-O-Matic is another free screen recorder for teachers, educators, and everyone in between. It’s a perfect tool to capture online tutorials, educational videos, teaching presentations, shareable lessons, etc.
Screen-O-Matic comes with a user-friendly interface and streamlined navigation to help users simplify the creation of high-quality educational content on their computer or web browser.
Key features:
- Screen drawing tools like annotations;
- Create short quizzes within educational videos;
- Turn screen recordings into shareable, bit-sized video content;
- Editing tools for zooming, cropping, cutting, etc;
- Add text or speech to videos;
- Multiple screen recording sizes, including HD;
- Capture webcam and screen at the same time;
- Direct YouTube uploads in HD.
OBS Studio
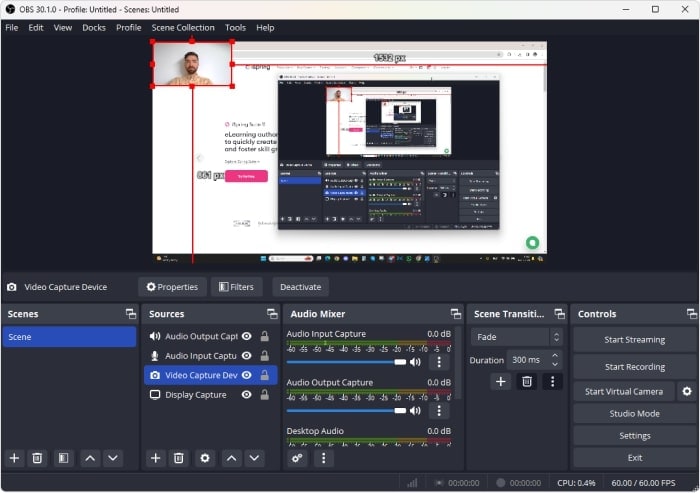
OBS Studio is a user-friendly screen recorder for online teaching you can use to record yourself and your computer screen to share online lessons, quick tutorials, and educational material with your students.
The tool is perfect for recording longer classes and quick screengrabs, depending on your student’s preferences. It works on both Windows and Mac devices and supports capturing your screen, webcam, system audio, and microphone in full HD resolution at 30–60fps.
Key features:
- Real-time video/audio capturing;
- Multiple screen recording modes, including webcam, screen, window capture, etc;
- Custom transitions for switching between scenes;
- Audio mixing filters such as gain, noise suppression, noise gate, etc;
- Rearrange the layout of screen recordings;
- Studio mode with recording previews, scene adjustments, etc;
- Mute audio sources;
- Add stinger video files to projects;
- Multi-view mode lets you preview up to 8 scenes.
Camtasia
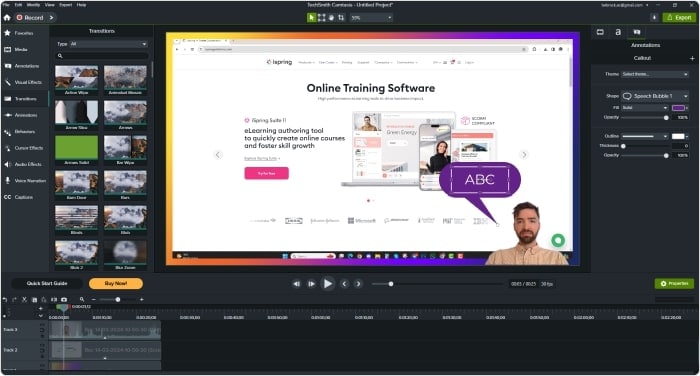
Camtasia is one of the best screen recording software solutions for capturing everything on your computer screen, from PowerPoint presentations and online tutorials to e-learning websites, educational video streaming platforms, and more.
Whether you need a top-grade screen recorder to collect student feedback in a personalized manner or create easily shareable and downloadable online course lectures, Camtasia lets you connect with your students via personalized educational video content.
Key features:
- Record screen, webcam, and microphone;
- Instant video uploads to video hosting and streaming platforms;
- Interactive videos with student reactions and comments;
- Access to manageable video storage
- Screen capture gamification elements like text, annotations, and quizzes;
- Cursor highlights;
- Edit camera, system audio, and microphone in separate tracks;
- Recording templates, assets, and text effects;
- Screen recording in up to 4K at 60fps.
Apowersoft

Apowersoft is a free online screen recorder for teachers you can use to create dynamic educational presentations with a few simple clicks. Though the recorder comes with a basic user interface, the tool streamlines the process of capturing online tutorials and lessons in shareable video format for virtual learning environments and management systems.
Apowersoft is the perfect online screen recorder for capturing anything on your desktop screen, browser tab, or webcam and creating top-grade educational presentations for sharing on social media, streaming, and e-learning platforms.
Key features
- Multiple recording modes (full screen, custom area, around mouse, select window);
- Capture screen recordings with system or microphone audio or both;
- Audio and video synchronization;
- Export video in nine formats (MP4, AVI, WMV, FLV, MKV, MOV, MPEG, VOB and WEBM);
- Real-time screencast editor with annotations, highlights, video trimmer, merger, visual effects, etc;
- Record live streams;
- Turn recordings into webinars;
- Schedule screen recordings.
Tips for Using Screen Recorders for Teachers
If you wish to turn a screen recorder for teachers into a connected and engaging virtual learning environment, you should consider these tips:
- Include a recording of yourself in your online lessons to connect with your students and make your online teaching videos more engaging;
- Use all available means to highlight key takeaways from your educational videos and help your students streamline the viewing experience;
- Learn everything you can about basic video editing to enrich your online tutorials with powerful video and audio effects;
- Experiment with different types of videos to diversify your educational content;
- Divide complex online courses into introductions, course navigation, presentations, video lessons, and instructional videos;
- Add captions and subtitles to make your content available to students worldwide;
- Use motion graphics to keep your viewers engaged;
- Make your screen recordings available online and offline to the target audience;
- Use a screen recorder that can upload your screen recordings directly to the most popular streaming platforms like YouTube, TikTok, etc.
Conclusion
We’ve introduced you to the top six screen recording software solutions for online teaching. Each screen recorder offers unique features to help you capture top-grade educational video recordings. However, each tool has its ups and downs, so you should take your time to test all screen recorders on our list to make an informed decision.
If this requires too much time and effort, we recommend opting for Wondershare DemoCreator. It’s the most user-friendly, capable, and encompassing screen recorder for capturing UHD educational videos which you can share directly to streaming platforms like Vimeo, TikTok, and YouTube.



