Most people think that making a video tutorial is quite easy. You simply need to get your camera out and start recording. Well, that is part of the video-making process, but there's much more to it.
In this article
Part 1: How To Prepare How-To Videos?
You can't just switch on your camera and start recording. You need to prepare for the video; you need to look at a few aspects before you make one. So, the first aspect that you need to look at before making a how-to video is the "Audience.”
When making a video, you should know who you're making it for. Once you have your audience sorted, you know exactly what to say and how to proceed with the content. For instance, this video is about making how-to videos using Wondershare DemoCreator, so I know pretty well that beginner YouTubers or Tech marketers, people who want to create attractive tutorial videos, or anyone looking to start a career making how-to videos will definitely be interested in it.
The second most important aspect is the type of videos you want to make. Do you want to make funny videos, lifestyle videos, makeup videos, food vlogs? Once you figure out the type of video you want to make, you can add the content accordingly. Once you know the target audience and the type of video you want to make, you need to write a script based on these two aspects. Move on to the next section; the narration is where you start introducing yourself and the topic.
Part 2: How To Make Tutorial Videos?
Step 1: Setting Up All the Necessary Equipment
Setting up all the necessary equipment means the microphone, the background, the video recording tool, and, of course, the editing tool. Set the microphone and make sure it's working. Set up the camera if you intend to record yourself, and make sure that you have a nice, clean background with no major distractions.
Step 2: Recording
Recording our video using Wondershare DemoCreator, and there are two ways: using “The All-in-One Recorder” option or using the “Video Presentation” option.
Method 1: All-In-One Recorder
Launch DemoCreator and select the “All-in-one Recorder” option from the interface. You can choose to record only audio for this option, turn off the “Webcam” and “Zone Capture” options, and turn on the “Microphone” and “System Audio” options.
For the webcam only, turn off the “Zone Capture” option and select “Webcam” from the interface. For only the screen, you can turn off the “Webcam” and click on the "Zone Capture” option to select the part of the screen you want to record. Record audio, webcam, and screen at the same time; select all the options given on the screen to record everything. Simultaneously, click on the red “Record” button to start recording your video.
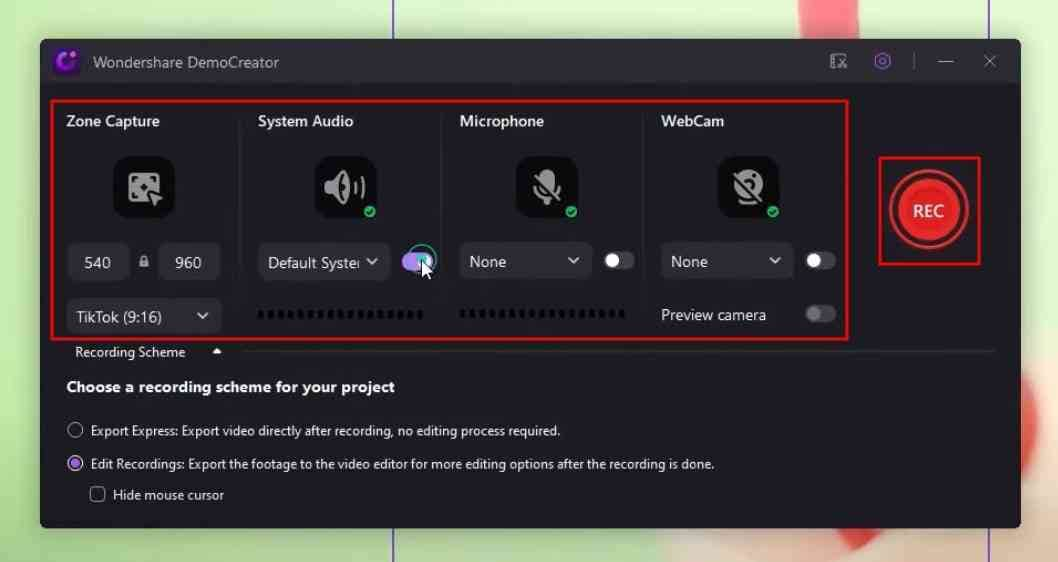
Method 2: Video Presentation Maker
The second way of recording a video is via the video presentation option. You can record your screen or presentation, as well as yourself, or use an avatar instead. Here's how to use the video presentation feature. Launch the “Video Presentation” option in DemoCreator. You can choose to record yourself using your device's camera or use an avatar.
For this video, let's try out the avatar. Click on the “Plus (+)” in the upper right corner to import slides, or choose "Share Desktop” and sell an extra window presenting your materials. Once you have imported the slides, click on the “Demo & Record” button on the top right and begin recording yourself and the presentation.
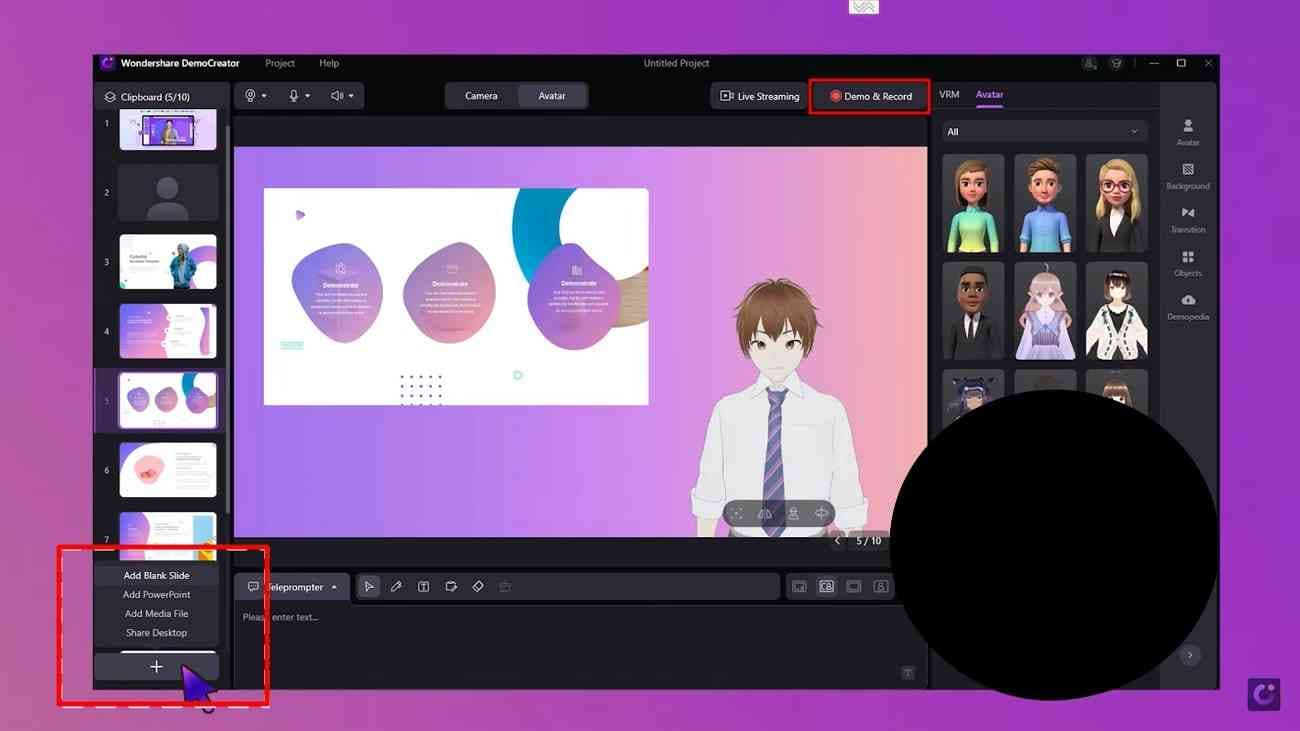
Step 3: Edit
We'll be editing our video using the one and only Wondershare DemoCreator video editor. Finish recording, and you can click “Advanced Editing” and go to the “Editing Workspace.”
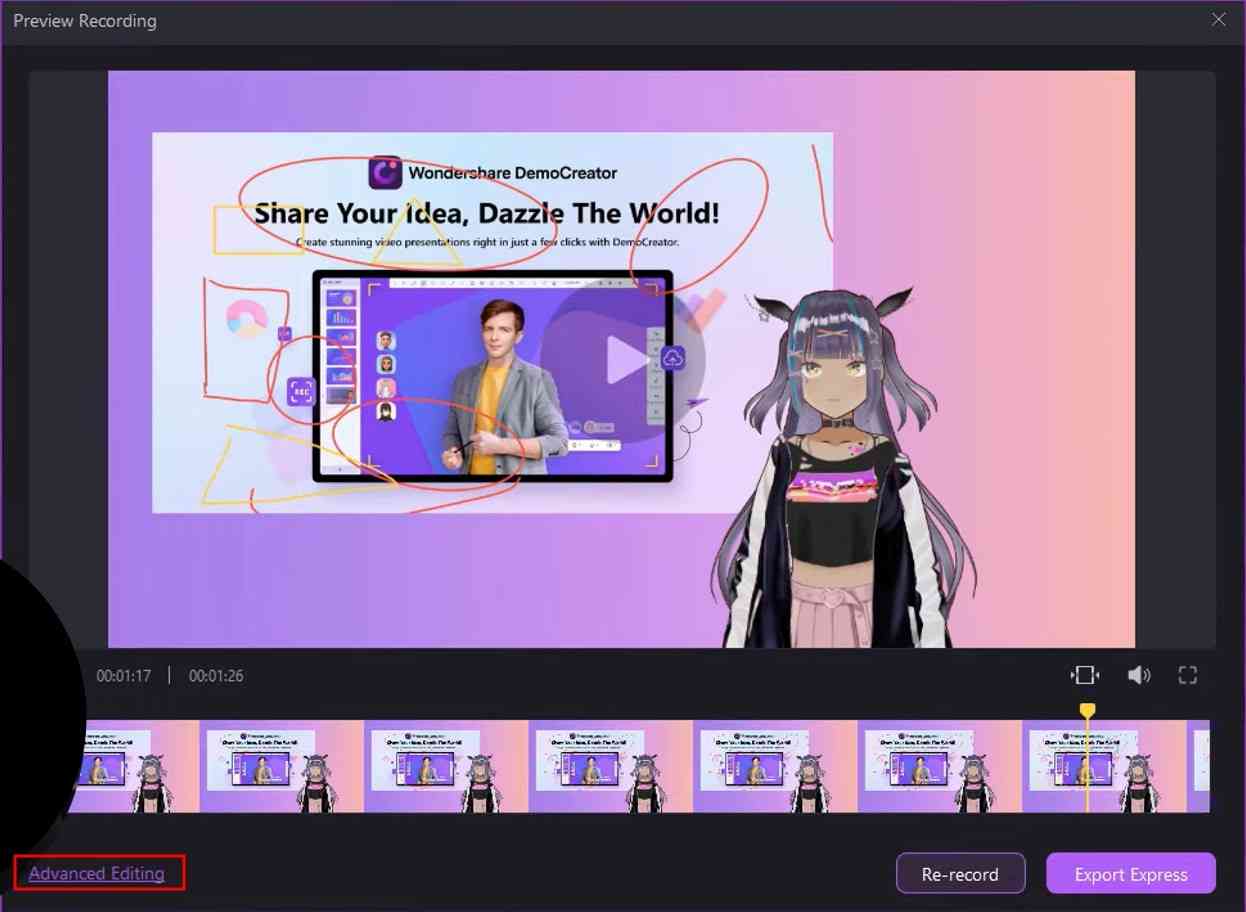
Now click on the “Plus (+)” and select “Import Media Files” to open your recorded videos into the editor. Alternatively, you can just double-click the “Middle Area” to open a project. Click on “Voice” in the timeline to add narration to your video. You can add effects, transitions, annotations, captions, stickers, filters, and audio to the video from the editing options at the top.
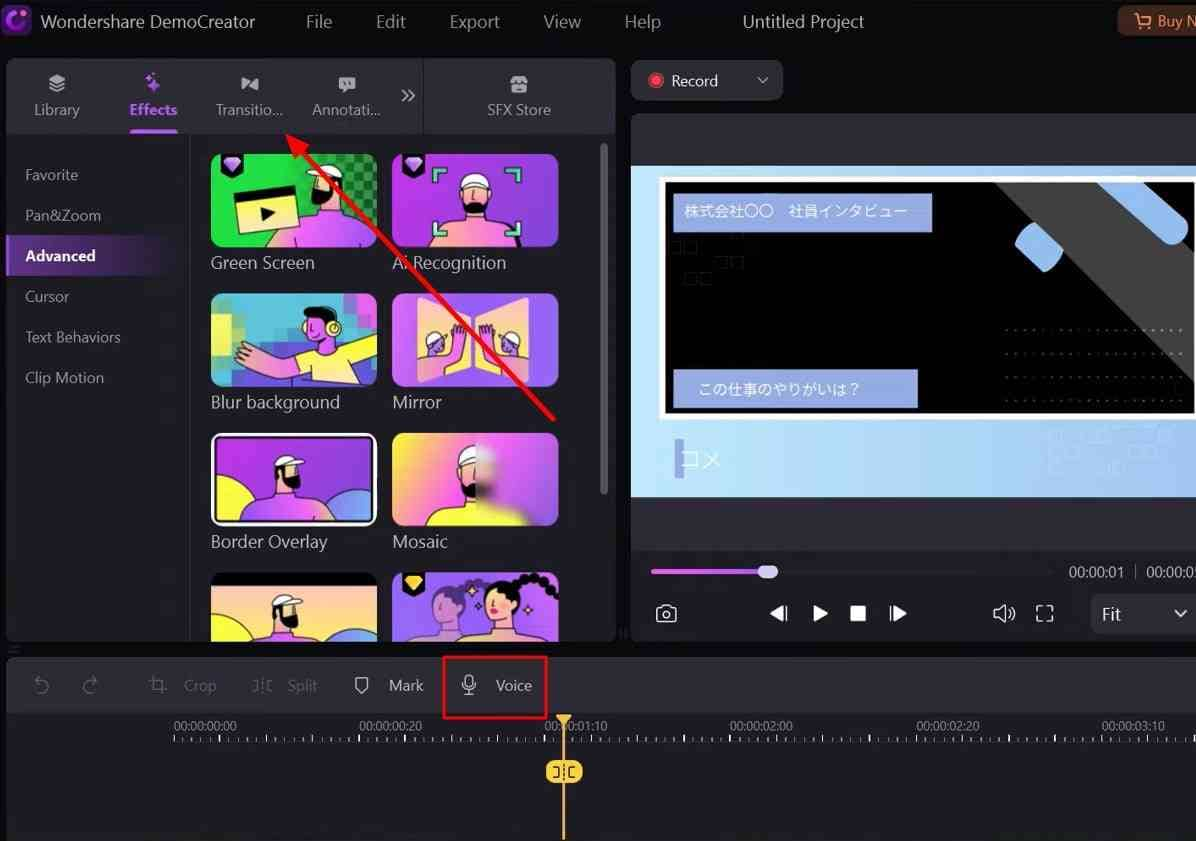
Step 4: SFX Store
If you want to add some stunning effects to your video, check out the “SFX Store.” It has a whole collection of pre-rendered effect packs that can turn a plain recorded video into something amazing. As you can see, the SFX store has plenty of packs; just click on any one and see how it transforms your video. As we're making a tutorial video, let's search for a tutorial and see what we get. This pack has plenty of tutorial effects that you can add to your video to make it worthy. Let's download and try out the tutorial video pack.
There are plenty of pre-made captions, transitions, and stickers to add a wow factor to your tutorial video and make it interesting. You can search and download any pack from the SFX store according to your theme and content. Drag and drop the element you wish to use on the timeline. These templates have pre-made titles and elements with stunning animations, transitions, and effects. You can create a striking and watch-worthy video in a matter of minutes using these templates.
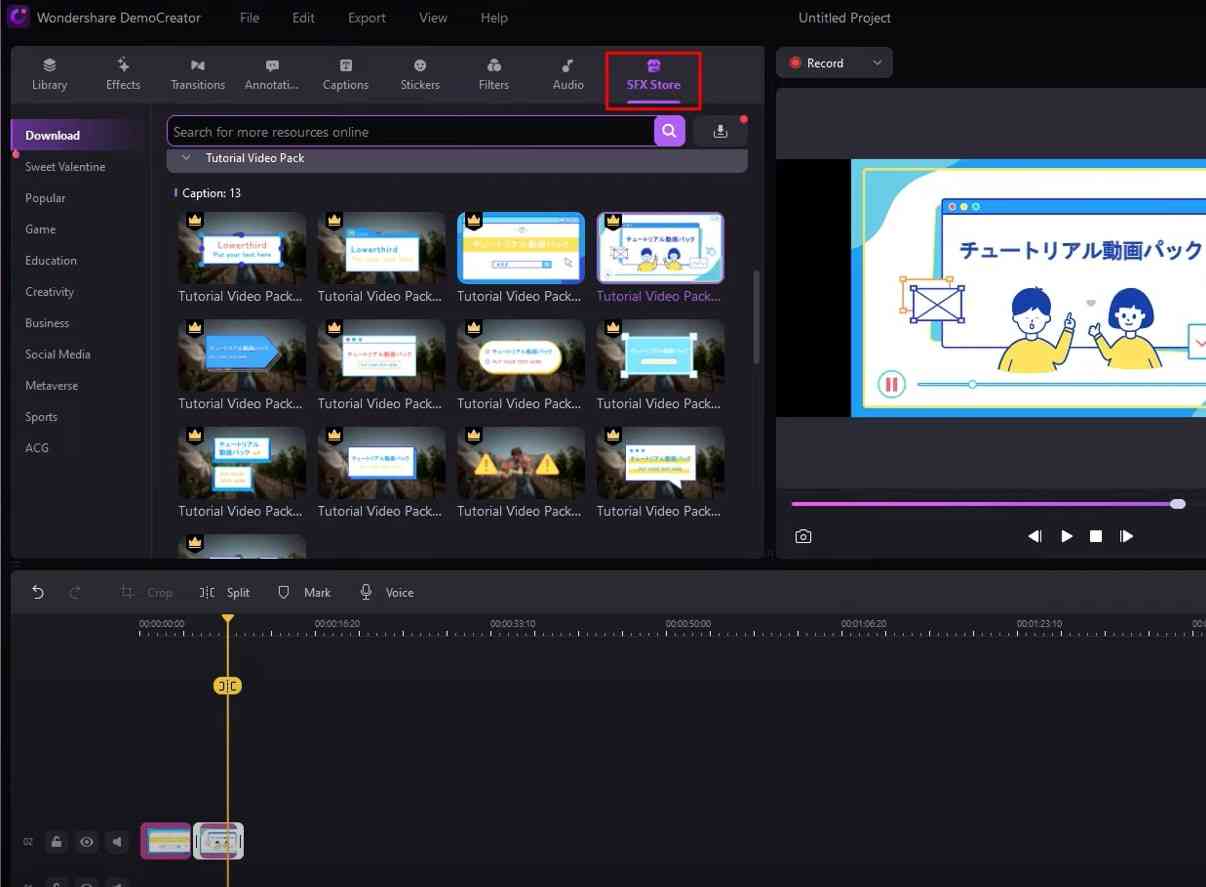
Step 5: Export
Your tutorial video is now ready. It's time to share it with the world. Click on “Export” at the top right corner and save it to your PC, or share it directly with YouTube, TikTok, Vimeo, or DemoAir. You can also share it on other platforms by uploading the saved video from your local storage.
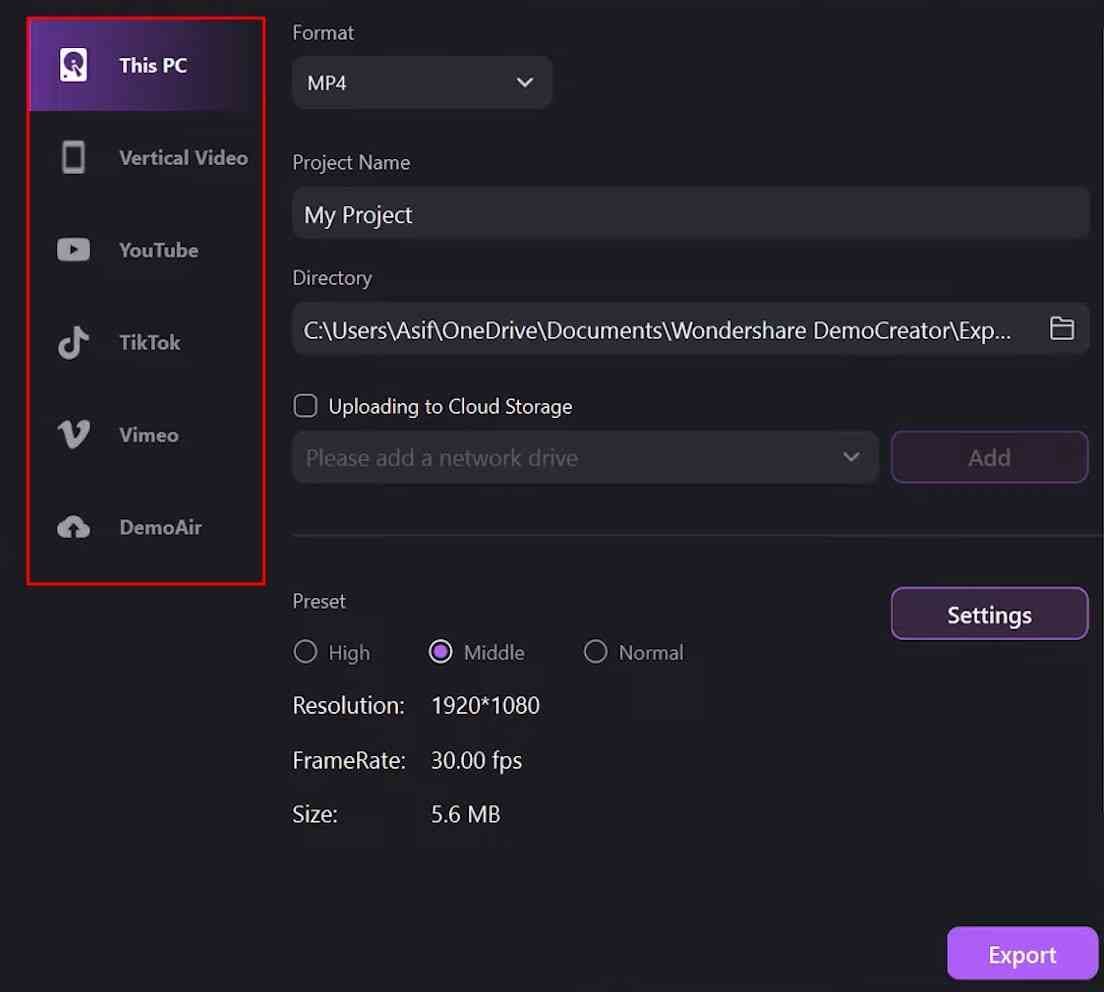
Step 6: Save Your Video To the Projects
Now, there's a possibility that you'd like to make some changes to your video later on. For this, save your video to the projects, click on the file, and save the project to save it. Alternatively, you can press “Ctrl + S” on the keyboard or “Command + S” on Mac to save it via shortcut.
Conclusion
We've covered everything there is to know about making a tutorial video. Starting from the audience, the type of video, and the script all the way to the steps on using Wondershare DemoCreator to record and edit the video.
