GeForce Screen Recorder Review
GeForce Experience screen recorder by Nvidia is popularly known for its extremely convenient and powerful software which has the ability to perform numerous tasks. Since Nvidia has always put its efforts to give the best to its users, the software is being advanced with every step such that it now not only offers a varied range of features in its general UI but also in its scope of what the tool is actually meant for. It is the best software one can get particularly if your PC has an Nvidia graphics card.
Screen recorder GeForce is generally installed when the drivers are the first download in the Nvidia GPU; it also means that your PC already has GeForce Experience. You are now free to enjoy all the features it brings along with it. May it be a frame rate counter present on the screen's top-left corner, a location to get the new drivers downloaded whenever they are out or simply record the game you play, you are free to take advantage of the GeForce Experience to the fullest.
1. GeForce Screen Recorder Download
In case the graphics driver in your PC is not packed with GeForce Experience by Nvidia, worry not! You can simply get it by yourself by just manually downloading it. Simply land on the Nvidia GeForce Experience page and find the 'Download Now' button. All you have to do now is click the download button. When you finish the download, you need to run the ".exe" file of GeForce Experience in order to install it on your PC.
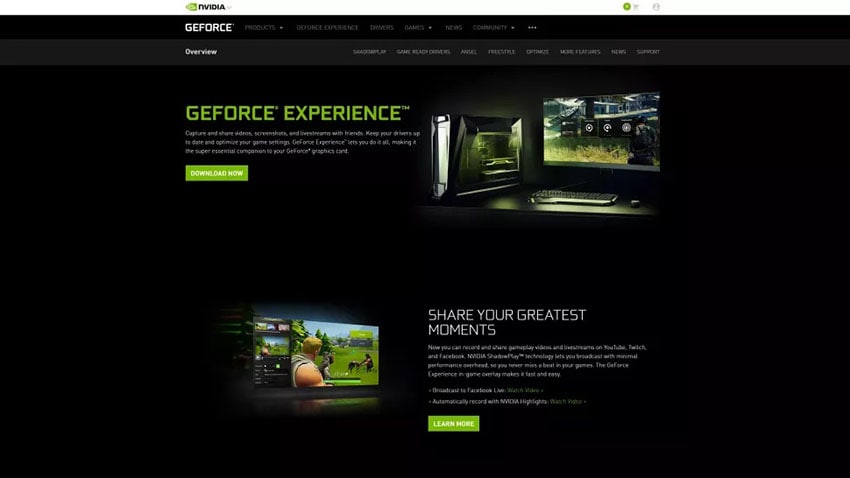
Once the ".exe" file is installed, you can now log in to your already existing Nvidia account or you can even create a new Nvidia account. On the other hand, to make the "setting up" of an account simple, one can simply sign in with Google or Facebook and get the account setup done quickly in case you do not have an account.
When all the downloading and setting up the accounting process is finished, a dialogue box will be displayed that you allow you to take a quick tour and further help you out with things. In case it is your first time using the Nvidia GeForce Experience, it is recommended that you take the tour to better understand the software and get yourself enlightened with numerous features of the software. Well, if you are already aware of the software, you can simply skip it and move on to taking advantage of the amazing GeForce screen recorder.
2. How to Record Gameplay with GeForce Experience
Are you a hardcore gamer? Yes! Well, you will need an out-of-the-box game recorder. GeForce game recorder is just what you need. You can in fact record simply that high score you reached, or the killstreak you received or the whole gameplay walkthrough with GeForce Experience. Open the game or when you are at the point in the game where you want to record it, click the hotkey of GeForce Experience, which is Alt+Z. With this, the overlay of GeForce Experience will be seen on the screen. When this is opened, you will now be offered multiple options.
With the option of Instant Replay, the GeForce game recorder will capture the few last minutes of your gameplay once you click the particular hotkey. To customize Instant Replay, open the settings and you can now play with the options available such as change the time recorded, the video quality, bitrate, frame rate, and video resolution. However, it is recommended to let the default settings as they are for better results; if you wish to you can only change the amount of time captured. Further to save a part of your gameplay, use the key combination "Alt+F10". Your gameplay clip will be saved to the gallery.
You can also manually record the gameplay with the GeForce Experience screen recorder. For this, you need to tap the record option present in the overlay of GeForce Experience, and the recording will start instantly. You can also start recording with hotkey Alt+F9. The most amazing feature of GeForce Experience is streaming. You can directly broadcast your gameplay to YouTube, Twitch, or Facebook. Not to mention that screenshots can also be taken with the GeForce Experience game recorder. The hotkey for a quick screenshot is Alt+F1. However, if you wish to have an experience of some high level, simply go for the photo mode.
To enter the amazing photo mode, use the hotkey "Alt+F1."Else you can simply enter it via the option of "Photo mode" in the overlay of GeForce Experience. In Photo mode, one is able to add filters, enhance the screenshot captured via AI. In addition, in particular games, one can make use of the Nvidia Ansel technology so as to capture the finest image possible by moving the camera.
3. GeForce Screen Recorder Not Working
No doubt that the GeForce screen recorder is amazing software. However, some of you must have encountered various issues while working with the software. Issues such as GeForce Experience screen recorder click not working and GeForce experience screen recorder no sound are among a few. People have also reported a few other issues such as that while trying to record the desktop after clicking the record button, all the software recorded was only audio. Another issue that was highlighted was the Instant Replay option promptly turns off when clicked.
Sometimes, the GeForce Experience just won't respond to any of the commands. And when the software forcibly ends via task manager, a mere black window or blank screen is seen when it is started again. Many times, the mic and game Audio of the recording are not in sync with the actual video. So to overcome all these issues, there has to be some solution. And we have the perfect solution for all the GeForce Experience screen recorder issues-Wondershare DemoCreator.
Wondershare DemoCreator is the best free GeForce screen recorder alternative owing to its numerous features. It is a powerful screen recording software bundled with a wide range of functionalities as well as well-organized tools in order to aid you with the editing of your recorded videos by providing features such as callouts, effects for a cursor, annotations, headers, text, and other such features.
 Secure Download
Secure Download Secure Download
Secure DownloadOne of the major features for which the software stands out is the simultaneous recording of webcam and screen. It is a perfect tool in case you wish to use the software for streaming on Twitch or you are recording tutorials so as to get them ready for YouTube upload. Wondershare DemoCreator provides the best recording rate of 120fps giving you the chance to record your super-fast online games. Other features include unlimited screen recording time, already integrated video editing features, and simultaneous recording of the screen as well as the webcam.
Conclusion
In the above article, we discussed the GeForce Experience screen recorder, how to download it, where to download the software, how to record using screen recorder GeForce, and other important features of the tool. We also discussed how sometimes, the tool is not effective and you are left with hardly any option when it comes to screen recording. In such dicey situations, Wondershare DemoCreator is the best solution for all the issues. The user-friendly UI of the tool makes it easy for the users to understand it and use numerous features of it. We highly recommend Wondershare DemoCreator for your gaming recording.





