Top 2 Tricks to Record Xbox One Game Screen
Screen recording has been useful for several things for a while now, creating tutorials, recording gameplays, capturing clips, and sharing them later on. Good news for the beginners who are testing the waters before diving in, Windows 10 comes with a built-in screen recording feature called "Game Bar' inside the Xbox app.
This feature is called Game DVR, and this has been designed to record video game footage, but it can be used to record desktop at will. The record time runs for 2 hours by default, but you can set it up to run for thirty minutes, an hour, or even four hours.
For those who are debating if they should invest in a screen recorder or use the Xbox One Screen Recorder for free, can you record high-quality gameplay in Xbox screen recorder, you've come to the right place!
Xbox Game Bar comes integrated within Windows 10, and to use it, your computer's video card must support one of three encoders: Intel quick sync, Nvidia NVENC, or AMD VCE encoder. If you are unsure about what video card your computer has, you can open the device manager and go to display adapters to check the specifications.
If your computer's specifications don't allow screen recording when you try to record with Xbox Screen Recorder, you'll be shown a message saying so. One of the main reasons why a lot of people consider using the cheap Xbox one screen recorder alternative is because it comes free with Windows 10. Also, there's no need to download a third-party application to get the job done.
If your computer doesn't allow screen recording, then try to update your drivers. Here's how you can enable screen recording via Windows 10 Xbox Screen Recorder:
Step 1: Press the Windows key + G on your keyboard, and the Game Bar should open up. If it doesn't show up, you have to allow it manually.
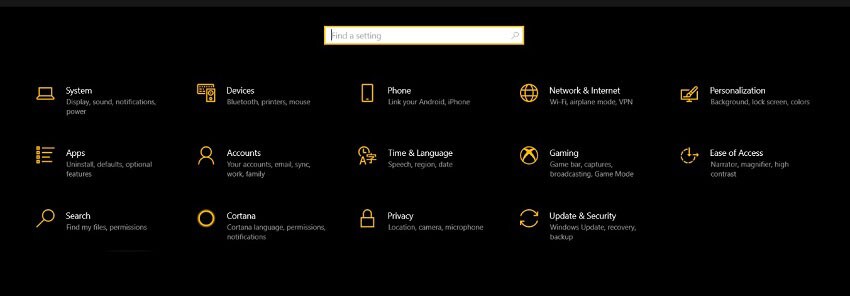
Step 2: Launch your settings from clicking on the cog icon on the start menu.
Step 3: Go to "Gaming' and make sure the switch called "Recorder game clips, screenshots, and broadcast using Game Bar' is toggled on.

Step 4: On this page, you can customize Xbox Game Recorder shortcut commands for starting, stopping recording, and taking screenshots.
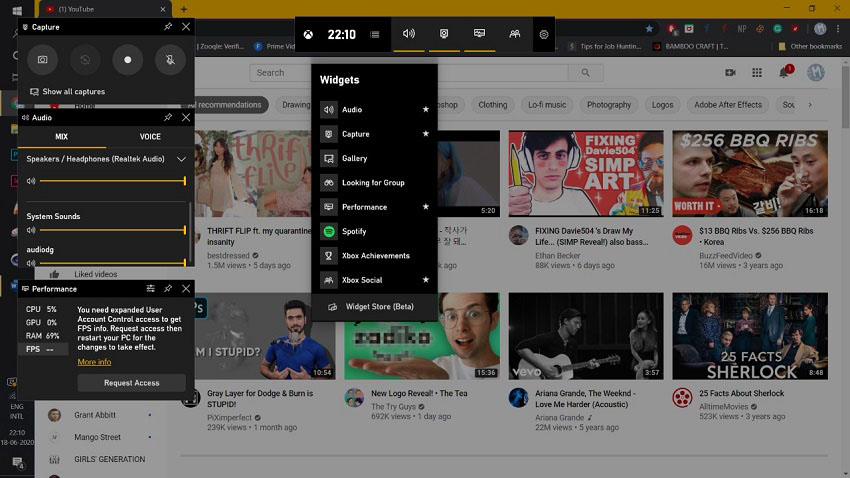
Step 5: Now, when you're ready to record your screen, keep this in mind: Xbox Screen Recorder can only record one application window at a time. It is usually the last window that you had open, and you cannot switch to another window during the recording.
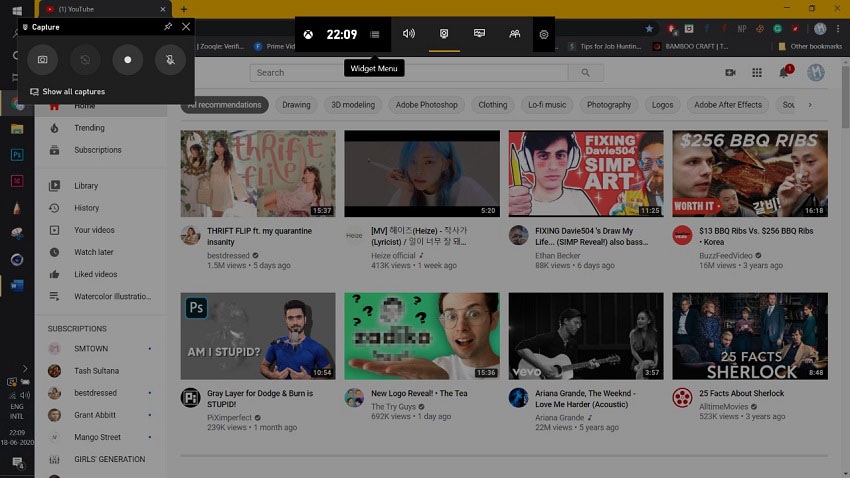
Additionally, the application will not allow recording if you switch to full-screen mode mid recording. It is advised to experiment and test out ahead of time.
Launch the application
Launch the application you want to record and make sure to minimize or close other window applications to avoid any errors. Game recorder for Xbox 360 freealso records all system audio, so make sure there's no sound coming from other minimized applications. Press Window key + G to launch to Xbox Game Bar Screen Recorder. If you want to relay external audio, then click on the microphone icon to add voiceover.
Before you start recording, there are quite a few features you can customize the way you like it. For example, if you want to lower the audio or mute any sounds from specific apps that are running, you can use the "System sounds" section in the Audio window. Click on the red dot (recording button) to start recording.
You can also start recording without opening up the Game Bar if you're all set by pressing Windows key + Alt + R. A small popup bar with a timer and recording controls will appear. Moreover, the mic icon will control your external mic switch.
To stop the recording, click on the stop button in the recording panel. Alternatively, you can press Windows key + Alt + R on the keyboard as well to stop recording. When you are finished with your recording, a Windows notification will pop up saying that your game clip has been recorded; you can click on that notification to open the Captures folder where your recording will be saved. You can also find your recording in the same folder by going to "This PC' to "Videos' and then "Capture' in File Explorer.
Xbox Screen Recorder Not Working with on Windows 10 PC?
Xbox Game Bar has often shown problems in a lot of fundamental aspects in its time of use. It's been often heard that the Windows 10 Xbox Screen Recorder is not working or opening; the recording bar doesn't appear for a full-screen game, doesn't record some select games, screenshots do not work while using the Game Bar, etc.
Most issues with the Xbox One Screen Recorder can be resolved with app settings like disabling the app, resetting, reinstalling, etc. However, some issues need full system repair. This is why it's not exactly considered one of the best Xbox game recorder software. It can slow down efficiency and workflow.
For better performance, you can switch to a much smoother application: Wondershare DemoCreator. DemoCreator is a great alternative to the Xbox one screen recorder free as it offers plenty of features in comparison.
Some of the main features of DemoCreator Recorder include recording high paced games at up to one hundred and twenty frames per second, screencasting and webcam simultaneously. Apart from the basics, it also serves as a video editor tool, with which you can do basic editing, add texts, callouts, annotations, and more. Wondershare DemoCreator also provides 4K resolution editing support, gif support, video stabilization support, keyframe editing, noise removal, seven different language support, and many other features that Xbox Screen Recorder doesn't.
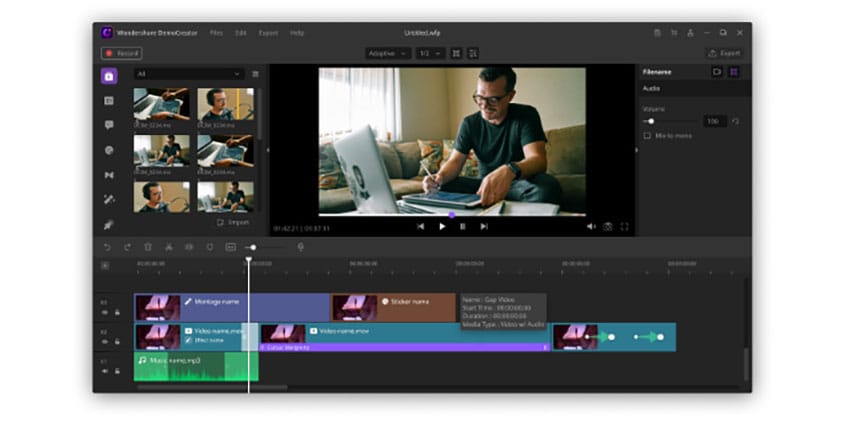
The application is absolutely free without having any limits of usage, recording time, unlike in Game Bar. However, you will get a watermark option in the video file that is exported. You can eliminate the watermark by buying a license.
 Secure Download
Secure Download Secure Download
Secure DownloadStep 1: On the starting page, you will be provided with three options: "Get Started" for starting on a clean slate where you can decide and customize the parameters of your recordings. You can customize audio settings, recording area, frame rate, and many others. "Quick Capture" is for recording the desktop with default setting; click on this tab to launch the capturing console immediately. "Video Editor" tab is for editing and enhancing videos with annotations, texts, animation effects, etc. So, choose the appropriate option.

Customize your record settings after clicking on the "Get Started" button. The Setup page will turn up with four main options: "Screen" for defining the size of capture (whether it will be a full window or a specific region). You can also set your preferred frame rate, which can be up to one hundred and twenty frames per second.
Choose the "Game" mode if you want to record gameplay under settings. "Audio" to specify the preferred audio source for your video; you can choose either from your computer or microphone or both. Opt for "Camera" to select webcam if you will be using one for a picture-in-picture effect. You can record video with your webcam along with the screen recording side by side.
You can choose your camera, preferred resolution, and even the frame rate of the video feed. "Advanced" gives you options to set location for your recorded video, customize hotkeys for your ease, enable GPU acceleration, and auto-hide options of the control while recording.
Step 2: Hit the "Record' button on top to start or press F10 on your keyboard; it will be followed by a countdown, and the recording will begin right after. To pause, hit "F9' on your keyboard and hit it again to resume recording. To stop the recording, press "F10".

Step 3: Finish recording your video and bring it in for editing. You can use the built-in video editor to give final touch-ups. You can add annotations, cursor effects, and crop, split, resize, rotate, etc. You are also able to export your video file to multiple formats with Wondershare DemoCreator.

 Secure Download
Secure Download Secure Download
Secure DownloadConclusion
Xbox Game Recorder comes built-in with Windows 10. You don't have to download any other third-party applications to record your screen content once in a while. But for those who yearn for smooth, efficient workflow, Wondershare DemoCreator is your best bet in the market. Software issues should be the last thing you want to deal with if you're recording tutorials or ameplay. Wondershare DemoCreator meets those requirements for the people who like long hours of an uninterrupted flow of recording.
Whereas if you are a beginner or you don't have to use the application daily, Xbox Screen Recorder gets the work done. It would be best if you evaluate your needs and then make a proper decision. You can record only one window at a time; once you minimize the application, the recording will come to a halt, cannot record mouse movement, so creating interactive tutorials is not recommended. But considering its availability and free of cost, the Xbox Screen Recorder has a pretty easy and straightforward user interface.







