Google Meet is one of the most used video call platforms currently. Since the pandemic, many people have opted for this solution to give lessons, have professional meetings, or catch up with their friends and family from a distance. If you're a Google Meet user, you may want to capture some crucial moments, which is why we're here to help.
Today's guide will explain everything you need to learn how to record Google Meet on a Mac device with ease. We'll present five methods so you can choose the one that fits your needs and preferences the best. Without further ado, let's jump into the guide.
Table of Content
Is It Possible to Record a Google Meet on Mac?
Absolutely! Google Meet even provides a built-in recording feature capable of capturing all your calls. However, there's a catch. You must ensure all of the participants agree to be recorded. You should get their consent before proceeding with the recording process.
You can create a plan where the people don't have to show their faces while being recorded, or you can blur out their information for further protection. Aside from this, recording your meetings is possible and legal, so you can check out the methods below to learn how to master this skill.
How To Record a Google Meet on Mac as a Host/Participant
The first method we'll mention in today's guide is using Google Meet's built-in recording feature for your journey. Although it's intuitive and easy to use, you must have an Enterprise or Education subscription plan.
In other cases, you cannot use the built-in feature for your recording needs. Another downside is that the recordings may be of lower quality, so if it's one of your priorities, we advise you to use another solution. You can check out how to use the tool in the guide below:
- Once you start the meeting, click the Activities icon in the image below.

- Select Recording from the pop-up activities panel.

- Click the Start Recording button.

- Click Stop Recording to finish the recording process.

And just like that, you'll start capturing your calls.
How To Record a Google Meet on Mac Using Built-in Recording Software
Mac provides a built-in screen recording solution called QuickTime Player you can use to capture your favorite Google Meet moments.
The quality of the recordings will be a bit better than the abovementioned option, and you can choose the audio source if you opt for this solution. QuickTime Player is easy to use, and you can follow these steps to activate the screen recording feature:
- Open the QuickTime Player application on your Mac.

- Next, click on File>New Screen Recording from the top bar.

- After this, select your preferences by clicking the arrow next to the recording button.

- Click the Recording icon to start the process.

- Open Google Meet and start the meeting.
As you can see, using QuickTime Player is intuitive, and you'll have no issues navigating your journey.
How To Record a Google Meet on Mac Using Third-Party Recording Software
The method that will give you the most control over your Google Meet recording journey is using third-party software solutions like Wondershare DemoCreator. This screen recorder and editor provides numerous settings you can customize for high-quality recordings, such as the resolution, audio, aspect ratio, and more.
Moreover, after you complete the recording process, you can use numerous advanced editing tools to make your content professional and accessible. For instance, you can remove background noises and generate subtitles automatically for your Google Meet sessions before sharing them with your audience.
If you're searching for a professional solution, Wondershare DemoCreator is the key. Download the tool to your Mac device and follow the steps below to activate the recorder.
- Open Wondershare DemoCreator and click on the All-in-One Recorder option.

- Next, select the Google Meet window in the Capture Area and set the recording preferences, such as the audio, webcam, etc., according to your needs.

- Click the REC button to start recording, or press the Option+Command+2 keys.
- Press the End Recording button or use the Shift+Command+2 keys to finish the recording process.

Mastering Wondershare DemoCreator will only take you a few minutes, but you'll surely get the most amazing results. Once you start the recording action, head to your Google Meet session and record accordingly.
How To Record a Google Meet on Mac Using an Online Recorder
Online screen recorders with audio are convenient since you won't have to download additional tools and take up space on your Mac device. Moreover, you won't have to run from one program to another to start the recording experience. Everything you need will be in your browser, and you'll be ready to go.
One of the most universal online Google Meet recorders is Wondershare DemoAir (the online version of DemoCreator) since you can customize your experience. It's compatible with all browsers on the market, further supporting your journey. Here's how to use it:
- Head to the official Wondershare DemoAir website (https://demoair.wondershare.com/) and click the Online Video Recorder option.

- Next, select the recording type, such as screen only, screen and webcam, and more. You can also customize the recording settings.

- Click the Start Recording button.

- To record the Google Meet, choose the Google Meet window and click Start Recording again.

And just like that, you'll start the Google Meet recording journey on your Mac computer.
How To Record a Google Meet on Mac Using a Web Extension
Finally, we present the master of Google Meet recording convenience: Wondershare DemoAir Chrome extension. You don't have to download tools or enter websites to have a recorder by your side if you choose this option. Instead, you'll have an extension everywhere you go, making it easy to access and use.
It provides all the same features as the abovementioned solution, and you can learn how to use it below:
- Add the extension to your Chrome by visiting the Chrome Store.
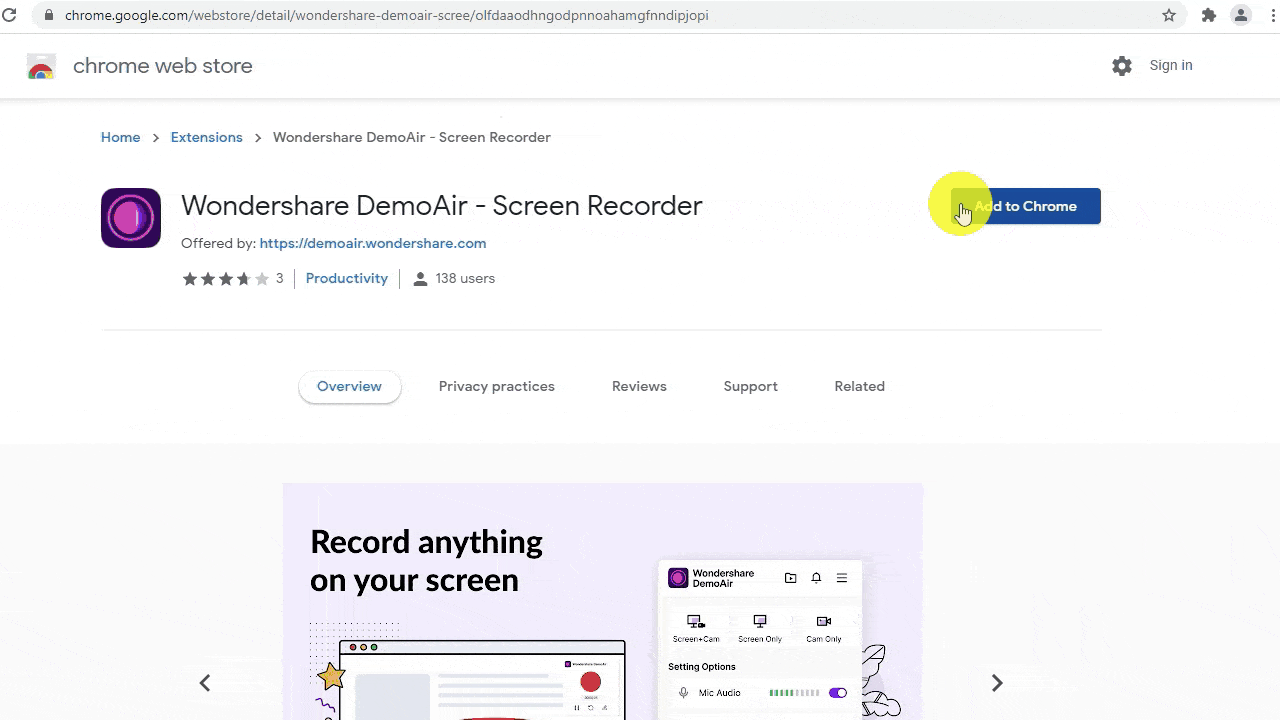
- Once you add the extension, click on it.

- Customize recording preferences, such as the audio, camera, and more.
- Click the Start Recording button to begin your journey.
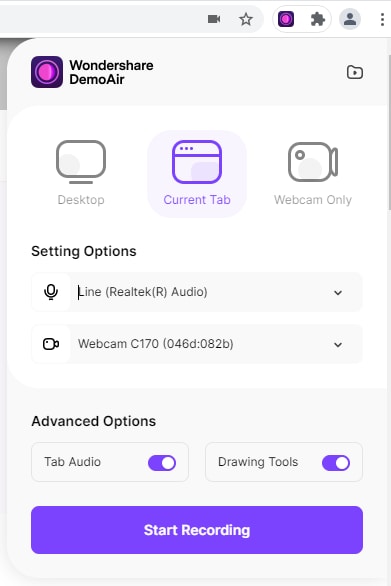
- Choose what to record from the next window, as presented in the image below. In this case, click on the Window tab and choose the Google Meet window.
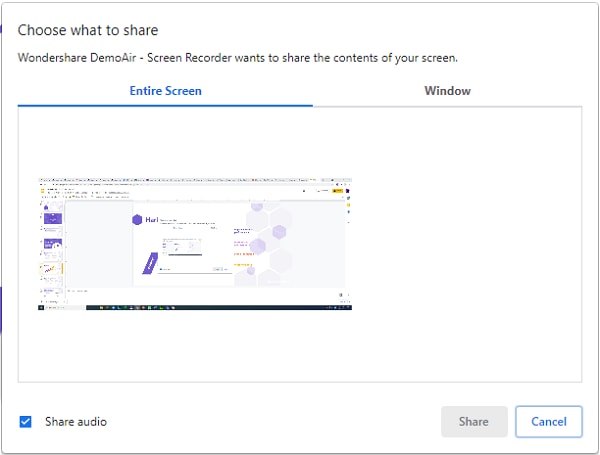
Once you choose Google Meet from the available options, the recording process will begin, and you'll easily capture your favorite moments.
Conclusion
Recording your Google Meet sessions can be useful, especially for professional purposes. If you're seeking the best recording methods, you're in the right place. We've presented the best ways to record Google Meet on your Mac, including QuickTime Player, Wondershare DemoCreator, Wondershare DemoAir, and the built-in Google Meet feature.
If you're seeking professional results, we advise you to use Wondershare DemoCreator, which provides a treasury of advanced editing solutions that will take your content to the next level.
FAQ
-
Can QuickTime record Google Meet?
Yes! QuickTime Player can record your entire screen, including your Google Meet sessions. Here's how to use it:- Open the QuickTime Player app on your Mac.
- Head to File>New Screen Recording.
- Click on the arrow next to the recording button to select recording preferences.
- Click the Record button.
- Open Google Meet and start recording.
-
Can I use Google Meet on my Mac?
Absolutely! Google Meet is available on all devices which have some of the following browsers:- Google Chrome
- Mozilla Firefox
- Safari
- Microsoft Edge.
-
How do I activate Google Meet recording?
You can use the built-in Google Meet recording feature if you have an Enterprise or Education account. Here's how to do it:- While in a meeting, click on the Activities icon.
- Select Recording from the menu.
- Click the Start Recording button.
- And just like that, the recording process will begin.
-
What app can I use to record Google Meet on my Mac?
The most versatile and feature-packed application is Wondershare DemoCreator. It'll record your sessions in high quality, and you can use post-production editing solutions to take your content to the next level. Download the tool to your Mac and follow these steps to start recording:- Open Wondershare DemoCreator and click on the All-in-One Recorder option.
- Select the Google Meet window to record.
- Click the REC button to start the recording process.
-
Do you need Google Workspace to record Google Meet?
Unfortunately, free personal Google accounts cannot record Google Meet sessions using the built-in feature. You must be a part of the Google Workspace to start the recording.




