We live in a dynamic digital world, and online meetings have become regular. Organizations and professionals use virtual meetings to communicate, collaborate, and connect remotely. Zoom has emerged as one of the most popular platforms for online meetings.
Mac users love Zoom's features, user-friendly interface, and reliability. People often need to record a Zoom meeting on Mac, and this tool has a built-in recorder. However, only the individuals who initiate the meeting can record the whole meeting.
Other participants can do so only when they get permission. Luckily, there are different ways to record a Zoom meeting without permission. Today, we'll share some of the best methods, including using the Zoom recorder.
| Tools | Recording options | Key strengths | Limitations | Ease of use |
| Zoom recorder | Basic screen recording. | Simplicity, no need to install additional tools. | Requires permission. | Very easy. |
| QuickTime | Screen recording without system audio. | No need to install additional tools. | Can't record system audio, no customization or editing features. Requires a plug-in for system audio recording. | Very easy. |
| DemoCreator | 👍screen recording, Webcam recording, system audio recording, microphone recording, screen or specific window recording option; video presentation mode | 👍Very intuitive, various screen drawing tools to highlight key points, and a built-in video editor to produce professional-looking videos. | The free version creates watermarks on videos. | Very easy. |
| VLC Player | Screen recording. | It's free and doesn't require a lot of system resources. | System audio recording can be buggy. | Easy. |
| OBS Studio | Screen capture, window capture, streaming video capture, microphone capture, webcam capture. | Many different customization options. | Complicated for beginners and high CPU usage. | Complicated to set up. |
How To Record a Zoom Meeting on Mac With Zoom
As mentioned earlier, you can use the built-in Zoom recorder on Mac to record the meeting if you're the host of the meeting or you get permission from the host. Zoom has a simple built-in recorder that can only start and stop recording without additional features. However, it can do a solid job.
Here's how to record a Zoom meeting on Mac with the built-in recorder:
- Start Zoom and sign in.

- Click on Home, then select Settings, and click Recording to choose where you want to save your recordings.

- Start your meeting and click Record at the bottom.

- Click Stop Recording when you're done.
- When you stop the meeting recording, you can upload, play, or trim it.

How To Record a Zoom Meeting on Mac With QuickTime
QuickTime Player is a built-in video recording app every Mac has. If you don't want to install additional tools to record your Zoom meetings on Mac, this is the right way to go.
However, remember that QuickTime allows you to record only your own sound. In other words, you can't record all system sounds unless you install an additional sound driver like Soundlower.
Here's how to record a Zoom meeting using QuickTime:
- Launch Zoom on your Mac and join your meeting.
- Launch QuickTime, click File on the top menu bar, and click New Screen Recording.

- Select if you want to record the whole screen or just a part of it.

- Click Options and enable Built-in Microphone to record your microphone sound.

- Click Record.
How To Record a Zoom Meeting on Mac With DemoCreator
Wondershare DemoCreator is a professional-grade video recorder and editor available on Mac and Windows. Even though it offers excellent recording customization options and features, it's really simple to use. You have to download and install DemoCreator before using it.
- Record desktop screen, audio, and webcam simultaneously
- Various annotation tools to emphasize important points
- Edit videos quickly with a wide range of professional tools
- Export to MP4, MOV, MKV, GIF and multiple formats

Here's how to record a Zoom meeting on Mac with DemoCreator:
- Start DemoCreator and click on All-in-One-Recorder.

- Adjust your recording settings, including the Zoom meeting area you want to record, sound options, and webcam recording. DemoCreator lets you record yourself while recording your screen. When ready, click the REC button.

- You can active the screen drawing tools to hight important points during the recording.

- Press Shift+Command+2 or the End button to stop recording. If you set Export Express in Step 3, choose the export options like format, resolution, and effects, and click Export.

- If you choose Edit recordings in Step 3, the recorded video will go into the Video Editor. You can trim, crop, add auto subtitles, apply visual effects, etc., according to your needs.
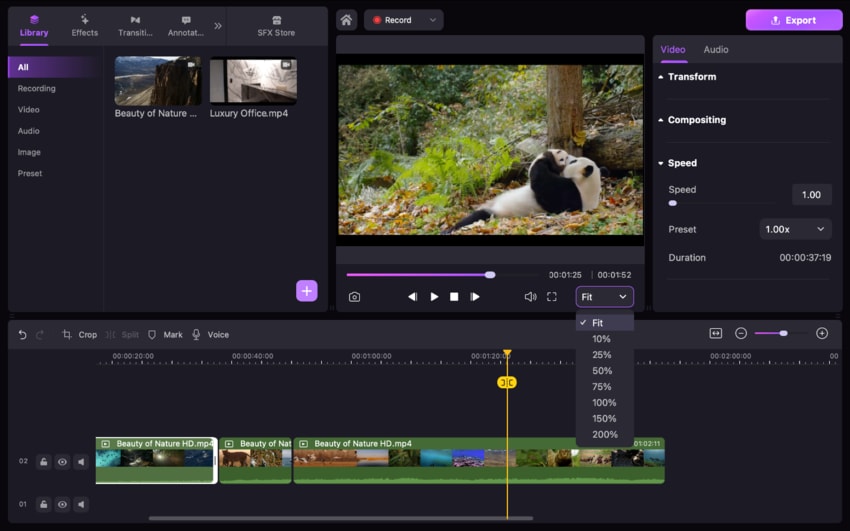
How To Record a Zoom Meeting on Mac With VLC
VLC media player is an open-source video player with recording capability. It's an entirely free tool for recording Zoom meetings on your Mac. However, it only offers simple recording features and can only record the full screen during meetings.
Here's how to record a Zoom meeting on Mac using VLC:
- Open the VLC media player on your device, click File in the upper menu bar, and click Open Capture Device.

- Click on Capture, then select Screen.

- Open your Zoom meeting. Click on Playback in VLC and click Record to capture your meeting.

How To Record a Zoom Meeting on Mac With OBS
OBS Studio is another good option you can use to record your Zoom meetings and save them for later. Before you can use OBS Studio, you will have to download and install it. Once you've done that, you must set up a few settings and start recording.
Here are the steps for recording a Zoom meeting on Mac using OBS Studio for Mac:
- Open OBS Studio and Zoom.
- Switch to OBS Studio, click on the + under Source, and click Display Capture.

- Click the Window Capture option and select your Zoom executable.

- Name your source and click OK.

- Select the Capture Method, Display, uncheck Capture Cursor, and click OK.

- Click on the + icon again and select Audio Input Capture.

- Name the capture source and click OK.

- Select the input device and click OK.

- Click + and select Audio Output Capture.
- Name the source and click OK.
- Select the output device and click OK.
- Click Start Recording and continue with your meeting.

- When done, switch to OBS Studio and click Stop Recording.

Conclusion
To sum it up, the best tools for recording a Zoom meeting on your Mac are the built-in Zoom recorder, QuickTime player, VLC player, Wondershare DemoCreator, and OBS Studio. Take the time to check them out and see what they're all about.
Overall, DemoCreator allows you to create flawless videos with advanced recording options and comprehensive editing features that allow you to showcase your creativity. However, it's all about personal preferences and needs.
FAQ
-
How do I record and save a Zoom meeting on Mac?
If you want to record and save a Zoom meeting on Mac, you can use the built-in Zoom record if you have permission to record or use a third-party recorder. -
How do I enable screen recording on my Mac for Zoom?
To grant permissions for using and recording Zoom meetings on Mac, follow these steps:- Click on the Apple logo.
- Select System Preferences.
- Select Security & Privacy.
- Click on the Privacy tab.
- Click on the lock icon to make changes.
- Select the permission you want to edit on the left side.
- Select Zoom on the right side and click the checkbox next to it.
-
Can I record a Zoom meeting if someone else is the host?
Yes, you can record a Zoom meeting if someone else is the host if they grant you permission. If not, you can use a third-party tool like DemoCreator to record without permission. -
Where is the record button on Zoom Mac?
The record button on Zoom on Mac is located at the bottom menu bar. Alternatively, you can use the Alt + R shortcut to start recording. -
Will Zoom know if I screen record on Mac?
Zoom will detect your screen recording if you use its built-in recorder. Everyone will be notified that the meeting is being recorded. If you use a third-party tool to record, Zoom won't be able to detect this action.



