So you open your MacBook, join a Zoom meeting, and try to record the video call but don't have the host's permission. What do you do then?
Instead of wondering if Zoom can detect screen recording on Mac or worrying about interrupting the host in the middle of their speech, you can try a third-party screen recorder and record a Zoom meeting without permission on Mac.
That's what this article is about, and today, you'll learn how to record Zoom meetings without permission on a Mac. While this method won't include the app's built-in recorder, you can still do it.
Table of Content
Can I Record a Zoom Meeting Directly Without Permission?
The simple answer is no. You can't record a Zoom meeting without permission on Mac, at least not with the built-in screen recording tool. However, third-party screen recorders will let you do this. But before we get to them, let's first see how to record Zoom meetings when you do have permission from the host.
How to Record a Zoom Meeting Directly When You Have Permission
As one of the most widely used video conferencing tools during the COVID-19 pandemic, Zoom remains a top-rated tool for schools and businesses.
After all, it has a decent array of features, including a built-in screen recorder. While the included tool does alert both the host and other participants, recording a Zoom meeting with it when you have permission is a breeze.
Here's how you can do that:
- Launch the Zoom app on your Mac and log in.

- Tap the Join button and enter your meeting ID to join it as usual.
- If you have the host's permission, tap the Record button in the middle of Zoom's control bar.

- You'll see a Recording notification confirming that the meeting is being recorded, near which you'll also find the Pause and Stop buttons.

Unless you've changed the Zoom app's recording settings, the screen recordings of your Zoom meetings will most likely be in the /Users/Shared/Zoom folder.
Can Zoom Detect Screen Recording on Mac?
The reason behind being unable to record Zoom meetings without permission on Mac is that Zoom can detect screen recording on Mac. Therefore, if you don't have the host's permission to record as a meeting participant, you won't be able to use the app's built-in screen recorder.
How to Record a Zoom Meeting on Mac Without Permission
While the included Zoom screen recorder is a no-go, figuring out how to record Zoom meetings on a Mac without the host's permission is a breeze with third-party recording apps, browser extensions, and online recorders. Let's see how you can use these tools.
Using Video Recording Software (DemoCreator)
External software and third-party video recording tools are your best bet for recording Zoom meetings without permission on Mac. They're undetectable by Zoom, allowing you to seamlessly capture video calls without interrupting the host or alerting all participants.
An app like Wondershare DemoCreator works wonders in this category since it's a powerful video recording tool that works on any older Intel-based Mac and Apple Silicon devices with M1 and M2 chips.
The app's modern and intuitive user interface, effortless and customizable keyboard shortcuts, and the ability to record screens, audio, and webcam footage separately or simultaneously are also worth mentioning. Together, these features create a potent video recording tool you can use daily.
- Record desktop screen, audio, and webcam simultaneously
- Various annotation tools to emphasize important points
- Edit videos quickly with a wide range of professional tools
- Export to MP4, MOV, MKV, GIF and multiple formats

Using it to record a Zoom meeting without permission on a Mac is a breeze, and here's everything you'll need to do:
- Launch the DemoCreator app on your Mac and click on the All-in-One Recorder option.

- Customize the Capture Area by selecting a predetermined resolution. Alternatively, click the Custom area option and input a resolution that matches your Zoom meeting window.

- You'll also need to enable and adjust the System Audio and Microphone options to record the meeting's audio or your voice.
- Enabling the WebCam option allows you to capture a video of yourself alongside a Zoom screen recording, even if your camera is off in the video meeting.

- Once you've set everything up, click the REC button or tap OPTION + COMMAND + 2 on a Mac to record a Zoom meeting without permission. Use the same key combination to pause and resume the recording.

- If the meeting ends or you want to end the recording, click Stop or tap SHIFT + COMMAND + 2.
Depending on your Recording Scheme settings, the app will either export the screen recording automatically or open its Video Editor and import the clip into its Timeline.
From there, you can seamlessly apply edits, use DemoCreator's various AI-powered features, annotate your Zoom meetings, and export the clip to your Mac.
Using a Browser Extension (DemoAir)
To avoid downloading and installing a third-party recorder, you can also record Zoom meetings without permission on Mac through a browser extension. Wondershare DemoAir can shine in this area, allowing users to record from the browser seamlessly.
Here's how you can use it:
- Launch Google Chrome on your Mac, visit DemoAir's home page, and click Add to Chrome.

- Add DemoAir as a Chrome browser extension through the Web Store.

- Tap the DemoAir extension in the top right corner and give it access to your camera and mic.
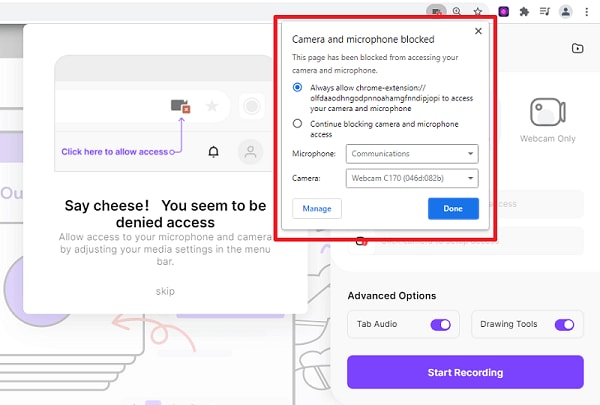
- Optionally, right-click the DemoAir extension and pin it for easier access.

- Click the extension again, use the Desktop option, and select your Mac's mic and camera under Recording Settings.

- Once everything is set to your liking, tap the extension's Start Recording button.
- When you're done, tap Pause to temporarily stop recording or hit the Stop button to end the recording entirely.
Using an Online Recorder (DemoAir)
Besides being a Chrome browser extension, Wondershare DemoAir is also available as an online video recorder. With it, you can quickly learn how to record a Zoom meeting on a Mac without permission, and the following guide can help you do that:
- Open your favorite web browser on a Mac and head to DemoAir's home page.
- Tap the Online Video Recorder option.

- Under Recording Mode, use the Screen Only option. Then, select your mic under Recording Inputs and follow the instructions to give the web app access to your Mac's microphone.

- When ready, tap the Start Recording button.
- Use the Window option to share only the Zoom app or share the Entire Screen. Remember to tick the Also share system audio box to include audio.

- Finally, hit the Share button to start recording Zoom meetings without permission on a Mac.
- Once your Zoom meeting ends, click the Stop button to save your recording as a WebM video.
The DemoAir web app will ask you to save the screen recording and open its online editor. You can then preview the Zoom screen recording, add a name, save it to a cloud drive, download it, share it via Google apps, and send it to colleagues through Slack, GitHub, Jira, and other similar tools.
Conclusion
Zoom is a terrific platform for virtual meetings that can be useful for students, business people, and everyone in between. However, unless your meeting host lets you, you can't record Zoom meetings with the built-in recorder and go back to these recordings to take notes or review them.
Recording Zoom meetings is easy with the host's permission, and we've shown you how to do it, but when you don't have one, you'll have to rely on third-party video recording software like DemoCreator.
This powerful app can seamlessly record Zoom's screen and audio without detection. It can also combine these elements with webcam footage and mic sounds, allowing you to create all-in-one recordings with a few clicks.
Its built-in Video Editor makes annotations and video effects a breeze, making DemoCreator a top choice for recording Zoom meetings without permission on a Mac.
Alternatively, you can also use browser extensions and online recorders, and Wondershare DemoAir is a top choice in both categories. It's available as a Chrome browser extension and an online video recorder for any browser.
It makes it easy to recommend for anyone wondering how to record Zoom meetings on a Mac without the host's permission.



