How to Add Special Effects to Gameplay Video
If you want to add special effects to gameplay video then you are in the right place. It is becoming extremely popular for gamers to upload their gameplay to sites such as YouTube and Twitch. Other players can watch the videos and in many cases a fan base is formed. In order to stand out over all the other people who are uploading their gameplay it’s a great idea to add special effects to gameplay video. You can use flashback, add mouse effects, time-shift and much more including adding a watermark to your gameplay to protect it from being stolen and played on another persons account.
Part 1. Add the basic special game effects
Of course when you learning how to add special effects to gameplay video its good to start with the basics. The majority of game recorders are able to give you the option to add some special effects and edit your gameplay recordings. There are numerous ways you can do this and today we will introduce you to them.
If you are opting to use a capture card then you will need to set up the effects you want before you start recording. The Elgato capture card HD 60’s is excellent to get you started as it’s simple to use for beginners and gives you more than enough options to create a professional video that you can edit.
To get started the first thing you need to do is select the edit mode and choose the folder that the video is located in. highlight the video you want to edit and familiarise yourself with the layout and what each part will do.
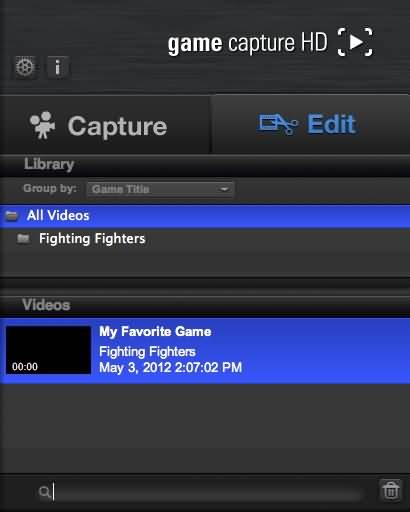
1 Timeline
You will see the timeline which shows which part of the video you are viewing or editing. It displays in minutes as well as seconds making it easier to find the section you want to edit.
2 Playhead
The playhead is the blue line that is located vertically and shows you where in the video you are. It will move as the video is played or if you know exactly which bit you want to get to you can manually move it to the frame. Alternatively select the timeline at the top to get to where you want to be.
3 Zoom
If you want to show more or less of a frame you can do so by using the zoom button. The plus and minus signs make it simple to do this. It’s great for showcasing a specific difficult move or location.
4 Segment
Your video will have just one segment to begin with but you are able to split this so that you can edit sections of your gameplay without the changes being applied to the whole video. Here you are able to delete, change the size or even relocate the segment to get the desired result. To further split a segment you can use the scissors button to do so. Use the delete button to totally get rid of a segment if you don’t wish it to be added to the finished gameplay video.
5 Selecting
When you see that part of your timeline is highlighted in a blue colour this is the selection. You can make selections by clicking on that part of the video once you have segmented it.
6 Tagging
To tag or edit your tags you will need to use the tag editor. This looks like a lower case ‘I’
To go back to the beginning of your video you can use the playhead to go back without having to go back through all frames, you can also rewind, play the video at its usual speed or fast forward. You can also use the mute button to silence the audio, however this is not a permanent solution to removing audio.
7 Undelete
If you have accidentally deleted a segment you can get it back by using the undo button. If you want to start editing all over again use the ‘revert to original’ option to do so.
Part 2. Add the advanced-special game effects
If you want to add advanced special game effects you can add special effects to gameplay by using the recorder to allow you to add your own voice. Lots of people already do this, so in order to get more viewers you are going to have to pull out all the stops. This is why the Wondershare DemoCreator is highly recommended.
 Secure Download
Secure Download Secure Download
Secure DownloadOnce you have the software on your computer use the following instructions to get the advanced special effects you want.
Step 1: Input your gameplay video.
Step 2: Basic Editing
You can find all the buttons you need for basic editing like cutting, merging, cropping, speeding up/slowing down, adjusting volume and quite a lot more.
Step 3: Add music and edit it
If you wish to add music to your video you can do so by using the music tab. Import the music you want to use and you will be able to combine, cut and even get rid of background noises!
Step 4: Add special effects to gameplay video
To add special effects to gameplay video you first need to switch your effects tab which will allow you to choose from a number of templates.
Here is another article to introduce some amazing effects which you can make full use of.
Step 5: Export and Save
Once you have finished your editing your gameplay they should then be exported. You have lots of options to do so including exporting by the format, device or putting them onto a CD. To export all you have to do is use the export button.
Wondershare Filmora gives you the best way to add special effects to gameplay video; you can find more information as to your editing needs by clicking here .




