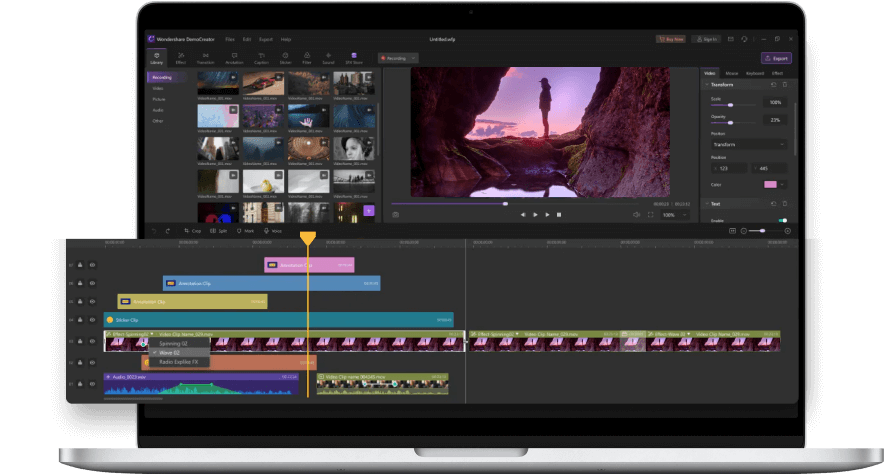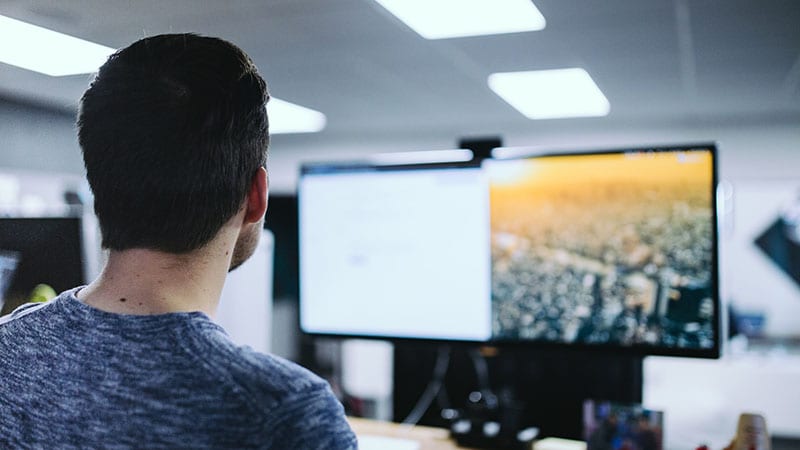How to Merge and Combine Videos on YouTube Efficiently
Video merging is most important to social media content creators, vloggers, bloggers, etc. As we all know YouTube does not provide any mechanism to combine YouTube videos.
People find it very difficult while make content for their social media pages. In simple words, merging YouTube videos means that you want to merge two different types or the same region of videos on YouTube.

For the same type of videos, this simply means that if you want to merge a whole course tutorial which is in the form of a playlist on YouTube to make a whole course. It makes the life of students easy and they don’t have to navigate YouTube again and again.
For different types of videos, it can be like you want to make a compilation video or show different things in different frames then video merging again can help you. But the problem remains the same that YouTube never provides a mechanism to merge the videos.
If you have the same problem then you come to the right place. In this article, we will tell you how to merge YouTube videos efficiently using best known software. We will also tell you some other software that can do your tasks like this.
Part1. Merging YouTube videos using Windershare DemoCreator
For merging YouTube videos, you can download and then install Wondershare DemoCreator. Wondershare DemoCreator has all the solutions for your video editing problems because it is specifically developed for video editing and screen recording.
DemoCreator contains more than five hundred plus video editing resources, you can easily edit your videos without learning the software first. The application has a very user-friendly user interface.
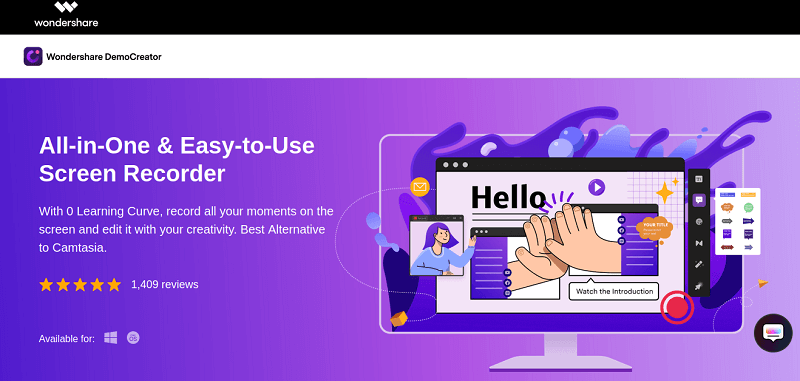
 Secure Download
Secure Download Secure Download
Secure DownloadYou can add transitions, captions, annotations, effects to your videos. Not only video editing but you can also import your photos and make a video out of them.
DemoCreator is a very powerful and dazzling tool. You can use it to record your screen for teaching, meetings, gaming purposes. After recording your screen or microphone you can edit them easily and efficiently.
The software can remove a voice from the video and add voiceovers. You can also control the speed of your audio and videos quickly.
DemoCreator is completely free to use. You just have to download the software and install it on your desktop.
Let’s deep dive and see how we can merge videos using DemoCreator. The very first thing you have to do is to download the software then follow the below steps.
Import the downloaded YouTube videos
After downloading and installing DemoCreator, launching the application, a window will appear asking you to choose between screen recording and video editor. You have to choose a video editor. Then a main window of the application will appear.
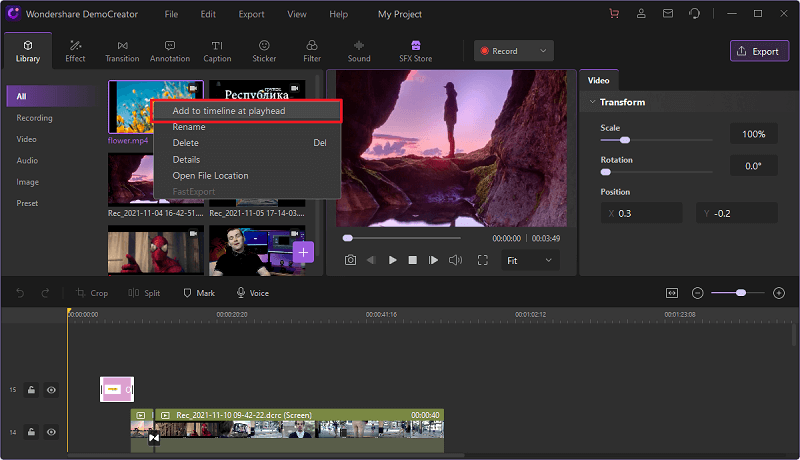
Click on the Import option, a media box of your desktop will appear. Select all the videos you have downloaded from YouTube. After importing, your videos will appear in the same project panel.
Drag and drop videos on the timeline
After importing all the videos, now you have to drag and drop them while they are in the project panel. A timeline is a place below in a rectangular shape where you actually edit your videos.
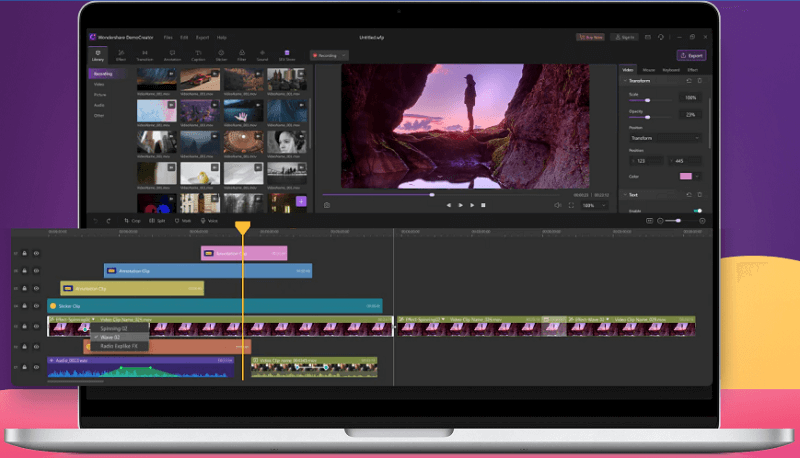
The rectangular table showing the scale is the timeline and you have to put your videos by dragging them here. After dragging all your videos will be distributed in the frames order. And now you can easily edit them.
Merge the videos
Now, you can arrange the videos again by dragging them in the order you want them to be. But make sure that it must be side-by-side. You can merge as many videos, audios, and photos as you want. The process will be the same.
Merging YouTube videos after recording with DemoCreator
The first way mentioned above is for the videos that you have downloaded and are in your local store. But here in this section, you will get to know how to record YouTube videos and then merge them.
- Again launch the DemoCreator, again the window will pop up asking you to edit or edit the video. Click on the Screen+Webcam, Screen Only, or Game mode.
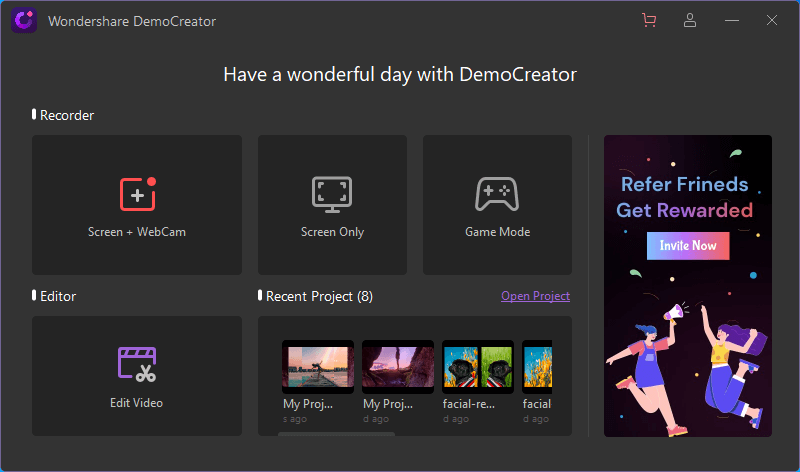
- Now, you will be prompted to set the setting for your recorder, set them according to your plans but first open the YouTube video page.
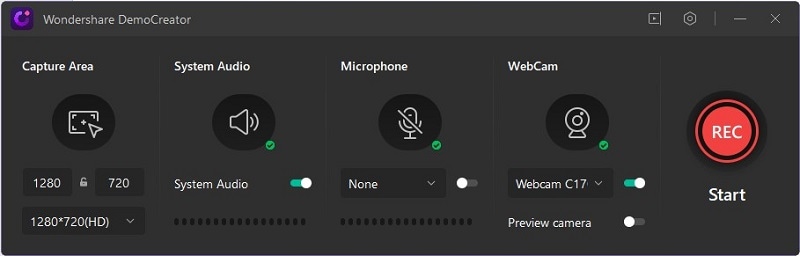
- After settings, click on the red button to start the video and then start your YouTube video also. After recording the video click on the same red button to stop the recording. Then save them in your local storage after clicking on the Export option above on the right corner instead of editing them first.
After stopping the recording, DemoCreator will ask you to edit or save them. Just save the video in your local storage.
- Now for merging them, you will follow the same process mentioned above for the merging of your downloaded YouTube videos. Import them then put them or timeline and then merge them
Part2. Editing your videos on DemoCreator
After you have dragged and dropped your imported videos on the DemoCreator timeline, now is the time to edit them efficiently.
Cut, Split, Crop
- For cropping your videos, on the timeline, click on the box option like below. Now, a pop-up window will appear where you can resize your videos.

- For splitting your video, you have to put the placehead on the clip you want to split and then choose the split option in the toolbar.
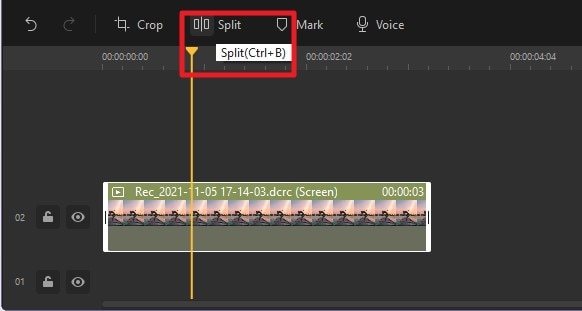
 Secure Download
Secure Download Secure Download
Secure Download- Now, for cutting the video clips, select the clip you want to cut and then again right click on that clip, now, select the cut option from the pop-up window.
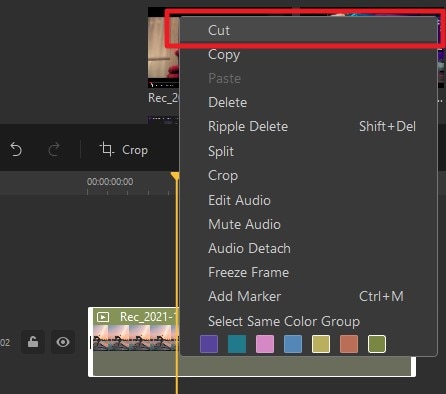
For cutting from the particular section of the clip, use the yellow playhead, drag it to the place you want to cut from and then right click on that portion to cut.
Add Transition, Caption, Annotations effects
For adding Transition effects, after you have put all your videos on the timeline, click on the left of the window where there is the Transition option. A window will appear with multiple transition effects. Select the transition of your choice and then drag them to the timeline on the video where you want it to be.
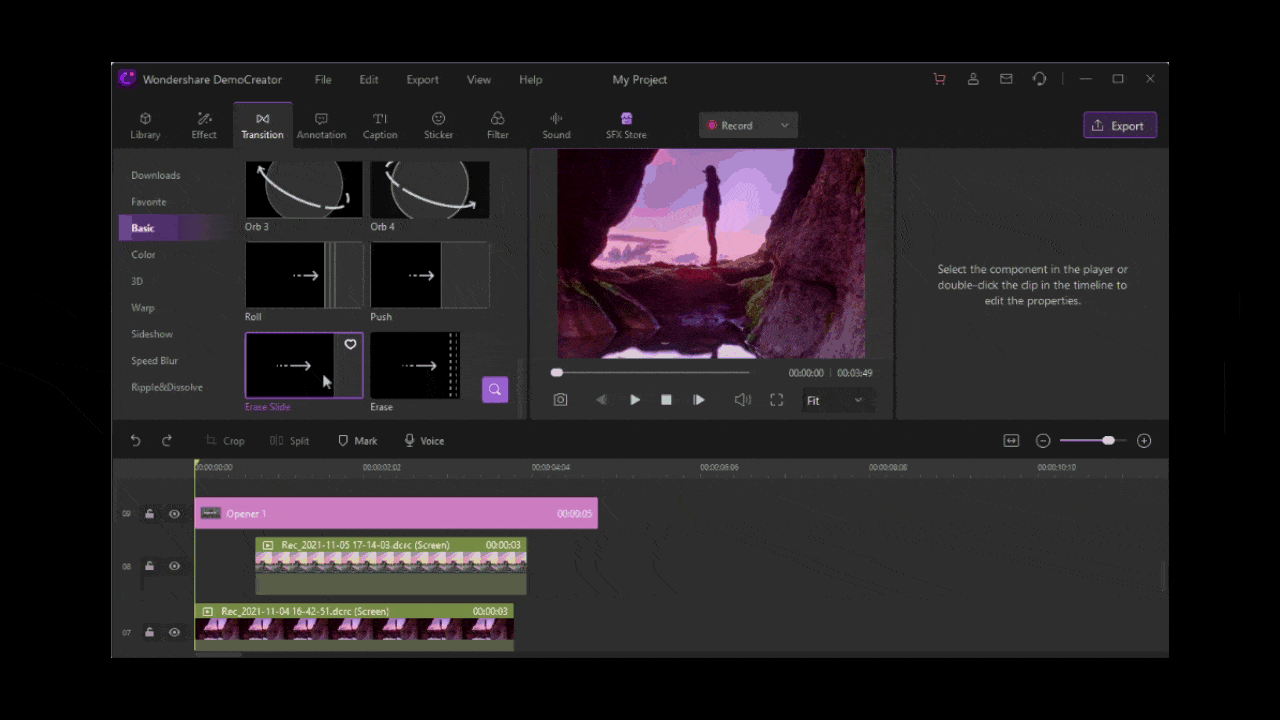
Now, for the caption, again on the same left window, above the transition option, click on the caption option to add captions on your window. A window will appear with multiple captions and then you can drag them to start, between and end of the video.
For annotations, you can click on the option above the caption option. It will prompt a window with multiple annotations. Choose that fits your needs and then drag it to the timeline.
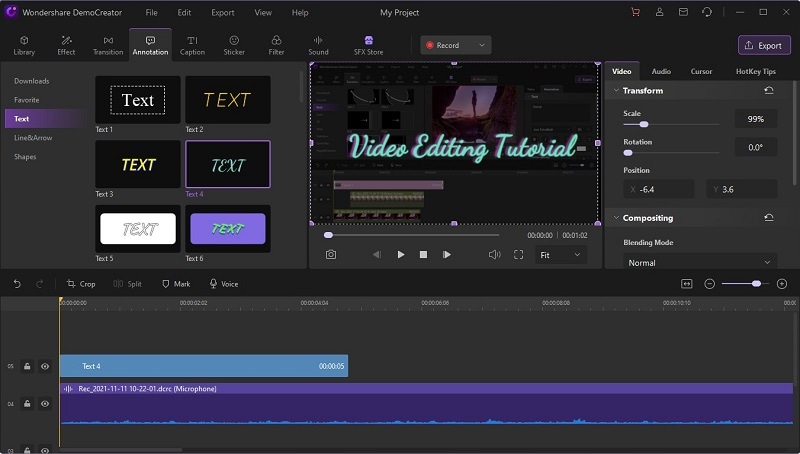
Sound Options
For the sound options, on the same left window, click on the sound option below the emoji option. Now, you will get a bundle of sounds, double click on them to listen, choose your favorite one and drag them to the timeline.
And for removing them, right-click on the sound on the timeline and then click delete. You can also adjust the setting of the sound from the rightmost panel of the screen.
For importing your own sound, click on the file option above, and then import them to the timeline on the video where you want them to be.
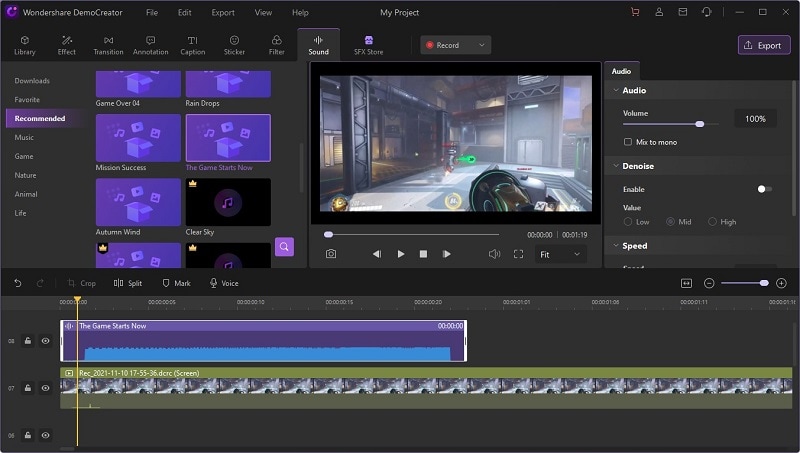
 Secure Download
Secure Download Secure Download
Secure DownloadPart3. Combining YouTube videos with other software
Here, in this section, we will tell you other free options that you can use to merge your YouTube videos.
Veed.io is the best option for folks who don’t want to download any software and merge the videos online. Veed.io has all the features that you want while editing or merging your videos. Not only video, but you can also combine audio and photos easily. The application has an easy-to-use timeline from where you can trim, cut multiple videos easily.
The application also allows you to add subtitles to videos.
Features
- There is no download required, you can edit them using any mobile or desktop device as the application is completely web-based.
- You can also add transitions, effects, subtitles to your videos.
- You can merge your videos with just three steps.
How to merge videos with Veed.io
For merging YouTube videos with Veed.io, go to their website and then login if you want to save your work or else just land on their webpage and upload your files by clicking on Choose Files option.
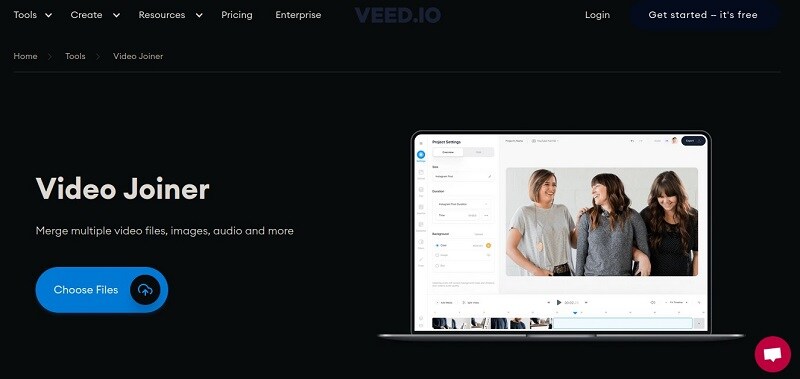
Then, from here, you will be prompted to their timeline where you can cut or split the videos if you want with a cutter or splitter. Arrange the videos in the right order and then merge them.

After merging, you can export your file by clicking on the export button.
Clideo is also the best option for combining YouTube videos that you can opt for. The application has both free and paid versions for advanced features. The application can merge videos upto 500Mb. Again this application runs on the web so you need a good internet connection otherwise the application would run slow.
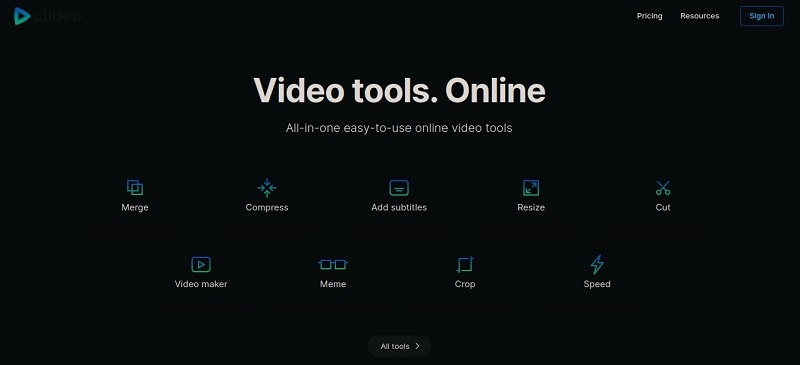
Features
- The application allows you to modify the background music, video format, and aspect ratios of the video.
- You can save your projects on cloud platforms like Dropbox or google drive.
- Clideo has all the options for editing the video on the timeline.
How to merge video using Clideo
Land on the Clideo web page, then login or sign up. After that, you just have to upload your files using the Choose files option. Upload your file where it is.
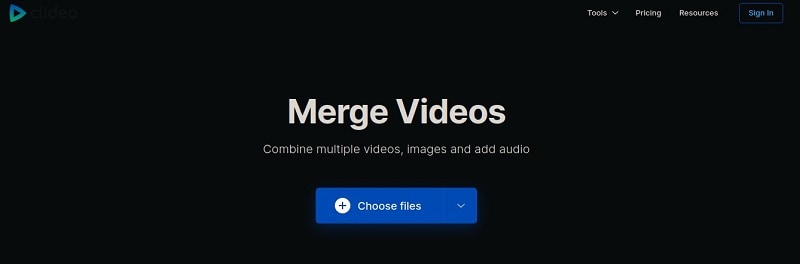
After uploading, all your files will appear on the timeline where you can arrange them in the order you want them to be. To adjust the settings, and to do other video settings you can go to the right side of the window.
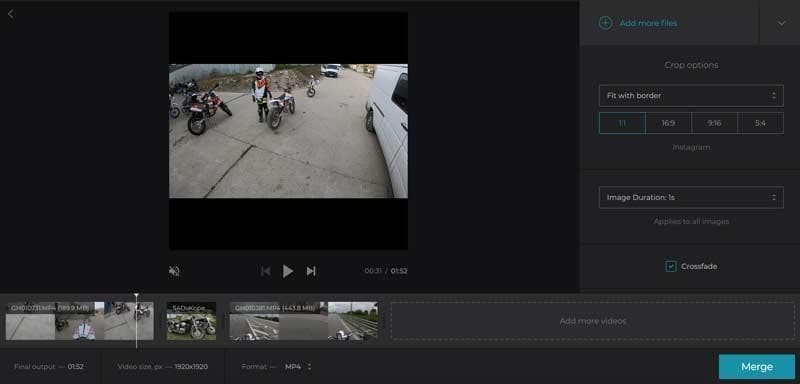
After settings, click on the merge button and then save it.
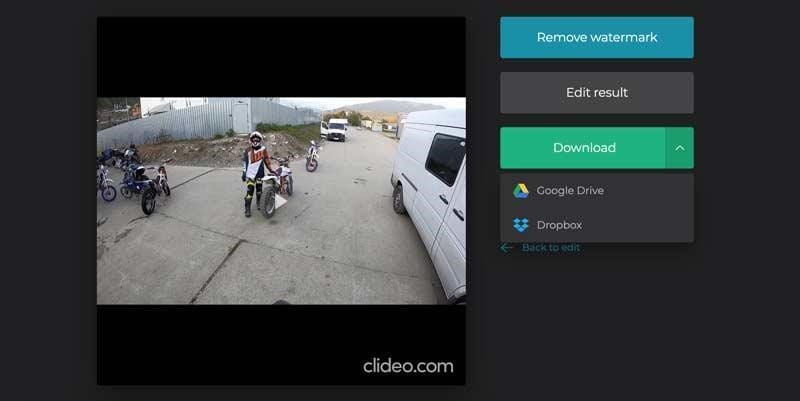
You can also use Flixier to merge YouTube videos efficiently. Not video merging but you can use flixier to make courses, tutorials, vlogs, webinars, twitch streams, marketing videos, etc. Flixier has a powerful video editor that you can use to make your videos dazzling and exciting. You can merge your YouTube videos in just three minutes.

The application has an appealing and user-friendly interface that will not let you get bored while editing your videos. The application is highly developed for social media content creators and has all the options that a content generator needs while making or editing his video.
Features
- You can merge or edit your videos without downloading the application.
- You can merge with motion graphics and stock footage.
- You can also collaborate with your team while editing or merging videos.
- Flixier video editor has all the good features like transition effects, music, voiceovers, speed controls, etc.
Merge videos with Flixier
Land on their web-page and then register yourself. After that, you will be redirected to the editing page.
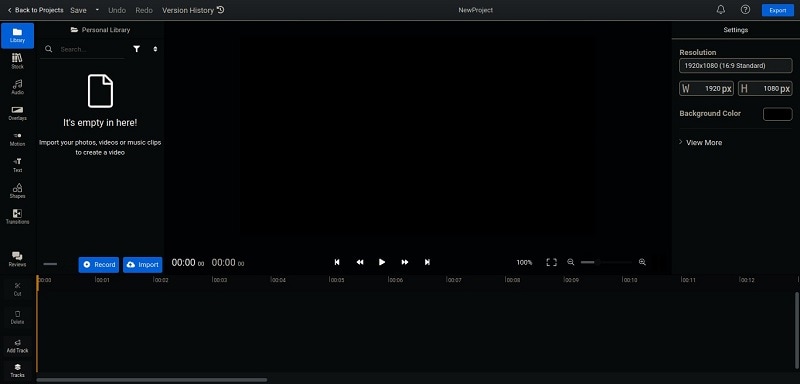
Click on the blue-colored Import button to import your videos on the Flixier timeline. After importing all your file will appear on the place where it is written It’s empty here.
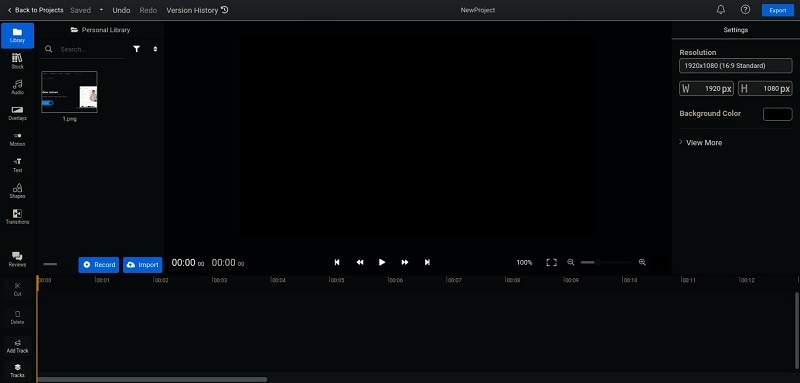
And then drag it to the timeline below and set them in order you want them in. They will be merged after this.
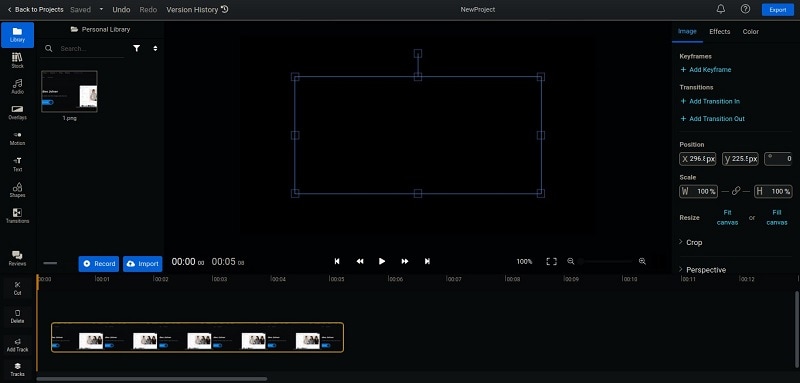
After merging, play them and see if they require more settings. If they are then you can edit them according to your way. Click on the Export option on the right corner above to save and export them.
Part4. FAQ of combining videos on YouTube
Q: Can I merge YouTube channels?
No, there is no way to merge YouTube channels. If you want to upload different videos on different channels then just manually upload them.
Q: How to download YouTube videos?
You can easily download YouTube videos. Just type in google YouTube video downloader, then choose any application, and there paste the link of the video you want to download.
Conclusion
Finally, you have all the ways to merge YouTube videos efficiently. The best practice is to use desktop applications like DemoCreator because they give you hundreds of tools to groom your videos. Now, you also have online video mergers that require no downloading but a stable internet connection. You can also utilize them when you don’t want much editing.

The All-in-One Screen Recorder & Video Editor
- Record desktop screen,audio and webcam simultaneously
- Edit videos quickly with a wide range of professional tools
- Built-in plentiful video effects
- Export to MP4, MOV, MKV, GIF and multiple formats