Have you ever watched a YouTube video and realized you couldn't follow it? Subtitles and captions are excellent for increasing comprehension of YouTube videos. Thus, we'll show you how to add subtitles to YouTube videos to improve SEO.
Besides showing you how to add subtitles in a YouTube video, our step-by-step guides will show you how to create subtitles in YouTube videos manually and automatically. We'll also cover the steps to upload generated subtitles.
Table of Content
How To Manually Add Subtitles and Captions to a YouTube Video
One way to add subtitles to a YouTube video is to do it manually. Manually adding subtitles means transcribing your video or typing all the captions. Depending on the length of your YouTube video, this process can take hours, even days.
Manually typing YouTube subtitles includes listening to your video and pausing it repeatedly to type the narrative or dialog through the end. However, you'll have trouble doing it correctly if you haven't gotten any training in transcribing audio. You'll probably make mistakes or time it incorrectly, which can result in viewers' confusion.
However, if you opt for manually adding captions to a YouTube video, follow these steps:
- Log into your YouTube account.
- Click your profile picture, then select YouTube Studio.

- Click Create and choose Upload Videos.

- Set the details of your video and click Next.

- Click Add Subtitles in the next step.

- Then, select the Type Manually option.

- Type your captions. Add [applause] or [laughter] for better comprehension. Finally, click Publish.
After adding the subtitles, you can choose to publish the video or download the subtitles from YouTube according to your needs.
How To Automatically Add Subtitles and Captions to a YouTube Video
Since manually typing your subtitles can be tedious, you can automatically add them using a subtitle generation tool. Wondershare DemoCreator is one of the best auto-subtitle generators. It can help you create high-quality videos and effortlessly add subtitles. Moreover, this advanced auto-subtitle generator lets you instantly share your videos on YouTube without any extra steps.
Wondershare DemoCreator automatically generates subtitles for videos using AI-powered technology. It's an advanced solution and significantly less time-consuming than the manual method. Adding captions automatically is smooth and quick, making your videos post-ready in just a few clicks.
- Automatically generate subtitles in 90+ languages with a 99% accuracy rate.
- Customize every aspect of the captions and subtitles, including the font, color, position, styling, and effects.
- Access over 12,000 trendy caption templates, allowing your imagination to run wild when customizing your captions.

Follow these steps to add subtitles to your YouTube videos automatically using Wondershare DemoCreator:
- Download and install Wondershare DemoCreator on your computer. Choose Video Editor from the main menu.

- Create and log into your Wondershare account. After logging in, you will receive 100 free credits to use the Auto Caption feature.
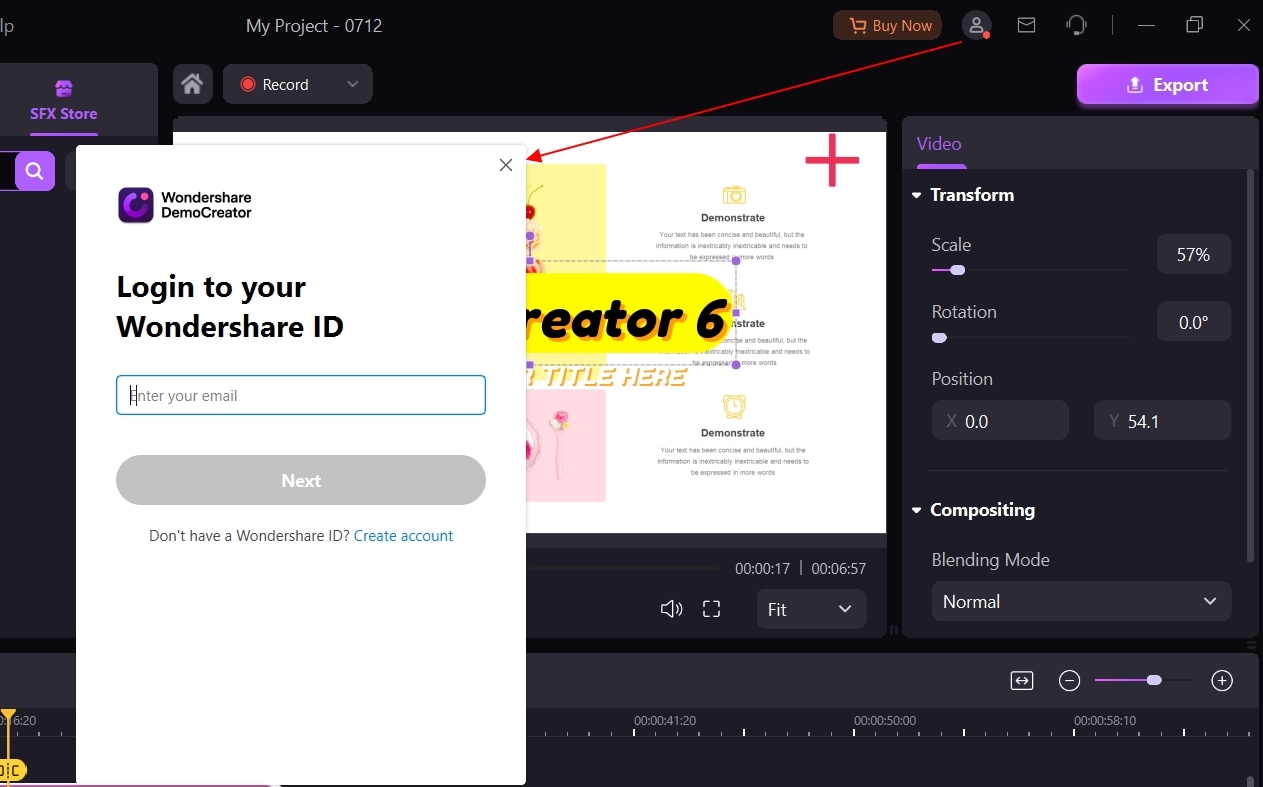
- Go to the Library and click the Plus icon to add your video file. Once you upload it, drag it to the timeline.

- Go to the Captions tab and click Auto-Caption in the left sidebar. Click Start to Recognize.

- Select the language of your video and click OK.
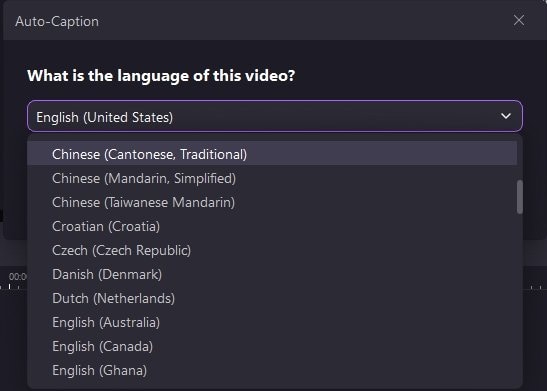
- Let the automated transcription finish. The length of the subtitle generation process will depend on your video's length. You can monitor the progress of the auto-generation of subtitles on the timeline.

- Customize the subtitle's size, shape, color, and placement in the Properties panel on the right.
- Download the video by clicking Export in the top-right corner. Set your video's format, name, and destination, and save it to your device. You can also instantly share it on YouTube.

How To Upload Captions and Subtitles to YouTube
Another way to add subtitles to your YouTube video is to upload your subtitle file to your YouTube video. That requires having a file containing the video's transcript, with timestamps for each line. YouTube supports several caption file formats, including SRT, SBV, SUB, MPSUB, LRC, and CAP (for Japanese subtitles).
Once you have your subtitle file, you can quickly upload it to YouTube. Follow these steps to do so:
- Log into your YouTube Studio.
- Click Subtitles in the left sidebar.

- Choose the desired video to upload subtitles and select Add Language.

- Click Add Subtitles and select Upload file.

- Choose between With timing and Without timing, and click Continue.
- Upload your subtitle file and click Save.
Best Practices for Adding Captions and Subtitles to YouTube Videos

Adding subtitles to YouTube videos is vital as they boost SEO and keep viewers watching. However, the method you choose for your YouTube video subtitles is up to you.
YouTube's auto-generated subtitles are the most straightforward method that requires no work on your part. However, it gives the least accurate subtitles. Therefore, we don't recommend it.
Other YouTube options include manually typing your subtitles and uploading a subtitle file. However, that's a tiresome process that takes hours to finish, requiring focusing on avoiding mistakes. If you have a subtitle file, you can upload it to your YouTube video, but it's a needless extra step.
Therefore, the best option is to use a reliable third-party auto-subtitle generator. Wondershare DemoCreator is a perfect solution for quick and easy auto-generated subtitles for your YouTube videos. It requires zero effort on your part, and its AI technologies provide a very accurate transcription.
Why You Should Add Captions and Subtitles to YouTube Videos
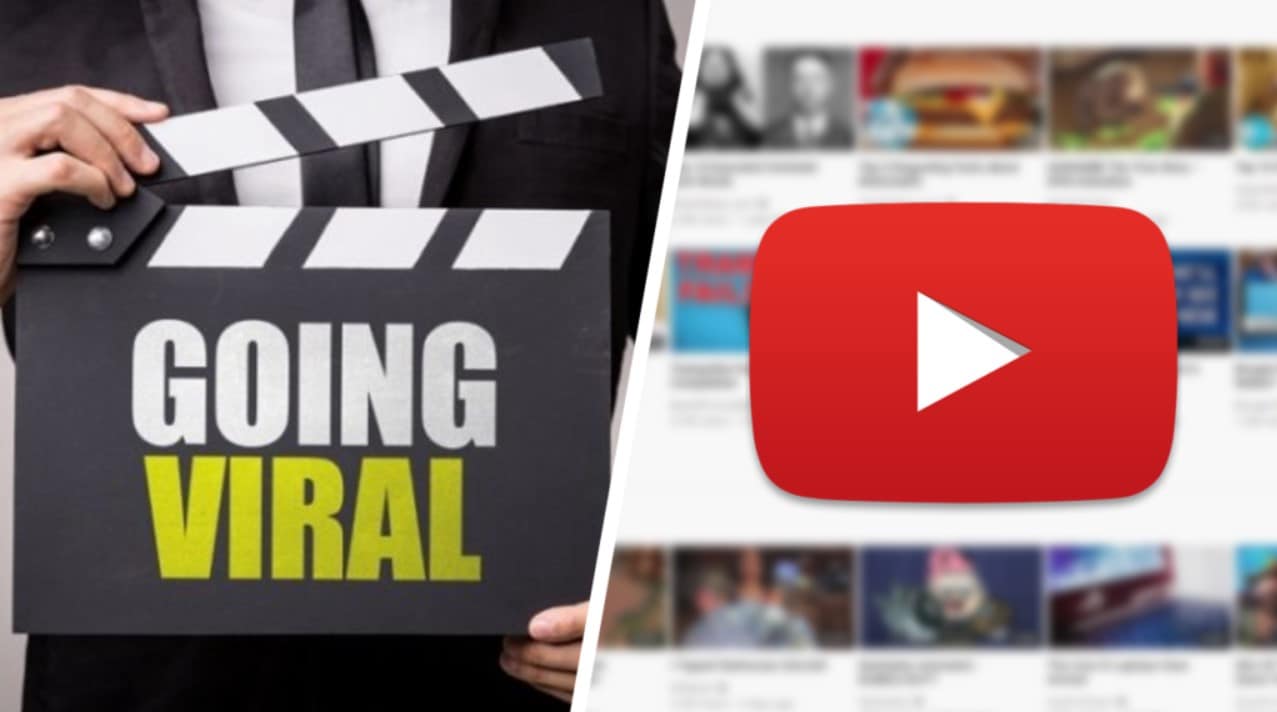
Adding subtitles to your YouTube videos has many benefits. You can improve your videos using a third-party auto-subtitle generator like Wondershare DemoCreator. Captions enhance your videos by making them more accessible and easily watchable.
Higher Visibility
With subtitles, your videos can reach a broader audience. If your video is in a viewer's second language, they might need help following it. Subtitles help them better understand the speech in your video, enabling you to reach more viewers.
Moreover, your visibility will improve with subtitles as search engines index your videos. Therefore, if your videos have captions, search engines can gain more information about them and present them to more viewers. Thus, your videos can rank higher with subtitles and reach more people.
Enhanced User Experience
With so many short videos on social media, like TikToks, Instagram Reels, and YouTube Shorts, viewers lose interest if they can't easily understand the content. Subtitles eliminate that barrier and help users hear your videos better, improving their viewer experience.
Moreover, subtitles affect the information retention. Thus, viewers can remember the information more quickly if they get it from both audio and visual stimuli. If the audio and text information appear simultaneously, your viewers will retain the information longer.
Improved Engagement
Subtitles keep viewers glued to their screens when watching YouTube videos. If they watch your video more intently, the chances of viewer engagement are much higher. Viewers who engage in your YouTube videos will like and comment on them and possibly subscribe to your channel.
Moreover, subtitles make viewers more likely to share your videos. More shares result in more viewers your video can reach.
Since your YouTube videos can now reach more people, you can attract viewers with hearing difficulties. Therefore, subtitles make your videos more accessible to all viewers, increasing their engagement and your YouTube channel's visibility.
Conclusion
Subtitles are a significant factor in boosting your YouTube videos' engagement and visibility. Videos with subtitles attract more engaged viewers.
Thus, we strongly recommend adding subtitles to your videos. You can use several methods. You can upload your subtitles manually, use a third-party automated subtitle generator, use YouTube's auto-generated subtitles and download them, or upload a subtitle file to your video.
The best option is to use a reliable third-party subtitle generator like Wondershare DemoCreator. With Wondershare DemoCreator, you can get auto-generated subtitles for your YouTube video in just a few clicks. Moreover, you can share your video instantly to YouTube directly from the app.
FAQ
-
Can YouTube add subtitles automatically?
YouTube automatically generates captions for almost all videos. However, these subtitles are usually only 60–70% accurate, which can result in confusion and misunderstanding. -
Can I generate subtitles for YouTube videos?
You can generate your subtitles for YouTube videos. One option is to type them manually directly in the app. The other option is to upload a subtitle file to your YouTube video. -
How can I add closed captions to YouTube videos?
YouTube automatically adds closed captions to all videos. You can turn them on or off by clicking the Settings icon in the corner of your video and clicking Subtitles/CC. -
Can I upload subtitles to YouTube videos?
You can upload subtitles to YouTube videos. If you have a subtitles file for your YouTube video, upload it by clicking Add Subtitles > Upload File. -
What if a YouTube video doesn't have subtitles?
If your YouTube video doesn't have subtitles, you can use a reliable auto-subtitle generator like Wondershare DemoCreator to generate captions automatically and add them to your video.



