How to Record WhatsApp Video Calls on iPhone/Android?
WhatsApp a messaging app in addition to text and voice messages, also allows you to make audio and video calls with other WhatsApp users. This means you can now communicate with your clients and family via WhatsApp single application. This is the main reason while WhatsApp has the monopoly of being the most used application on both OS devices. This directly refers to the fact that now you can do WhatsApp video call recording on iPhone as well as on Android devices.

The All-in-One Screen Recorder & Video Editor
- Record desktop screen,audio and webcam simultaneously
- Edit videos quickly with a wide range of professional tools
- Built-in plentiful video effects
- Export to MP4, MOV, MKV, GIF and multiple formats
However, there is no official call recording app that has a brand but there includes a variety of applications that allow you to record WhatsApp video call on iPad even taking the feature to all the devices available with any OS. This means it doesn't matter now which OS you use, you can do WhatsApp call recordings for both audio and video calls. Here we have covered the short and precise instructions on how to do that, learn more below:
Record WhatsApp Video Calls on Android by AZ Screen Recorder
Now you must be looking for WhatsApp video call recording on Android, here we have provided the solution with your Android version for a real-time call recording technique. Follow the step-by-step guide below.
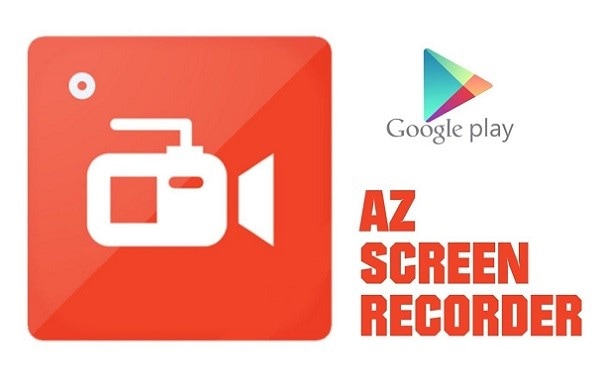
Step 1: Install AZ Screen Recorder
- Go to your android device's play store and search for this AZ Screen Recorder software.
- Download the software within your android device and wait till the installation gets completed
- After AZ Screen Recorder has been installed in your device, open it within your android device.
Step 2: Customize the Recording Settings of AZ Screen Recorder
- Now is the time to make the necessary changes to your AZ Screen Recorder application.
- After you're done with the changes hold this application for a while.
Step 3: Open WhatsApp and make a call
It doesn't matter if that is a video call or audio call, AZ screen recorder will cover both for you.
Step 4: Open your WhatsApp app from your android device. And make an audio/video call to your desired person.
- Now switch back from the WhatsApp while the call must be ringing in the background.
- Open the AZ Recorder online
- Simply go to AZ Recorder and hit the record button
Now you can switch to WhatsApp video call while it is being recorded in AZ recorder online.
In this way, you can easily record your WhatsApp Audio/Video calls without knowing the other person that it is being recorded. You can also experience it with your call to another number so you can confirm the experiment before recording an important call.
Record WhatsApp Video Calls on iPhone by Default Screen Recorder
While considering the Android devices online, how can we forget the iOS users? For iPhone users, recording your voice/video calls on WhatsApp is a tricky task but here's the kicker we have brought to ease their research. Well, the good news is, your iOS devices come up with its built-in recorder present right at your Control Center.
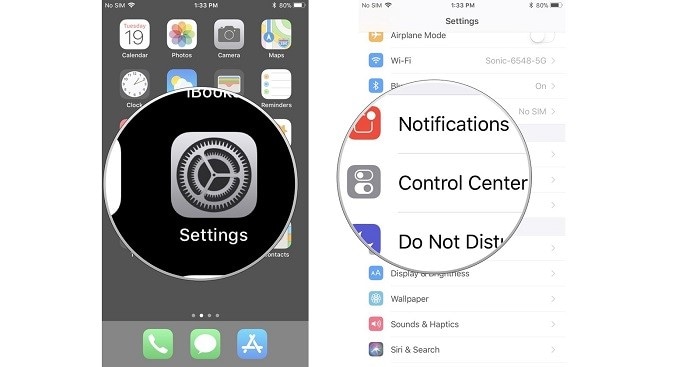
Now to use the recorder, you must have a know-how of how would you do that. Here we have enabled you to easily understand all the steps involved in this process of recording WhatsApp video call iPhone devices specifically. Find out more in the below steps:
Step 1: Enable Auto Recording on iPhone
- Meanwhile, the iPhone has automatically restricted its screen recording to make use of the apps.
- Now you need to enable the access by going to Settings > Control Center > Customize Control
- Now you shall see your Screen Recording app within the list.
- Just add the app by clicking on the + button and in this way, you have allowed access to make recordings over the apps.
Step 2: Open WhatsApp and make your call
- Now is the time to start your call, hence to do that, open your WhatsApp messenger for iPhone.
- Now make a call to your desired person which you want to record in your iPhone.
- As soon as the call start, follow the final step below to start recording.
Step 3: Start Screen Recording
- Here's the final step in which you need to start your Screen Recording app.
- While you're in the WhatsApp video/Audio call, just swipe up the control center of your iPhone
Note: Your iPhone must have the newest iOS updated version as it has its taskbar down the screen. For older iPhone devices, it's typically in the above location. - Now hit the White Circled icon located in the control center screen of your iPhone.
Note: You can't be able to see the icon if you've already added the Screen Recording to your Control Center by following the above step - Now hit the Start Recording option and it shall start recording your iPhone screen after three seconds.
Other Apps to record WhatsApp video call on the smartphone
Meanwhile, if your Smartphone device has no support for the above-enlisted apps separately for Android and iPhone users, then you need not worry because here we have provided you the list of other apps as well. Which will surely help you with the recording of your WhatsApp video call? Here's the list we have brought for you:
ApowerMirror
A popular screen recorder for both iOS and Android devices supportable is the ApowerMirror application. The most exciting feature this app can provide you is its smartphone screen recording feature on your desktop PC as well as an easy and handy operating step.
You just need to connect your smartphone device to your Desktop PC on the same WiFi network and in that way, you can enjoy their services.

LetsView
A free of cost screen recording app for your smartphone device is LetsView app. With a user-friendly interface, you can easily set up your screen mirroring via LetsView and enable the WhatsApp video/Audio calls to be recorded in this app.
After the recording has been done, you can easily view and configure the recorded file which is being saved in your files of smartphone automatically by LetsView.
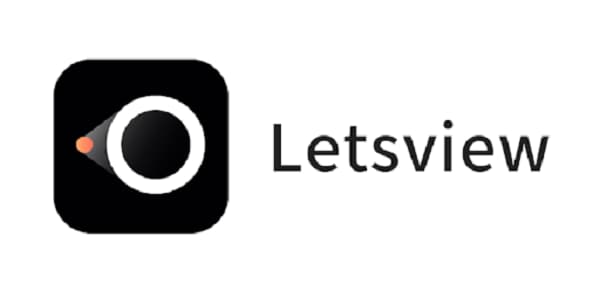
Rec.Screen Recorder
As the name suggests, Rec. Screen Recorder is a useful app with a flexible and easy environment for screen recording feature. The compelling part with Rec. Screen Recorder app is it has customization settings for your screen which is being recording. You can set the bit rate and duration etc via this app.
After just hitting their Record button, you will be able to record your WhatsApp Audio/Video calls easily.

Vysor
A light-weight app, Vysor is a screen recording app that enables you to cast your device screen while on WhatsApp video/Audio call to your desktop PC without being noticed by your caller.
You can view your recorded screen on your Desktop hence you don't need to find your output file on your smartphone device.
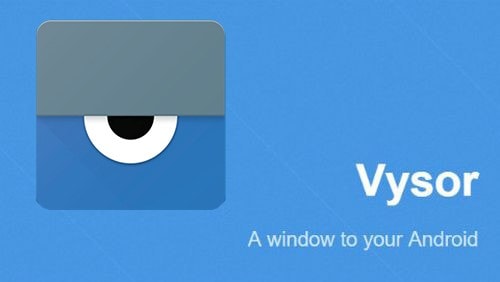
Twitch
A high-rated streaming app for smartphone devices is a Twitch screen recording app. Designed specifically for the gamers, you can also use it for your WhatsApp Audio/Video calls.
Twitch app has its customized settings as well for your screen recording feature embedded.

NOTE: Click here to get How to Record a Phone Video Call on WhatsApp?
Conclusion
It doesn't matter if you have an iOS device or an Android smartphone, WhatsApp Audio/Video call recording have solutions we have provided above for both of these kinds. Now to choose the one wisely, you need to consider your device specifications and the App specification which you have chosen from the above list.
However, to be able to record your WhatsApp Audio/Video calls, you can also go for desktop recording available in some apps enlisted above. So, you don't need to save the recorded file on your smartphone device. This is probably the best way to deal with the lecture and online session recording facility happens via WhatsApp Audio/Video calls right from your smartphone devices.



 Secure Download
Secure Download



