I wanted to share an interesting GIF on my Instagram profile, but I kept getting the annoying "The file is not supported" and "File couldn't be uploaded" messages. How can I post a GIF on Instagram?"
GIF stands for Graphics Interchange Format and is a popular type of visual content for expressing reactions and emotions on social media networks like Facebook and Instagram.
Though Instagram supports the use of GIFs on the platform through the GIPHY GIF search engine, you can't post a GIF directly to your profile. Instead, you must use a workaround to accomplish your goal. Keep reading to learn more about how to post a GIF on Instagram.
In this article
Why Upload GIFs on Instagram?

Instagram is one of the leading social media platforms on the internet. As one of the most extensive networks, Instagram has a GIF feature that lets social media users upload GIFs as their Instagram posts and add animated GIFs to their stories.
Most people use GIFs to present their spirit or mood or add interesting to their content, it also has a few advantages that you may not be aware of:
- Boost engagement – GIFs are visually appealing, impressive, and entertaining enough to encourage your followers to engage with your content.
- Improved communication – GIFs offer a lightning-fast way to express complex ideas by effectively communicating and conveying your reactions, emotions, and intentions, allowing you to connect with your viewers.
- Add your personality to your content to increase excitement – use GIFs strategically to attract a broader audience and improve interaction with viewers by taking it to a more personal level.
- Perfect for creating immersive product descriptions – GIFs excel when it comes to demonstrating what a product can do and how it can solve everyday problems.
- Increase brand awareness – educational, creative, and customer-centric GIFs can help business organizations reach a larger audience by going viral and exposing a brand to potential prospects worldwide.
5 Ways to Upload/Post GIFs to Instagram
As we mentioned before, you cannot directly post a GIF file directly to the profile, but there are some alternative ways. Here, we will give you guidance on how to upload or post GIFs to Instagram on any occasion.
1. How to Add a GIF on Instagram Using GIF Stickers?
GIF or GIPHY Stickers is an excellent Instagram feature for adding GIFS to your stories, posts, and reels. It allows you to add a GIF overlay to your Instagram video or image so your followers can interact with your content in real time.
Here's how to use GIF Stickers to add a GIF to your Instagram story, post, or reel:
- Open Instagram and tap the + icon to create a new story, post, or reel;
- Tap the Sticker icon;

- Select GIF;

- Find the GIF you like and tap it;
- Reposition and resize the GIF according to your preferences;
- Tap Share to post the GIF to your Instagram profile.
2. How to Post a GIF on Instagram on PC Using Wondershare Filmora?
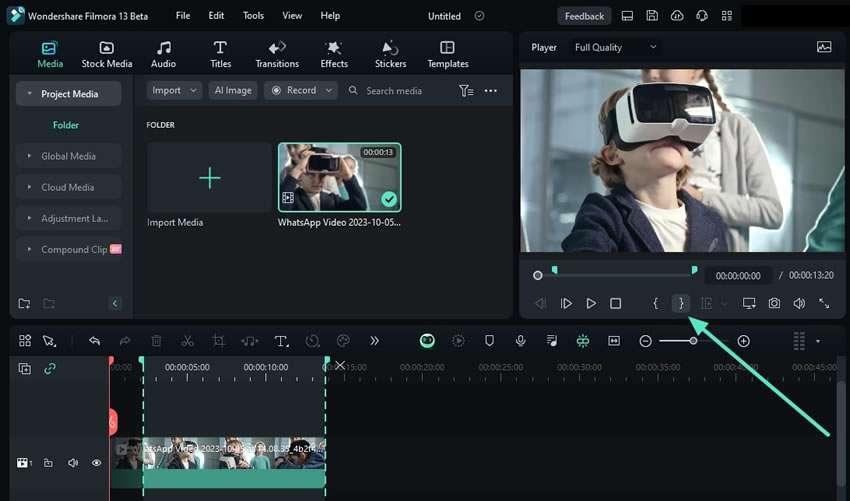
As a user-friendly video from GIF maker and video editor for Windows and Mac, Wondershare Filmora allows you to turn your GIFs into shareable videos. The process is as simple as it can be.
You can choose from the following options:
- Import an existing GIF into Filmora to turn it into a video and post it on Instagram;
- Use the Filmora video recorder to capture a video in an Instagram-optimized aspect ratio, edit your footage according to your needs, and export your video as a shareable GIF file.
Both methods are effective and will help you create and upload top-quality GIFs to your Instagram stories, posts, and reels. Filmora also lets you share your visual content directly to platforms like YouTube, TikTok, and Vimeo.
Here's how to use Filmora to convert a GIF to an Instagram video with a few clicks:
- Download and install Filmora on your computer;
- Launch Filmora and click New Project;

- Select Media Library, and click anywhere inside it to import your GIF file;
- Find the GIF file on your computer and click Open;

- Click the + icon to add your GIF to the timeline;
- Click Match to Media to adjust the frame rate and resolution settings according to Instagram requirements;

- Navigate to File > Project Settings > Aspect Ratio > 1:1 (Instagram) > OK to select the required video aspect ratio for your Instagram GIF;

- Click Export, select the MP4 video format, and click Export again to convert your GIF file to an Instagram video.

Once you convert your GIF into an Instagram video ready for sharing, simply log in to your Instagram account, click Create > Post or Reel, and post your GIF as an Instagram video (video posts will be automatically posted as Instagram Reels).
You can also transfer your newly created Instagram video to your phone and post it directly to your profile from the Gallery app.
3. How to Post GIFs on Instagram Using the Boomerang Feature?
Instagram's Boomerang feature allows you to create and post a short-form GIF-like clip containing multiple images fused into a single video. This GIF-like video plays back and forth in a loop, resembling an animated GIF.
Here's how to post a GIF on Instagram using Boomerang:
- Open Instagram and select Your Story;

- In the Add to Story section, tap Camera and select Boomerang;
- Press and hold the Boomerang button to shoot your GIF looping video;

- Tap Your Story to post your Boomerang GIF on your Instagram Story.

4. How to Post a GIF on Instagram Directly From Your Phone?
If you wish to post a GIF on your Instagram Feed or Story from your Android or iPhone device, download and install the GIPHY app on your phone, then follow the steps below to post a GIF directly on Instagram:
- Open GIPHY on your phone and create an account;
- Select a GIF you wish to post on Instagram and tap Share;
- Select the Instagram icon from the list of available optional
- Select how you want to post a GIF – as an Instagram Story or post/reel;

- Select Story > Your Story to share a GIF as an Instagram Story;

- Select Feed > Post;
- GIPHY will automatically convert the selected GIF into a short looping video and save it in your camera roll;
- Select the saved GIF video and tap Next;
- Select the thumbnail for your GIF; add location, tag people, add captions, and tap Share to post it on Instagram.

5. How to Post GIFs on Instagram Reels Comments?
Recently, Instagram has launched a new GIPHY-powered feature called GIF comments. The feature lets users reply to any reel or post with a GIF.
Here's how to use it:
- Find a post or reel you wish to comment on;
- Tap the Comment icon;

- Select the GIF button in the text box;

- Find a GIF you wish to leave as a comment;
- Tap the GIF to post it as a comment.

Bonus: How to Make GIFs From Videos?
If you're looking for the best tool to turn your videos into instantly shareable GIFs, Wondershare DemoCreator might be your best pick. It's an AI-powered, omnipotent audio/video production platform with powerful features, including a video-to-GIF converter, GIF recorder, GIF video editor, etc.
In addition, it lets you enhance your GIFs beyond your expectations, using basic and advanced editing features to split, resize, trim, beautify, annotate, caption, and add effects to your GIFs.
Download and install DemoCreator on your computer, then follow the steps below to make GIFs from videos:
- Launch the app and click Video Editor;

- Navigate to Library and select Import Media Files to upload existing video(s) and add them to the DemoCreator timeline;
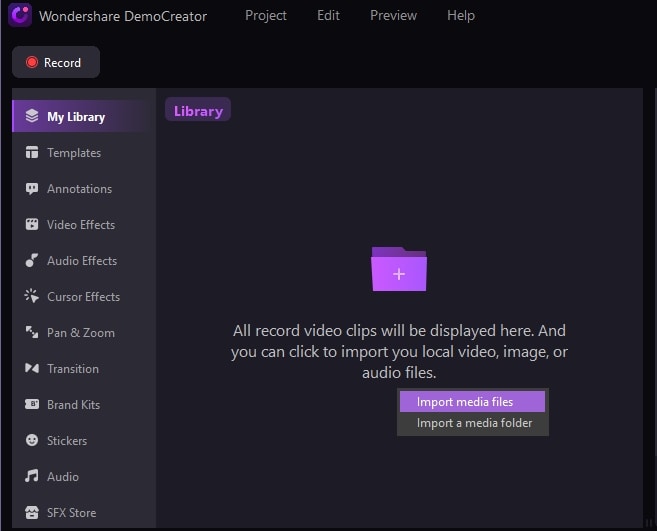
- Drag and drop the imported files onto the timeline to unlock editing options;
- Trim, cut, split, resize, crop, and rotate your video according to your preferences;
- Add text, stickers, audio/video effects, animations, recorded voices, animations, etc;

- Click Export and go to the Format section;
- Select GIF and click Export again to convert your video to GIF.

Conclusion
These Instagram GIF-posting strategies can help you make your stories, posts, and reels more interesting, engaging, and dynamic. The five methods we mentioned here are perfect for addressing different situations.
Wondershare Filmora is an excellent tool for quickly converting a video to a shareable Instagram GIF. On the other hand, Wondershare DemoCreator is the best option if you wish to export multiple videos as GIFs.
In addition, Instagram now lets you add a GIF to your story using the GIPHY-powered Stickers and Boomerang features. The platform also supports leaving GIFs as comments on posts and reels, giving you plenty of options to enrich your regular Instagram content with top-quality GIFs.



