How to Share Gameplay to YouTube and Facebook
With any type of gameplay capture it's extremely important that you have the right software that can very easily be used to catch video that can be used to edit and then eventually share videos to Facebook and YouTube. Gameplay capture can be especially tricky however when you work with a console. If you have a PS4 or an Xbox one it can be really tough to consider which type of gameplay video capture software you should be used for doing all of your editing or capture on multiple devices. In this article, we will show you how to capture and share your gameplay footage to your Facebook or YouTube.
Part 1: How to share gameplay on PS4
The PS4 as a built-in shear function available for creating videos that can be posted to Facebook, YouTube and Twitch. With the Share gameplay button on the PS4 you can be set up to stream or record quick clips from your PS4 in a matter of minutes.
Step 1. Saving a video clip
Press the share button to begin, edit your share settings to change what the share button on the controller will do for your PS4. The standard share settings will ensure a 15 minutes. Then press the share button and select "Save Video Clip"
Step 2. Hold down the share button for seconds
You can get the point where the click of the share button will help you to start recording whereas a single click of the share button will stop the recording. This is the perfect tool for cutting up replays or grabbing footage of just a tricky boss fight.
Recording of the items which are occurring on screen for your PS4. This automatic share setting selection is a great way capture game footage and you can even edit the popular resolution for the video clip to conserve storage space on your console too. If you would like to change the standard share button control type you can set up a number of shortcuts that can be used to create clips on your console.
Step 3. Select "Upload Video Clip" on the pop up share menu.

Step 4. Choose the saved video clip that you want to share to YouTube or Facebook.
The ps4 now also comes with a number of different settings that make sharing to Facebook or YouTube quite easy too. From the share settings pane you can go down to the link with other services page and have the ability to upload the footage that you capture to Facebook or to YouTube with the help of your login button.
After capturing the footage you can also consider using the standard Console shareplay editor which can help you share gameplay to YouTube after it has been edited. Overall the settings are quite intuitive and ps4 has recently even introduce the option to stream gameplay to top sites like twitch through the broadcast settings.
Part 2: How to share gameplay on Xbox one
Xbox one gameplay recording relies more so off of the idea of using the kinect and its voice settings. To start with a clip from the Xbox one, begin by setting up your kinect to recognize voice commands and then spend time changing up the way that your xbox one records the clips during your gameplay.
There are two main methods of uploading video: it can be done either directly in the YouTube Xbox one app, or via the Xbox One Upload Studio.
Method 1: Xbox One Upload Studio
By first going into your settings you can pick out the ideal resolution of the clips that you will be recording. From here you can set the size, sound options and more for the clips that you would like to grab on screen. After that you can set up the sound recording prompt that will be of use on your Kinect. The default is "Xbox, Record that". After getting these settings ready you can then proceed to have the clip recorded and uploaded to the cloud for later use.
Step 1. Upload the video clip to SkyDrive
After recording a clip, go to the upload studio and you can spend time editing the clips you have saved. You have the option to edit, trim, add effects and then upload your clips to SkyDrive or to the main page of your Xbox profile. Certain games may automatically record in game moments like complex achievements so that you can share the videos of your accomplishments later on. Don't forget to adjust the settings to record achievements if you would like to share gameplay tips.
Step 2. Share video clips to YouTube or Facebook
The upload button on Xbox in the upload studio makes it easier to upload your clips to facebook or YouTube or have the option to move them to the SkyDrive cloud for finding and uploading them to the cloud afterwards.
Method 2: YouTube Xbox One App
1. Download the YouTube App for Xbox One.
2. Sign into your YouTube account on Xbox One.
3. Enter the upload tab and select the video clip you want to share.
4. Upload to YouTube.
Here is a tutorial video:
Overall, both consoles make it easy to share your gameplay footage as well as record items from the screen. By following these directions you can start to share videos from your consoles.
How to record, edit and share gameplay using DemoCreator
Recording your screen with external camera and posting your video footage online may not help you get more followers. You will need to make your video more polished and professional. If you are looking for a tool that can allows you to record, edit video and share the gameplay footage of your game session with friends or share to YouTube.
How to record gameplay
DemoCreator comes with game recording mode. You can set the frame rate and resolution for your recording. You can also highlight your mursor, use screen drawing tool when recording.
How to edit gameplay video
You can combine all the clips of your game. You can drag the clips to timeline, trim, crop and cut and adjust them in the right position to make them more smooth. If you want to add some audio to make your video more exciting, you can do it with DemoCreator.
Include titles and transition for your gameplay
If you want your video a snazzy look, it's great to add your titles to your game video. You can choose the annotation and captions to apply to your video. You can choose the font, color, and position of the text. You can also add transition to your video that will make your video more interesting to viewers

 Secure Download
Secure Download Secure Download
Secure DownloadInclude intro and outro to your video
DemoCreator comes with many media resources for games, such as tech intros pack, game intro pack, pixel block pack, pixel world pack, gaming pack, candy dream pack,game title pack, arcade games pack and more.
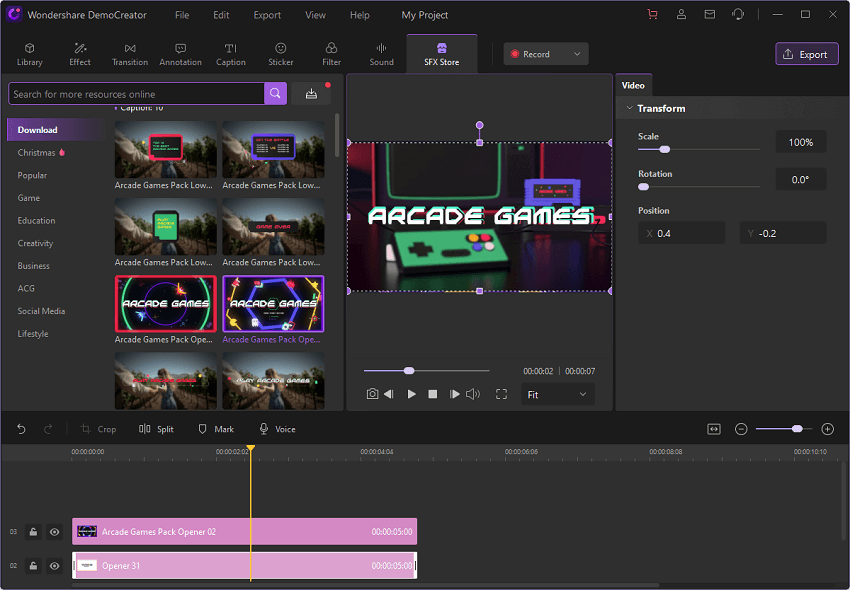

The Best Screen Recorder & Video Editor
 Secure Download
Secure Download Secure Download
Secure Download






